제가 예전에는 아이피타임은 관리자 모드로 외부에서 접속하고, WOL 기능을 이용하여 컴퓨터를 원격으로 켜기도 하였습니다. 주로 iptime 공유기를 사용하였는데, 그때 기억은 사용법이 아주 간단했었던 것 같네요. 어렵지도 않았고요.
하지만 한동안 ISP 인터넷 업체에서 제공하는 공유기를 사용하다보니, 그런 기능들은 자연스럽게 사용하지 않게 되더군요. 솔직히 필요성을 느끼지 못했어요. 다른 일에 집중하다 보니....
외부에서 아수스 공유기 관리자 모드로 접속하기 위해서는 아래와 같은 총 3가지 작업이 필요합니다.
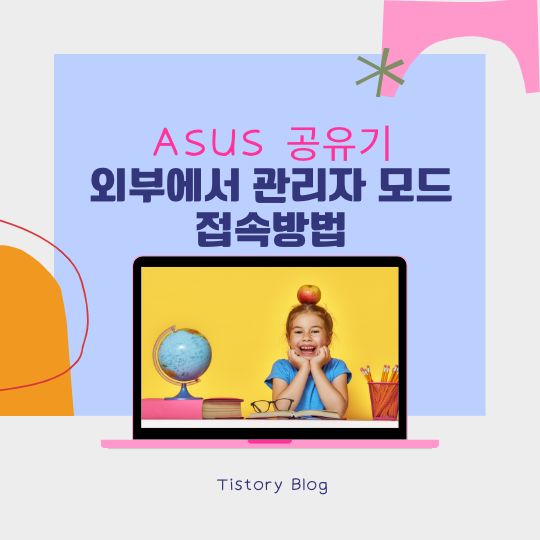
1. 시스템 설정에서 WAN 외부접속 설정
2. DDNS 설정(옵션)
3. 포트포워딩(ftp 등의 서비스를 위해)
관리자 모드 접속
관리자 페이지를 외부에서 접속이 가능하도록 하면, 해킹에 노출되기 쉽습니다. 그래서 반드시 관리자 자 아이디와 암호를 설정해주어야만 합니다. 해킹되지 않도록 쉬운 아이디와 암호는 추천하지 않습니다. 아래 작업은 외부에서 관리자 페이지로 접속이 가능하도록 하는 가장 기초적인 작업입니다. 이 작업을 하지 않는다면, ddns 및 포트포워딩을 아무리 해도 접속을 할 수 없습니다.
인터넷창을 열어, 주소창에 192.168.29.1 (혹은 192.168.1.1)을 눌러 관리자 페이지로 접속을 합니다. 초기 관리자 아이디와 암호는 admin/admin 입니다.
초기 비밀 번호는 반드시 바꾸어 주시기 바랍니다. 만약 관리자 아이디나 비밀번호를 분실했다면, 공유기 초기화를 하여 재설정을 하면 아이디와 암호가 리셋됩니다.
시스템 설정
관리자 접속 페이지로 들어가면, 관리 → 시스템 탭으로 이동합니다. 라우터 로그인 암호 변경항목이 있으니, 초기 아이디 및 비밀번호는 변경하여 줍니다.
아래쪽으로 스크롤하여 내리면, Web interface 탭에서, WAN을 통한 웹 액세스 사용 항목을 "예"로 변경하여 줍니다. 바로 아래 항목에 WAN으로부터 웹 액세스 포트 HTTP 포트는 기본적으로 8080인데, 다른 것으로 바꾸어도 됩니다만, 그냥 기본 포트를 사용하는 게 편합니다.
공유 DDNS 설정
우리가 관리자 페이지에 192.168.29.1 로 접속했듯이, 인터넷 주소는 숫자로 되어 있습니다. 또한 유동 IP(아이피가 변함)이므로 DDNS로 설정해 주어 사용자가 쉽게 접속할 수 있도록 해줍니다. 아래는 DDNS의 위키 백과 용어 설명입니다. 참고하시기 바랍니다.
DDNS
외부에서 공유기나 공유기에 물린 나스를 접속하고자 할 때에는 DDNS를 설정하는 것이 좋습니다. 집에서 사용하는 아이피 주소는 일정 시간이 지나거나, 재접속을 하면 아이피가 변경되게 됩니다. 고정 아이피를 사용하면 되긴 하지만, 추가 비용을 지불해야만 사용할 수 있습니다. 이렇게 유동 아이피 주소를 고정 아이피 주소로 바꾸어주는 서비스가 바로 DDNS입니다.
WAN → DDNS 탭으로 이동한 후, DDNS 클라이언트 사용항목에 "예"를 선택합니다. 서버는 원하는 서버를 선택하시고, 호스트 이름에 원하는 이름을 넣어줍니다.
이렇게 하면 DDNS 설정은 완료됩니다.
포트 포워딩 설정
외부에서 공유기에 접속하려면, 해당 포트가 열려있어야만 접속이 가능합니다. 이를 가능하게 해주는 것이 포트포워딩입니다. 기본 포트를 제외하고는 대부분 외부에서의 접속을 차단하기 때문에, 추가로 설정을 해주어야만 합니다.
WAN → 가상 서버/포트 포워딩으로 진입합니다.
유명한 서버 리스트에서 HTTP 서버를 선택하고, 포트범위 8080, 로컬 IP : 192.168.29.1(혹은 192.168.1.1), 로컬 포트 : 80(동일하게 설정), 프로토콜 TCP을 입력합니다.
앞서서 WAN으로부터 웹 액세스 포트를 HTTP:8080 으로 했기 때문에, 여기 포트 포워딩도 8080으로 설정해 주어야 합니다. 즉 동일하게 설정해주어야 접속이 가능합니다.
1. 서비스 이름 : 포트포워딩 사용 용도를 간략하게 적습니다.
2. 포트범위 : 외부에서 접속할 때 사용할 포트 번호.
3. 로컬 IP: 포트 포워딩을 사용할 내부 IP입니다. 공유기 관리페이지는 192.168.29.1 이므로 이렇게 적었습니다만, 대부분의 사용자는 192.168.1.1 일 것입니다. 나스 등의 다른 장비가 물려있다면 아이피 주소가 다를 것이므로 다른 장비의 아이피 주소를 적어주시면 됩니다.
4. 로컬 포트 : 로컬 내부망에서 사용하는 포트입니다. 웹 서비스이므로 80 포트를 사용합니다.
5. 프로토콜 : 프로토콜은 사용할 프로토콜을 설정하는 곳이지만 대부분 TCP를 사용합니다.
관리자 접속모드 확인
위의 과정을 빠짐없이 하였다면, 외부망에서 관리자 모드 접속이 가능하게 됩니다. 한번 테스트를 해볼까요? 간단히 스마트폰으로 해보도록 하겠습니다. 이때 접속하는 주소는 자신이 미리 설정한 DDNS 주소에 포트번호를 붙여줍니다.
예시) http://도메인주소.asuscomm.com:8080
위와 같이 접속했는데 잘 안되더라고요... https 인지 http인지 잘 확인하시기 바랍니다. 보안이 더 좋다는 https를 사용하시려면 관리자 페이지에 추가 설정이 있으니, 설정하여 사용하시면 됩니다.
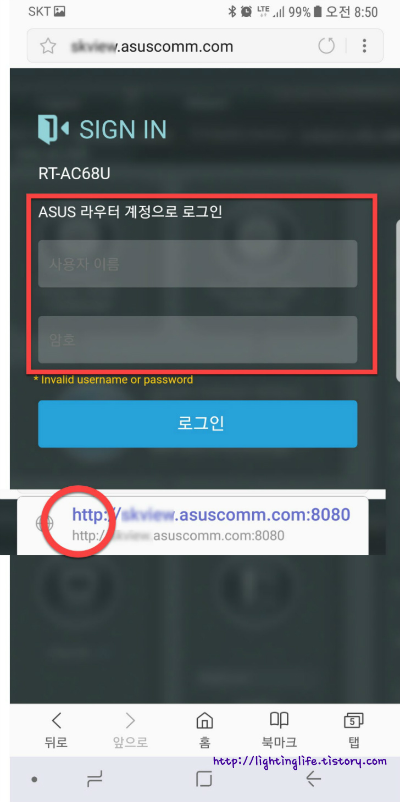
휴대폰으로 3G 모드로 관리자 페이지에 정상적으로 접속이 완료된 모습니다. 다들 한번 해보시면 쉽게 하실 수 있을 것입니다.
'NAS Systems > Asus 공유기 ' 카테고리의 다른 글
| ASUS 아수스 공유기 설정 방법 총정리 (0) | 2023.03.06 |
|---|---|
| ASUS 간이 NAS 활용 팁 (1) : FTP 이용하여 원격 접속, 파일 관리하기 (4) | 2023.03.06 |
| 아수스(Asus) 공유기 간이 NAS(나스) 설정 방법(T-AC1900/RT-AC68U) (23) | 2023.02.27 |
| ASUS 간이 NAS 활용 팁 (2) : 맥북에서 FTP 서비스 이용하여 간이 나스 접속하기 (1) | 2022.12.21 |
| [ASUS 공유기 tvheadend 설치 #2] 아수스 공유기 Entware-ng 설치하기 (28) | 2022.12.10 |








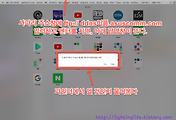
댓글