2018/01/20 - [NAS Systems/Synology NAS ] - 윈도우10 운영체제에서 시놀로지 NAS 외부에서 WebDAV 네트워크 드라이브 연결하기
2017/12/18 - [NAS Systems/Asus 공유기 ] - ASUS 간이 NAS 활용 팁 (1) : FTP 이용하여 원격 접속, 파일 관리하기
윈도우 탐색기에서 webdev 기능을 활용하여, 네트워크 드라이브 연결하는 방법을 포스팅하였습니다. 프로그램 설치를 별로 않좋아하여, ftp 프로그램을 사용하지 않았습니다. 하지만 계속 사용하다보니, 속도 문제도 있고, 특히나 파일 전송시 에러가 많이 발생하더라구요. 시놀로지 DSM 의 파일 스테이션은 속도가 너무 느려 사용할 수가 없더라구요.
다양한 원격 웹 스토리지 서비스를 드라이브로 연결해주는 프로그램이 넷드라이브와, 최근에 생긴 레이드라이브(RAIDRIVE)를 있습니다. 다양한 클라우드 서비스를 지원하고, 마치 윈도우탐색기에서 로컬 드라이브와 같이 사용할 수 있게 해주는 프로그램들입니다.
사용해보진 않았지만, 넷드라이브는 속도가 느리고, 버벅인다는 소리가 있어, 국내에서 개발한 레이 드라이브를 사용해보기로 했습니다. 현재는 무료로 배포한다고하니, 사용해보기실 권해드립니다. 아직은 서비스 초반이라, 구글 드라이브, 원드라이브, 구글 포토, 드롭박스 등의 상용 클라우드 서비스만 지원한다고합니다.
1. https://www.raidrive.com/ko/ 접속하여, 프로그램을 다운로드 합니다. 현재는 윈도우 운영체제만을 제공합니다. 추후 맥 운영체제에도 지원해주었으면 좋겠네요.
2. 프로그램을 실행하여, 사용권 계약 조권에 동의하고, 설치를 눌러줍니다.
3. 마침을 눌러 설치를 완료합니다.
4. 프로그램을 실행하면 아래와 같은 화면이 나오는데, 우측 상단의 추가 버튼을 클릭합니다.
5. 먼저 구글 드라이브를 설치해보겠습니다. 스토리지에서 구글 드라이브를 선택하고, 드라이브 명을 선택합니다. 확인을 클릭합니다.
6. 로그인 화면이 나오는데, 구글 계정을 입력하고 다음을 클릭합니다.
7. 액세스 허용을 클릭하여 구글 드라이브를 연동하여 줍니다.
8. 아래와 같이 구글 드라이브가 연동이 완료되었습니다.
9. 이제는 시놀로지 나스를 연결하여 보겠습니다. WEBDAV 서비스를 선택하고, 장비는 시놀로지 선택하고, 자신의 DDNS 주소를 입력하고 계정 아이디와 비밀번호를 입력합고, 확인을 눌러줍니다.
10. 아래와 같이 시놀로지 나스도 연결되었음을 확인할 수 있습니다.
11. 아래와 같이 윈도우 탐색기에서 로컬드라이브 목록에 연결된 드라이브가 보입니다.
12. 대용량 파일을 속도 테스트를 해보았습니다. 속도가 생각했던(?) 것 이상으로 너무 잘 나와주네요. 대만족입니다.
레이드라이브는 무료로 사용할 수 있고, 속도가 상당히 좋다는 점에 정말 마음에 듭니다.
제가 FTP 서비스는 테스트 안해보았지만, 역시나 잘 될 것으로 보입니다.
직접 한번 해보시기 바랍니다.
파일 전송시 오류가 안나는 점이 가장 마음에 드네요.
'NAS Systems > NAS Software' 카테고리의 다른 글
| Transmission Remote 어플로 나스의 트랜스미션 제어를 통해 토렌트 다운로드하기 (4) | 2023.07.22 |
|---|---|
| 트랜스미션 어플로 받은 동영상 파일 nPlayer 어플로 시청하기 (0) | 2022.12.10 |
| [Kodi 기초 #3] KODI, 코디를 통해 Tvheadend 채널 순서 설정하는 방법 알아보기 (0) | 2018.01.26 |
| [Kodi 기초 #3] 코디(안드로이드) 한글 설정 방법 알아보기 (0) | 2018.01.07 |
| [Kodi 기초 #2] 코디를 이용하여 IPTV 실시간 방송 시청하기 (5) | 2017.12.30 |














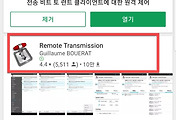

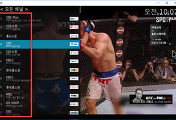
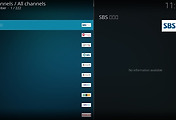
댓글