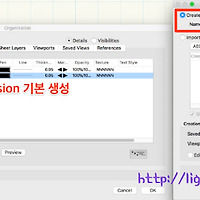 [017][Vectorworks 기본] Class, 클래스 개념에 대한 이해하기
Class는 Layer와 비슷한 개념을 가지고 있으나, 그 용도가 약간은 다르다. 예를 들면, 축척이 다른 레이어를 사용할 때, 각 레이어에 치수가 기재되어 있다고 하자. 치수를 출력하고 싶지 않을 때에는 레이어 조작만으로는 다루기가 쉽지만은 않다. 그러나 치수를 '치수 클래스'에 분류해서 두면, 클래스를 레이어처럼 사용하기 때문에 치수 클래스를 끄면, 치수를 제외한 도면을 출력할 수 있다. Class와 Layer를 구분해서 사용하면 효율적인 도면을 구성할 수 있다. Class 특성 ▶ Class 사용법은 Layer 사용법과 유사하여, 클래스에 대한 개념 파악을 쉽게 할 수 있다. ▶ Class 는 기본적으로 Dimension, None 이 분류되어 있고, 치수는 자동으로 Dimension, 나머지는 N..
2022. 12. 1.
[017][Vectorworks 기본] Class, 클래스 개념에 대한 이해하기
Class는 Layer와 비슷한 개념을 가지고 있으나, 그 용도가 약간은 다르다. 예를 들면, 축척이 다른 레이어를 사용할 때, 각 레이어에 치수가 기재되어 있다고 하자. 치수를 출력하고 싶지 않을 때에는 레이어 조작만으로는 다루기가 쉽지만은 않다. 그러나 치수를 '치수 클래스'에 분류해서 두면, 클래스를 레이어처럼 사용하기 때문에 치수 클래스를 끄면, 치수를 제외한 도면을 출력할 수 있다. Class와 Layer를 구분해서 사용하면 효율적인 도면을 구성할 수 있다. Class 특성 ▶ Class 사용법은 Layer 사용법과 유사하여, 클래스에 대한 개념 파악을 쉽게 할 수 있다. ▶ Class 는 기본적으로 Dimension, None 이 분류되어 있고, 치수는 자동으로 Dimension, 나머지는 N..
2022. 12. 1.