윈도우에서 한번의 클릭으로 다수의 프로그램을 실행하거나, 종료해야할 일이 아주 가끔은 발생합니다. CMD 명령어만 안다면 쉽고 사용할 수 있습니다.
snagit 이란 캡쳐 프로그램을 사용하는데, 일정 시간이 지나면 캡쳐하여 편집하면 이미지가 나타나지 않는 현상이 발생합니다. Datastore 폴더를 삭제하면 된다고 해서, 삭제하고 다시 실행하면 또 얼마지나지 않아 똑같은 증상이 발생하죠. 혹시나해서 프로그램/프로세스를 모두 종료하고 해봤더니, 폴더를 삭제하지 않아도 다시 정상으로 돌아오긴 하더군요. 이러한 이유때문에 복수 프로세스를 종료하는 방법이 필요해졌습니다.
복수 프로그램 BAT 파일 만들기
bat 파일은 반드시 첫 머리에 '@echo off' 를 넣어주고, path 명령어를 사용하여 프로그램 경로 start.exe를 사용하여 프로그램을 실행시켜줍니다.
@echo off
path C:\Program Files\PuTTY\;
start putty.exe
path C:\Program Files\iTunes\;
start iTunes.exe
메모장을 열어, 자신의 원하는 프로그램을 입력한후 메모장에 붙여넣기 합니다.
이름.bat 라는 파일 이름으로 파일 형식은 모든 파일(*.*) 형식으로 저장합니다.
아래와 같이 두 개의 프로그램이 실행되었습니다.
다수의 프로그램 종료 BAT 파일 만들기
윈도우에 기본 내장된 taskkill.exe 라는 프로그램으로 실행중인 프로세스를 종료시킬 수 있습니다. 만야에 없다면, 인터넷에서 다운받아 사용하시기 바랍니다.
프로세스를 종료시켜야하는 상황이 지속적으로 발생할 때에, 이 방법을 사용하면 정말 유용한 것 같습니다. 매번 작업관리자(ctrl+shift+esc)를 실행시켜, 실행중인 프로그램의 프로세스를 스크롤하여 찾아낸후 종료하는 과정이 시간이 오래걸리고 번거롭기 때문입니다.
위에서 보는 것처럼, 다수의 프로세스를 종료하려면 시간이 오래걸리겠죠?
기본적인 사용방법은 위와 같고, 원하는 프로세스 이름만 아래와 같이 변경하여 파일명.bat 으로 저장하면 됩니다.
@echo off
taskkill /IM Snagit32.exe /t /f
taskkill /IM SnagitEditor.exe /t /f
taskkill 명령어에서 /f 옵션은 '저장하시겠습니까?'라는 질문을 무시하고 강제종료하겠다는 옵션이다.
배치파일 윈도우 10 작업 표시줄에 고정시키기
배치파일은 윈도우 10 작업 표시줄에 고정이 되지가 않습니다. 아무리 해도 안되더라구요. 아마도 실행파일 exe 파일이 작업표시줄에 고정될 수 있습니다.
예전에도 포스팅했지만, 아래 링크를 참고하시면 도움이 될 것 같습니다.
2017/10/02 - [OS & IT 기기/Windows 10 OS] - Windows 10 종료/재시작 버튼 만들기
1 exe 실행 파일을 만듭니다.
메모장을 실행하여 실행파일을 만들어줍니다.
2 exe 바로가기 만들기
먼저 실행파일의 바로가기를 만듭니다. 마우스 우클릭하여 아래 화면처럼 생성해줍니다.
3 바로가기 아이콘 모양 변경
바로가기 아이콘에서 마우스 우클릭 -> 속성을 클릭합니다. 아래처엄 속성창이 나오는데, 아이콘 변경 메뉴를 누르면 경고창이 뜨면 '확인'을 클릭합니다.
원하는 아이콘을 선택하고 , 확인을 클릭합니다.
아래와 같이 아이콘이 변경되었습니다.
4 원본 파일 대상
바로가기 우클릭하여 속성을 클릭합니다.
이제 위에서 만든 배치파일을 연결해주시면 됩니다. 대상 항목의 배치파일 경로의 앞뒤를 큰따옴표(“)로 감싸고, 앞에 “cmd.exe /C”를 붙인다. 아래와 같은 형태가 된다. cmd.exe /C "C:\Users\SUPER COM\Desktop\ProcessKill.bat"
5 바로가기 아이콘 작업표시줄 고정
바로가기 아이콘을 마우스로 끌어 작업표시줄에 고정합니다.
이제 바탕화면에 만들었던 exe 파일은 삭제하셔도 됩니다. 주의 바로가기 파일은 삭제하시면 안됩니다. 실제로 실행하면 프로세스가 종료됨을 확인하실 수 있습니다.
'OS & IT 기기 > Windows 10 & 11' 카테고리의 다른 글
| 윈도우 네트워크 자격 증명 문제 해결방법 | 시놀로지 나스 윈도우 탐색기 SMB 네트워크 드라이브 접속 (1) | 2023.12.21 |
|---|---|
| 윈도우10/11 텔넷 클라이언트(Telnet Client) 활성화 방법 | 원격 터미널 연결 설정 (64) | 2023.09.13 |
| [Windows 꿀팁] 윈도우11 작업표시줄 바로가기 아이콘 추가 고정하는 방법 (0) | 2023.04.04 |
| [Windows 꿀팁] 윈도우11 사용자 계정 추가 방법 (0) | 2023.04.03 |
| [Windows 꿀팁] 윈도우11 파일 확장자 변경 및 확장자 숨기기/보기 설정 방법 (0) | 2023.04.01 |














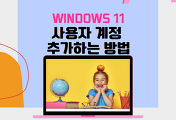
댓글