조명디자인 프로그램으로 벡터웍스를 최근에 많이 사용하고 있습니다. 실제로 사용해보면, 캐드보다는 직관적이고 사용하기 쉬운장점이 있는 것 같습니다. 하지만 맥 컴퓨터에 최적화되어 있다는 단점아닌, 단점이 존재하지요.
벡터웍스 2D, 3D 사용법에 대해서 간단히 포스팅을 하였습니다. 이제는 실제로 도면을 그리는 방법에 대해서 알아보도록 하겠습니다. 이번 포스팅에서는 실내 평면도를 직접 그려보는 시간을 가져보겠습니다.
설계도를 그리기 전 준비사항
1-1 용지 및 인쇄 설정
평면도를 그리기 위해서는 손으로 그림을 그리는 것처럼, 제도 용지를 준비하고 설정해야합니다. 벡터웍스에서 용지 설정 및 인쇄 준비를 제일 먼저 설정할 수 있습니다. 만들 파일을 용지에 일치시키기 위해, 파일 → 페이지 설정 메뉴를 클릭합니다.
용지 크기는 프린터 용지 크기에 따라 다르다.
그림과 같이 페이지 설정을 하고 [OK] 버튼을 클릭합니다.
분할 인쇄 설정: 분할 인쇄를 할 경우 여저 장의 용지를 설정합니다. A4 용지를 사용하는 프린터에서 인쇄를 할 경우, 가로 2장, 세로 2장 용지 설정ㅇ르 하여 분할 인쇄할 수 있습니다. 인쇄된 용지를 서로 연결하여, 가정용 프린터로 대형 도면을 인쇄할 수 있습니다.
1-2 축척,단위, 격자(그리드) 설정하기
도면의 용지가 준비되면, 작성하려는 도면의 조건에 맞게 축척, 단위, 격자를 설정합니다. 이것은 필수 설정 항목이며, 도면의 스케일에 맞게 설정을 변경할 수 있습니다.
▼ 작성 조건에 맞게 축적을 설정합니다. 아래 그림처럼 축적 버튼을 클릭합니다.
▼ 레이어 스케일(Layer Scale) 축적 대화상자에서 1:50 배율을 설정하고, [OK] 버튼을 클릭합니다.
★ 참고: 배율 Layer Scale 버튼이 표시되지 않는 경우 작업 도구창의 오른쪽 화살표를 클릭하면, 아래와 같이 드롭다운 메뉴가 나타납니다. Layer Scale 을 체크해두시면 됩니다.
▼ 평면도에 적합한 단위를 설정합니다. 파일 → 문서 설정(Document Setting) → Units 클릭합니다. Unit 대화상자에서 아래 그림과 같이, 밀리미터 단위로 설정합니다.
▼ 도면을 보조하기 위해 그리드 설정하기
1-3 Layer 와 Class 설정하기
레이어와 클래스를 설정하는 방법은 사람에 따라 다를 것입니다. 효율적으로 레이어와 클래스를 구성한다면,
더욱 효과적으로 도면을 생성할 수 있습니다. ▼ 작성 조건에 따라 레이어를 설정합니다. 먼저 아래 레이어 버튼을 클릭합니다.
▼ 디자인 레이어 탭을 클릭합니다. 아래 그림과 같이 디자인 레이어를 설정합니다.
▼ 레이어 및 클래스의 옵션은 아래와 같이 설정합니다.
1-4 치수 설정하기
▼ 새로운 치수 규격을 만듭니다. File → Document Settings → Document Preferences 으로 들어갑니다.
▼ Dimensions 탭으로 이동합니다.
▼ Custom .. 사용자 설정을 클릭하고, New를 눌러 Black Circle 이란 이름을 생성합니다.
▼ 이름을 선택하고, Edit 를 클릭하여, 치수를 편집합니다.
▼ 마커를 사용자화 클릭하여 편집합니다.
▼ 아래 그림과 같이 치수가 추가 되었음을 확인할 수 있습니다.
1-5 경계 그리기
실내 평면도를 본격적으로 그리기 전에 도면 조건에 따라 경계선을 그립니다. 경계에는 도면 이름, 축척 등의 정보를 작성할 수있고, 도면을 이해하는데 많은 도움이 됩니다.
▼ 경계를 그리는 계층과 도면을 활성화합니다. 경계면 레이어를 생성하고 선택합니다.
▼ 아래 그림과 같이 경계를 그립니다.
▼ 도면 정보를 기본 팔레트의 'T' 텍스크 도구를 이용하여 입력합니다.
▼ 아래와 같이 텍스크를 입력하고, 위치를 미세하게 조정하고자 하면 Shift + 방향키를 이용합니다.
도면 그리기 시작
거리 심지는 도면의 골격을 결정하는 중요한 요도가 됩니다. 벽과 창호 도면에서 만든 거리를 기준으로 그려 나가게 됩니다.
수평/수직 방향 모두 필요한 갯수를 복제하면서 그려 나아가보도록 하겠습니다.
▼ 거리 기준선을 그릴 레이어와 클래스를 활성화합니다.
▼ 도면 작성할 클래스를 선택합니다.
▼ 먼저 기준선이 되는 라인을 그립니다.
▼ Vectorworks Libraies → Default Line Types 클릭하여 ISO-08 Long Dashed Short...선을 선택합니다.
▼ 그린 라인을 모두 선택하고, Attributes 창에서 라인타입을 변경하여줍니다.
▼ 수평 라인을 선택하고, cmd+D 단축키를 눌러 선을 복제합니다. 복제한 선을 선택하고, cmd + M 을 눌러 Y축으로 이동시킵니다.
▼ 아래와 그림과 같이 라인을 그립니다.
'Vectorworks > Tips' 카테고리의 다른 글
| [Vectorworks Tip/벡터웍스 팁] #001 – Selection Tool(선택 툴) (0) | 2023.03.05 |
|---|---|
| [002][Vectorworks Tips] 벡터웍스 오브젝트 제자리 복사 기능 알아보기(Duplicate) (0) | 2022.12.05 |
| [Vectorworks] 벡터웍스 키보드/마우스 다양한 조합으로 효율적인 작업 팁 (0) | 2022.11.27 |
| [003][Vectorworks Tips] 벡터웍스 심볼(Symbol) 수량 계산하기 (0) | 2018.08.31 |


































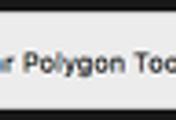

댓글