도면을 작성할 때, 불필요한 부분을 잘라야할 필요가 있습니다. 이럴 경우에, TRIM 명령어를 사용하여 객체를 자를 수 있습니다.
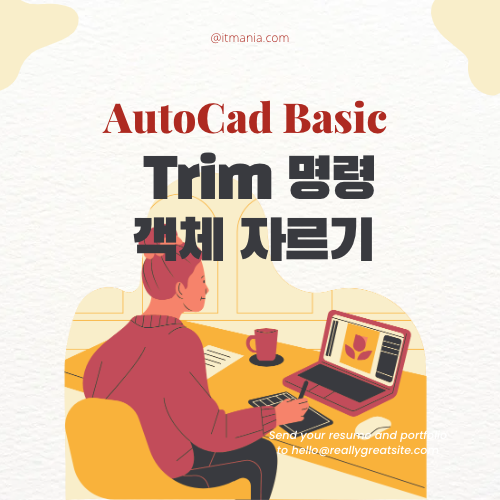
목 차
기본적으로 EXTEND 명령어와 사용법이 유사하므로, 참고하시기 바랍니다.
2018/02/17 - [Autocad/CAD 2D] - [026] [AutoCAD] 오토캐드 EXTEND 명령어 사용하여, 객체 연장하기
TRIM 명령어 오토캐드 도움말
객체를 잘라 다른 객체의 모서리와 만나도록 합니다.
객체를 자르려면 경계를 선택하고 Enter 키를 누릅니다. 그런 다음 자르려는 객체를 선택합니다.
모든 객체를 경계로 사용하려면 첫 번째 객체 선택 프롬프트에서 Enter 키를 누릅니다.
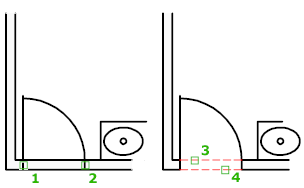
다음과 같은 프롬프트가 표시됩니다.
절단 모서리 선택
자르기 경계로 사용할 객체를 하나 이상 지정합니다. TRIM은 자를 모서리와 자를 객체를 현재 UCS(사용자 좌표계)의 XY 평면에 투영합니다.
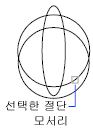
- 객체 선택
- 개별적으로 객체를 지정합니다.
- 모두 선택
- 도면의 모든 객체를 지정하여 자르기 경계로 사용할 수 있습니다.
자를 객체
자를 객체를 지정합니다. 자르기 결과가 여러 개일 수 있는 경우 첫 번째 선택 점의 위치에 따라 결과가 결정됩니다.

Shift 키를 누른 채 선택하여 연장
선택한 객체를 자르는 대신 연장합니다. 이 옵션은 자르기 및 연장 간에 전환할 수 있는 간단한 방법을 제공합니다.
울타리
선택 울타리를 교차하는 모든 객체를 선택합니다. 선택 울타리는 둘 이상의 울타리 점을 사용하여 지정되는 일련의 임시 선 세그먼트입니다.
선택 울타리는 닫힌 루프를 만들지 않습니다.
걸치기
2개의 점에 의해 정의된 직사각형 영역 내에 포함되거나 이 영역을 교차하는 객체를 선택합니다.
투영
객체를 자를 때 사용하는 투영 방법을 지정합니다.
- 없음
-
투영 없음으로 지정합니다. 이 명령은 3D 공간에서 자를 모서리와 교차하는 객체만을 자릅니다.

- UCS
-
현재 UCS의 XY 평면에 투영을 지정합니다. 이 명령은 3D 공간에서 자를 모서리와 교차하지 않는 객체를 자릅니다.
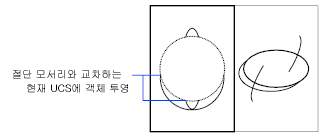
- 뷰
-
현재 뷰 방향을 따라 투영하도록 지정합니다. 이 명령은 현재 뷰의 경계와 교차하는 객체를 자릅니다.

모서리
3D 공간에서 객체를 다른 객체의 외삽 모서리에서 자를지 아니면 교차하는 객체에 대해서만 자를지 결정합니다.

- 연장
-
3D 공간에서 자를 모서리를 객체와 교차하도록 원래 경로를 따라 연장합니다.

- 연장 안함
-
객체를 3D 공간에서 교차하는 자를 모서리에서만 자르도록 지정합니다.

지우기
선택한 객체를 삭제합니다. 이 옵션은 TRIM 명령을 종료하지 않고 불필요한 객체를 지우기 위한 편리한 방법을 제공합니다.
명령 취소
TRIM으로 변경된 가장 최근 내용을 되돌립니다.
TRIM 명령어 사용하여 객체 자르기
1. TRIM 명령어 실행
2. 경계가 되는 객체를 선택하고, ENTER 누름
3. TRIM 할 객체에 마우스를 가져다 대면, X아이콘이 생김
4. 클릭하면, 객체가 잘립니다.
명령: TRIM현재 설정: 투영=UCS 모서리=없음절단 모서리 선택 ...객체 선택 또는 <모두 선택>: 1개를 찾음객체 선택:자를 객체 선택 또는 Shift 키를 누른 채 선택하여 연장 또는[울타리(F)/걸치기(C)/프로젝트(P)/모서리(E)/지우기(R)/명령 취소(U)]:자를 객체 선택 또는 Shift 키를 누른 채 선택하여 연장 또는
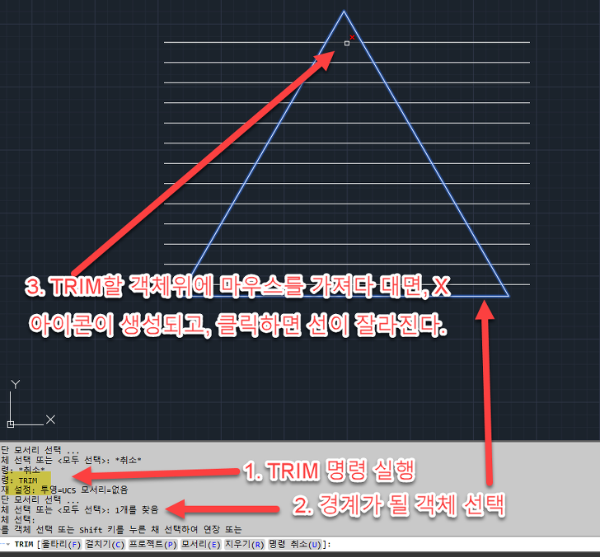

TRIM 울타리(F) 옵션사용하여 한번에 자르기
울타리 옵션을 사용하면, 하나 하나 자르지 않고, 마우스로 객체를 드래그하여 선택하면 한꺼번에 자를 수 있습니다.
오늘은 오토캐드 객체 자르기 명령어 trim 에 대해서 알아보았습니다. 캐드는 조금만 공부하면 별로 어렵지가 않습니다. 많은 도움이 되었으면 좋겠습니다. 감사합니다. 다음 시간에 더 좋은 정보로 다시 찾아뵙겠습니다.
'Autocad > CAD 2D' 카테고리의 다른 글
| [015] [AutoCAD] 오토캐드 무한직선[XLINE, XL ] 명령어 (0) | 2022.12.10 |
|---|---|
| [018] [AutoCAD] 오토캐드 포인트(POINT) 명령어로 기준점 표시하기 (0) | 2022.12.10 |
| [022] [AutoCAD] 오토캐드 ARRAY 명령으로, 객체 직사각형 배열하기 (1) | 2022.12.05 |
| [006] [AutoCAD] 오토캐드 원(Circle, C) 그리는 방법 알아보기 (0) | 2022.12.05 |
| [035] [AutoCAD] 오토캐드 DIVIDE 및 MEASURE 명령을 이용하여 객체 등분, 분할하기 (0) | 2018.03.12 |
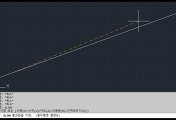
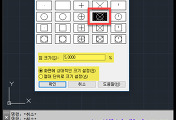
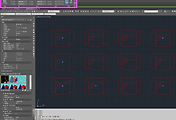
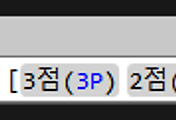
댓글