오늘은 오토캐드의 모깍기 모딱기에 대해서 알아보도록 하겠습니다. 우리는 모서리를 부드럽게 깍거나 자름으로써 모양을 더욱 예쁘게 할 수 있습니다. 오토캐드 사용시 기본적인 방법이니 꼭 알아두시기 바랍니다.
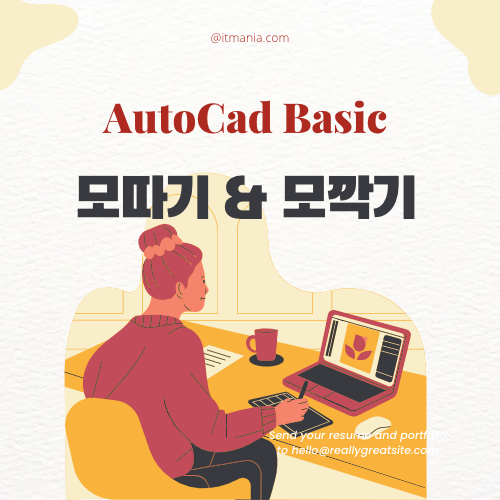
목 차
FILLET 명령어 기본 사용법
2D 객체 두 개 또는 3D 솔리드 인접면의 모서리에 대해 모깎기 또는 둥글게 깎기를 수행합니다.
둥글게 깎기 또는 모깎기:
- 두 2D 객체 간에 접하도록 작성되는 호입니다.
- 3D 솔리드의 인접면 또는 두 표면 간의 곡선 변환입니다.
이 예제에서는 선택한 선에 접하는 호가 작성됩니다. 선택한 선은 호 끝점에 맞게 잘립니다.
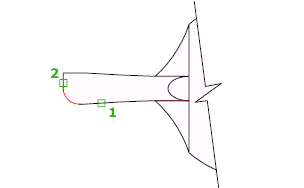
2D Fillet 모깍기 작성
객체 유형이 같거나 다른 두 객체(2D 폴리선, 호, 원, 타원, 타원형 호, 선, 광선, 스플라인, X선) 간에 둥글게 깎기 또는 모깎기를 작성할 수 있습니다.
선택한 두 객체가 동일한 도면층에 있는 경우 정의된 호는 해당 도면층에 작성됩니다. 그렇지 않으면 호는 현재 도면층에 작성됩니다. 도면층은 색상 및 선종류 등의 객체 특성에 영향을 줍니다.
2D 모깎기를 작성할 때는 다음과 같은 프롬프트가 표시됩니다.
첫 번째 객체
두 객체 중 첫 번째 객체를 선택하거나 2D 폴리선의 첫 번째 선 세그먼트를 선택하여 모깎기를 정의합니다.
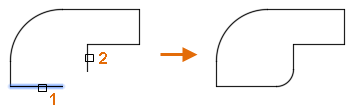
- 두 번째 객체 선택 또는 Shift 키를 누른 채 선택하여 구석 적용
-
두 번째 객체 또는 2D 폴리선의 선 세그먼트를 선택하여 모깎기를 정의합니다.
Shift 키를 누른 상태로 두 번째 객체 또는 2D 폴리선의 선 세그먼트를 선택하여 선택한 객체를 연장하거나 자르면 선명한 구석을 만들 수도 있습니다. Shift 키를 누르고 있으면 임시 값 0이 현재 모깎기 반지름 값에 지정됩니다.
선택한 객체가 2D 폴리선의 직선 세그먼트인 경우에는 선 세그먼트가 서로 인접할 수도 있고 다른 세그먼트 하나에 의해 분리될 수도 있습니다. 선택한 세그먼트가 다른 세그먼트에 의해 분리되는 경우 이러한 세그먼트를 분리하는 세그먼트가 제거되고 모깎기로 대치됩니다.
작성되는 호의 방향과 길이는 객체를 선택하기 위해 선택한 점에 의해 결정됩니다. 항상 모깎기의 끝점을 그릴 위치에 가장 가까운 객체를 선택하십시오.
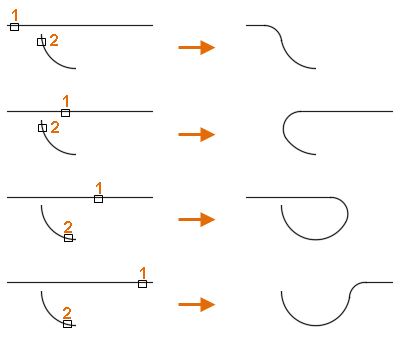
원 선택 시에는 원이 잘리지 않으며 모깎기가 원과 일치하도록 부드럽게 그려집니다.
 주: 개별 객체를 사용하여 정의된 해치 경계에 모깎기 또는 둥글게 깎기를 추가하면 해치 연관성이 제거됩니다. 폴리선에서 해치 경계를 정의했다면 연관성이 유지됩니다.
주: 개별 객체를 사용하여 정의된 해치 경계에 모깎기 또는 둥글게 깎기를 추가하면 해치 연관성이 제거됩니다. 폴리선에서 해치 경계를 정의했다면 연관성이 유지됩니다.
명령 취소
명령의 이전 동작을 전환합니다.
폴리선
두 직선 세그먼트가 만나는 2D 폴리선의 각 정점에 모깎기를 삽입합니다. 자르기 옵션이 자르지 않기로 설정된 경우가 아니면 모깎기는 폴리선의 새 세그먼트가 됩니다.
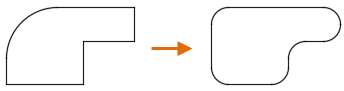
- 2D 폴리선 선택
-
각 정점에 모깎기를 삽입하려면 2D 폴리선을 선택합니다.
호 세그먼트가 두 직선 세그먼트를 분리하는 경우에는 해당 호 세그먼트가 제거되고 모깎기로 대치됩니다.
주: 너무 짧아 모깎기 반지름을 포함할 수 없는 선 세그먼트는 수정되지 않습니다.
반지름
후속 모깎기의 반지름을 설정합니다. 이 값을 변경해도 기존 모깎기에는 영향을 주지 않습니다.
자르기
선택한 객체가 모깎기의 끝점과 만나도록 잘리는지 여부를 조정합니다.
- 자르기. 선택한 객체 또는 선 세그먼트가 모깎기의 끝점과 만나도록 잘립니다.
- 자르지 않기. 선택한 객체 또는 선 세그먼트는 모깎기가 추가되기 전에 잘리지 않습니다.
현재 값은 TRIMMODE 시스템 변수에 저장됩니다.
다중
객체 세트 두 개 이상을 둥글게 깎을 수 있습니다.
3D Fillet 모깎기 작성(AutoCAD LT에서는 사용할 수 없음)
3D 솔리드 또는 표면의 모서리를 따라 모깎기를 추가할 수 있습니다. 모깎기를 정의하기 위한 첫 번째 객체를 선택하라는 프롬프트가 표시되면 3D 솔리드 또는 표면의 모서리를 선택합니다.
3D 솔리드 또는 표면의 모서리를 선택하고 나면 다음 프롬프트가 표시됩니다.
모서리
3D 솔리드의 모서리를 선택할 때는 모깎기할 모서리를 여러 개 선택할 수 있습니다. Enter 키를 눌러 선택을 종료합니다.
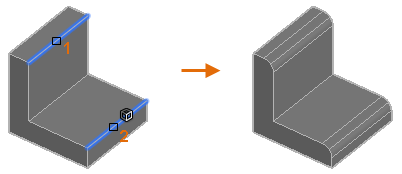
한 정점에 수렴하는 세 개 이상의 모서리를 선택하여 상자의 구석을 형성하는 경우 세 개의 발생한 모깎기 반지름이 같으면 정점이 혼합되어 구의 일부분이 형성됩니다.
- 체인
-
선택 모드를 단일 모서리 및 연속 접선 모서리(체인 선택이라고 함) 간에 변경합니다.
예를 들어 3D 솔리드의 측면을 따라 모서리를 선택하는 경우에는 선택한 모서리와 만나는 접선 모서리가 선택됩니다.

- 모서리 체인. 연속 접선 모서리 선택 모드를 활성화합니다.
- 모서리. 단일 모서리 선택 모드를 활성화합니다.
- 루프
-
3D 솔리드 또는 표면의 면에서 모서리 루프를 지정합니다.
예를 들어 3D 솔리드 상자의 맨 위에 있는 한 모서리를 선택하면 상자 맨 위의 다른 접선 모서리가 모두 선택됩니다.
 모서리에는 두 개의 루프가 있을 수 있습니다. 루프 모서리를 선택하고 나면 현재 선택 항목을 수락하거나 인접 루프를 선택하라는 프롬프트가 표시됩니다.
모서리에는 두 개의 루프가 있을 수 있습니다. 루프 모서리를 선택하고 나면 현재 선택 항목을 수락하거나 인접 루프를 선택하라는 프롬프트가 표시됩니다.- 수락. 현재 루프 모서리를 선택합니다.
- 다음. 인접 루프 모서리를 선택합니다.
반지름
모깎기 반지름을 설정합니다.
Fillet 모깍기 예제
위의 예시를 동영상으로 만들어 보았습니다. 참고해 보시기 바랍니다. Shift키를 누르면 모깍기 반지름이 일시적으로 0 값이 적용됩니다.
CHAMPER 명령어 기본 사용법
2D 객체 두 개 또는 3D 솔리드 인접면의 모서리에 대해 모따기 또는 베벨을 수행합니다.
베벨 또는 모따기:
- 두 직선 2D 객체의 끝점과 만나는 각진 선입니다.
- 3D 솔리드의 인접면 또는 두 표면 간의 경사진 변환입니다.
지정한 거리와 각도는 객체를 선택한 순서대로 적용됩니다.
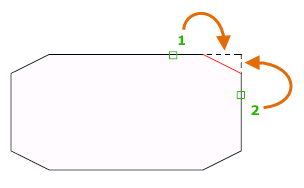
2D 모따기 작성
객체 유형이 같거나 다른 두 객체(선, 폴리선, 광선, X선)를 선택하여 베벨 또는 모따기를 정의할 수 있습니다.
선택한 두 객체가 동일한 도면층에 있는 경우 정의된 선은 해당 도면층에 작성됩니다. 그렇지 않으면 선은 현재 도면층에 작성됩니다. 도면층은 색상 및 선종류 등의 객체 특성에 영향을 줍니다.
2D 모따기를 작성할 때는 다음과 같은 프롬프트가 표시됩니다.
첫 번째 선
두 객체 중 첫 번째 객체를 선택하거나 2D 폴리선의 첫 번째 선 세그먼트를 선택하여 모따기를 정의합니다.
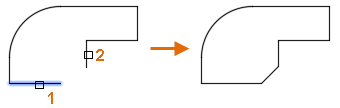
- 두 번째 선 선택 또는 Shift 키를 누른 채 선택하여 구석 적용
-
두 번째 객체 또는 2D 폴리선의 선 세그먼트를 선택하여 모따기를 정의합니다.
Shift 키를 누른 상태로 두 번째 객체 또는 2D 폴리선의 선 세그먼트를 선택하여 선택한 객체를 연장하거나 자르면 선명한 구석을 만들 수도 있습니다. Shift 키를 누르고 있으면 임시 값 0이 현재 모따기 거리 및 각도 값에 지정됩니다.
선택한 객체가 2D 폴리선의 직선 세그먼트인 경우에는 선 세그먼트가 서로 인접할 수도 있고 다른 세그먼트 하나에 의해 분리될 수도 있습니다. 선택한 세그먼트가 다른 세그먼트에 의해 분리되는 경우 이러한 세그먼트를 분리하는 세그먼트가 제거되고 모따기로 대치됩니다.
주: 개별 객체를 사용하여 정의된 해치 경계에 모따기 또는 베벨을 추가하면 해치 연관성이 제거됩니다. 폴리선에서 해치 경계를 정의했다면 연관성이 유지됩니다.
명령 취소
명령의 이전 동작을 전환합니다.
폴리선
두 직선 세그먼트가 만나는 2D 폴리선의 각 정점에 모따기 선을 삽입합니다. 자르기 옵션이 자르지 않기로 설정된 경우가 아니면 모따기 선은 폴리선의 새 세그먼트가 됩니다.
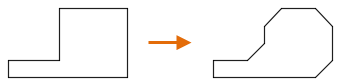
거리
첫 번째 객체와 두 번째 객체의 교차점에서부터 모따기 거리를 설정합니다.
두 거리를 모두 0으로 설정하면 선택한 객체 또는 선 세그먼트가 서로 교차하도록 연장되거나 잘립니다.
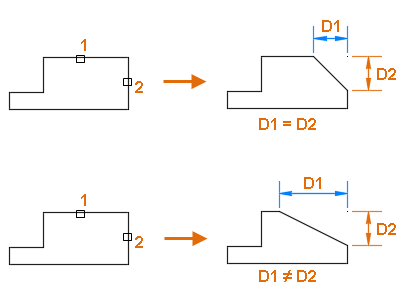
각도
선 세그먼트 또는 첫 번째 객체로부터의 XY 각도와 선택한 객체 교차점으로부터의 모따기 거리를 설정합니다.
두 값을 모두 0으로 설정하면 선택한 객체 또는 선 세그먼트가 서로 교차하도록 연장되거나 잘립니다.
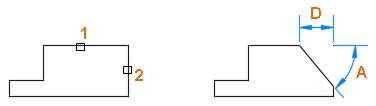
자르기
선택한 객체가 모따기 선의 끝점과 만나도록 잘리는지 여부를 조정합니다.
- 자르기. 선택한 객체 또는 선 세그먼트가 모따기 선의 끝점과 만나도록 잘립니다. 선택한 객체 또는 선 세그먼트는 모따기 선과 교차하지 않는 경우 모따기 선을 추가하기 전에 연장되거나 잘립니다.
- 자르지 않기. 모따기 선을 추가하기 전에 선택한 객체 또는 선 세그먼트가 잘리지 않습니다.
방법
선택한 객체 또는 선 세그먼트의 교차점에서 모따기 선을 계산하는 방법을 조정합니다.
- 거리. 두 거리로 모따기 선을 정의합니다.
- 각도. 거리 하나와 각도 하나로 모따기 선을 정의합니다.
현재 값은 CHAMMODE 시스템 변수에 저장됩니다.
다중
객체 세트 두 개 이상을 베벨처리할 수 있습니다.
3D 모따기 작성(AutoCAD LT에서는 사용할 수 없음)
3D 솔리드 또는 표면의 모서리를 따라 모따기를 추가할 수 있습니다. 모따기를 정의하기 위한 첫 번째 선을 선택하라는 프롬프트가 표시되면 3D 솔리드 또는 표면의 모서리를 선택합니다.
3D 솔리드 또는 표면의 모서리를 선택하고 나면 다음 프롬프트가 표시됩니다.
표면 선택 옵션 입력
3D 솔리드 또는 표면의 모서리를 선택한 후에는 기준 표면으로 사용할 인접 표면을 지정할 수 있습니다. 기준 표면은 모따기할 수 있는 모서리를 정의하는 표면입니다.
- 다음. 인접 표면을 선택하여 기준 표면으로 설정합니다.
- 확인(현재). 선택한 표면을 기준 표면으로 수락합니다.
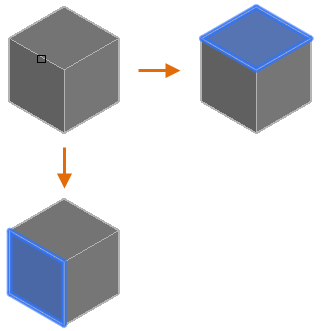
기준 표면을 선택한 후에는 모따기 거리 두 개와 모따기할 기준 표면의 모서리를 지정합니다.
모따기 거리
기준 표면과 기타(인접) 표면에 대해 모따기 거리를 설정합니다.
표현식
수학 표현식을 사용하여 모따기 거리를 조정합니다.
허용되는 연산자 및 함수 리스트는 매개변수 관리자를 사용해 형상 조정 정보를 참고하십시오.
모서리
모따기할 기준 표면의 모서리를 선택합니다. Enter 키를 눌러 선택을 종료합니다.
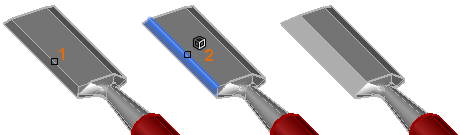
- 루프
-
연속 접선 모서리 선택 모드를 활성화하고 기준 표면에 속하는 모든 모서리를 선택할 수 있도록 합니다.
예를 들어 3D 솔리드 상자의 측면을 기준 표면으로 선택하면 상자 측면에 속하는 모든 접선 모서리가 선택됩니다.
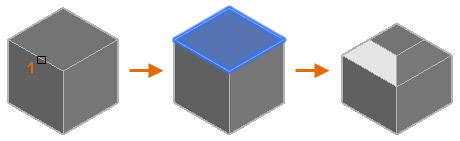
기준 표면에 속하는 개별 모서리 선택 화면으로 돌아가려면 모서리 옵션을 사용합니다.
CHAMPER 명령어 기본 예시
'Autocad > CAD 2D' 카테고리의 다른 글
| [032] [AutoCAD] 오토캐드 객체의 정보를 알려주는 List/Dist 명령어 알아보기 (0) | 2018.03.03 |
|---|---|
| [031] [AutoCAD] 오토캐드 Boundary 명령어 활용하여, 경계선 및 폭 지정하기 (0) | 2018.02.26 |
| [029] [AutoCAD] 오토캐드 JOIN 명령어 사용하여, 선/호 객체 결합하기 (0) | 2018.02.18 |
| [028] [AutoCAD] 오토캐드 BREAK 명령어 사용하여, 선이나 원을 절단하기(끊기) (0) | 2018.02.17 |
| [025] [AutoCAD] 오토캐드 OFFSET 명령 이용하여 평행 복사, 간격띄우기 실행하기 (0) | 2018.02.17 |
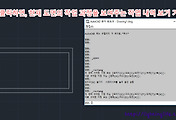
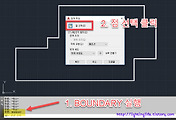
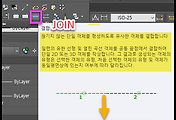
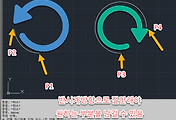
댓글