이번 포스팅에서는 두께와 고도를 지정하는 명령어, Change 명령에 대해 알아보도록 하겠습니다. 캐드는 주로 2D 도면을 사용합니다. 초보 사용자는 3D 도면을 만들기가, 마냥 어렵게 느껴지기만 합니다. 하지만 Change 명령만 잘 익히신다면, 3D 도면을 손쉽게 만들 수 있습니다.
오토캐드에 나오는 도움말을 참고해보시기 바랍니다.
CHANGE(명령)
기존 객체의 특성을 변경합니다.
다음과 같은 프롬프트가 표시됩니다.
객체 지정
같은 선택 세트에서 선과 기타 변경 가능한 객체를 선택한 경우에는 객체 선택 순서에 따라 결과가 달라집니다. CHANGE를 사용하는 가장 쉬운 방법은 선택 세트에서 선만 선택하거나 선을 제외한 객체만 선택하는 것입니다.
두께가 0인 선을 제외하고, 선택된 객체는 현재 사용자 좌표계(UCS)에 평행해야 합니다.
점 또는 값 변경
선택한 객체를 변경합니다. 선택한 객체의 유형에 따라 결과가 달라집니다.
- 선
직교 모드가 켜져 있지 않는 한, 변경점에서 가장 근접한 곳에 있는 선택된 선의 양 끝점을 새 점으로 이동시킵니다. 직교 모드가 켜져 있는 경우에는, 선택한 선이 수정되어 X 또는 Y 축에 평행하게 되고 양 끝점은 지정된 좌표로 이동하지 않습니다.

- 원
원의 반지름을 변경합니다. 두 개 이상의 원을 선택했다면 다음 원에 대한 프롬프트가 계속 반복됩니다.

- 문자
문자 위치 및 기타 특성을 변경합니다.
- 새 문자 삽입점 지정
문자를 재배치합니다.
- 속성 정의
블록의 일부가 아닌 속성의 문자 및 문자 특성을 변경합니다.
- 블록
블록의 위치나 회전을 변경합니다.
새 위치를 지정하면 블록이 재배치됩니다. Enter 키를 누르면 블록을 원래 위치에 유지합니다.

특성
기존 객체의 특성을 수정합니다.
플롯 스타일 옵션은 명명된 플롯 스타일을 사용하고 있을 때만 표시됩니다.
한 번에 여러 개의 특성을 변경할 수 있습니다. 각각의 옵션을 완료하면 변경할 특성 입력 프롬프트가 다시 표시됩니다.
- 색상
선택한 객체의 색상을 변경합니다.
예를 들어, 색상을 초록색으로 변경하려면 초록색 또는 3을 입력합니다. bylayer를 입력하면 객체는 해당 객체가 위치한 도면층의 색상을 가집니다. byblock을 입력하면 객체는 해당 객체가 구성요소로 있는 블록의 색상을 가집니다.
- 트루컬러. 선택한 객체에 사용할 트루컬러를 지정합니다. 정수 값은 0에서 255 사이이며 쉼표로 구분됩니다.
- 색상표. 선택한 객체에 사용할 색상을 로드된 색상표에서 지정합니다.
- 고도
2D 객체의 Z 축 고도를 변경합니다.
객체의 모든 점이 동일한 Z 값을 가질 경우에만 객체의 고도를 변경할 수 있습니다.
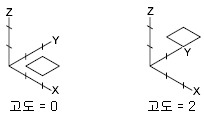
- 도면층
선택한 객체의 도면층을 변경합니다.
- 선종류
선택한 객체의 선종류를 변경합니다.
새 선종류가 로드되지 않은 경우에는 프로그램이 표준 선종류 라이브러리 파일인 acad.lin(AutoCAD) 또는 acadlt.lin(AutoCAD LT)에서 로드하려고 시도합니다. 이 과정이 실패할 경우에는 LINETYPE을 사용해 선종류를 로드합니다.

- 선종류 축척
선택한 객체의 선종류 축척 비율을 변경합니다.
- 선가중치
선택한 객체의 선가중치를 변경합니다. 선가중치 값은 미리 정의된 값입니다. 사전에 정의되지 않은 값을 입력한 경우에는 미리 정의한 선가중치 값에 가장 근접한 값을 선택한 객체에 지정합니다.
- 두께
2D 객체의 Z방향 두께를 변경합니다.
3D 폴리선의 두께, 치수 또는 배치 뷰포트 객체를 변경해도 아무 영향을 받지 않습니다.

- 투명도
선택한 객체의 투명도 레벨을 변경합니다.
투명도 ByLayer 또는 ByBlock을 설정하거나 0에서 90 사이의 값을 입력합니다.
- 재료
재료가 부착된 경우 선택된 객체의 재료를 변경합니다.
- 주석
선택된 객체의 주석 특성을 변경합니다.
2D 도형을 3D 도형으로 바꾸는 Change
2D로 그린 객체를 3D로 변환할 경우에, Change 명령을 사용하면 매우 유용합니다. 물론 Extrude 명령을 사용할 수도 있습니다. 이 명령어는 추후에 다시 설명하도록 하겠습니다. 여기에서는 두께와, 높이(고도)를 줄 수 있는 Change 명령에 대해 알아보도록 하겠습니다.
Change 옵션 설명
색상(C) : 객체의 색상을 지정
선가중치(LW) : 선의 굵기를 재지정합니다.
고도(E) : 객체의 고도를 지정
두께(T): 객체에 Z축 방향으로 두께 지정
도면층(LA) : 도면층을 지정
투명도(TR) : 투명도를 지정
선종류(LT) : 선모양을 지정
재로(M): 재질을 지정
선종류축척(S) : 선 간격을 지정
주석(A) : 주석으로 만들것인지를 지정
1. 아래의 파일을 불러옵니다. 제가 간단히 그린 파일입니다.
2. -vpoint 명령어를 이용하거나, 뷰큐브를 활용하여 남동 등각투영 방향으로 3D 화면 뷰로 변경합니다. 아래 그림을 참고하시기 바랍니다.
2018/03/26 - [Autocad/CAD 3D] - [003] [AUTOCAD 3D] 오토캐드 뷰포트, Viewports 명령으로 다수의 관측점을 한번에 모아 보기
3. Chang 명령어를 실행합니다.
'Autocad > CAD 3D' 카테고리의 다른 글
| [001] [AUTOCAD 3D] 오토캐드 3D 개념 정리 (1) | 2023.03.05 |
|---|---|
| [003] [AUTOCAD 3D] 오토캐드 뷰포트, Viewports 명령으로 다수의 관측점을 한번에 모아 보기 (1) | 2018.03.26 |
| [002] [AUTOCAD 3D] 오토캐드 Vpoint 명령으로 다양한 관측점으로 도면 보기 (2) | 2018.03.04 |
 change ex.dwg
change ex.dwg

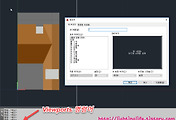
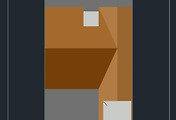
댓글