이번에는 Mac OS에 기본적으로 제공되는 화면 분할 기능을 소개해 드릴려고 합니다. 아주 유용한 기능이라고 할 수 있습니다. 맥북 데스크탑 화면의 스페이스 공간을 늘리는 것 이외에 가장 좋은 기능은 바로, Split View(화면 분할) 기능이라고할 수 있다. 윈도우에서는 윈도우 버튼과 방향키를 이용하여 자유자재로 4분할 이상 가능한데 맥 운영체제에서는 아직까지는 2분할 밖에 되지 않는 것 같다. 2분할 이상을 할려면 프로그램을 설치해야만 가능하다. 이러한 점에서는 윈도우 운영체제의 장점을 모방할 필요가 있을 듯 싶다.
화면 분할하는 방법에는 두 가지 방법이 있다. 첫 번째로 프로그램창의 최대화 버튼을 이용하는 것이고, 두번째는 미션 컨트롤을 활용하는 것입니다.
1. 프로그램 창의 최대화 버튼(녹색) 활용
가장 간단한 화면 분할 방법은 프로그램 전체 창, 즉 최대화 버튼을 1초간 꾹 누르는 것입니다. 최대화 버튼을 길게 누르고 있으면 화면 분할 모드가 활성화되고, 좌측 혹은 우측에 배치할 수 있도록 가상의 나눠진 화면이 보입니다. 그리고 나머지 화면이 활성화되는데, 선택하면 자동으로화면이 분할되게 됩니다.
중앙의 검은색 라인을 마우스로 클릭하여 조절하면 서로간의 창 크기를 조절할 수 있습니다.
두 화면이 모두 Dock 과 상단 메뉴바까지 덮는 전체화면으로 전환되면서 데스크탑 화면이 이동하는데, 원래대로 하려면 녹색 최대화 버튼을 다시 누르면 된다.
2. 전체화면 모드에서 분할 화면 사용하기
이 방법은 반드시 하나의 프로그램이 전체화면 모드로 실행되어 있어야만 한다. 그래서 미션 컨트롤을 활용하여 스페이스 공간에 다른 프로그램을 마우스로 넣으면 화면이 두개로 분할되어 보인다.
먼저 미션 컨트롤을 실행하여 데스크탑 화면을 하나 더 생성한다. 혹은 Contrl + 화살표 위 방향기 혹은 세 손가락을 위로 밀어올려 미션 컨트롤을 실행시킨다. 분할할 프로그램중 하나를 데스크탑 작업화면 빈 곳에 가져다 대면 데스크탑 화면이 새로 생성된다. 새로 생성되는 데스크탑에는 프로그램이 전체화면 모드로 배치된다.
미션 컨트롤 실행 한 상태에서, 또 다른 분할 배치할 프로그램을 마우스로 끌어, 새로 생성된 데스크탑 화면에 가져다 놓으면, 두 프로그램이 분할 되어 있음을 확인할 수 있다.
분할 화면 사용 Tips
창 사이에 세로로 굵은 검을 선을 클릭하여, 마우스로 좌우로 이동시키면 화면 비율이 변한다.
다시 원래의 정 2분할 화면으로 바꿀려면, 가운데 굵은 선을 더블클릭하면, 화면 비율이 1대 1로 변한다.
화면 배치 순서를 바꿀려면, 둘 중 한 화면을 클릭해서, 좌우로 이동하면 된다.
화면 분할을 해제하는 방법은, 'ESC' 를 누르면 해제 되면서 원래 속했던 데스크탑으로 이동한다.
'OS & IT 기기 > MAC OS' 카테고리의 다른 글
| macOS Ventura 13.1 설치 파일(dmg)을 ISO 이미지로 변환하는 방법 (4) | 2022.12.21 |
|---|---|
| [mac os X] 맥북, 맥 컴퓨터 시스템 정보 확인하는 방법 (0) | 2022.12.10 |
| MAC OS 시에라 미션 컨트롤 및 단축키 설정 방법 (0) | 2022.12.10 |
| 윈도우와 맥에서 내 컴퓨터 IP Address(아이피 주소) 확인 방법 (0) | 2022.12.08 |
| 맥(Mac)에서 네이버 N 드라이브, 네이버 클라우드 사용하기 (2) | 2022.12.01 |




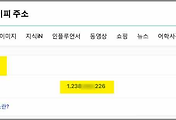
댓글