오늘은 윈도우 환경에서 맥(mac os)을 사용하는 방법에 대해서 알아보고자 합니다. 윈도우 컴퓨터를 이용하여 맥을 사용하는 방법은 '해킨토시 설치'와 'Vmware 가상 머신을 이용하는 방법' 두 가지가 있습니다. Vmware 방법이 훨씬 쉬우므로 이 방법을 소개하도록 하겠습니다.
첨언하자면, 해킨토시를 만들어 맥을 사용하는 방법은 15여년전에 제가 했던 방법인데요. 기존 컴퓨터에 해킨을 하는 것은 거의 불가능하였고요. 해킨토시에 적합한 호환되는 부품들이 따로 있었기 때문이죠. 저는 조립할 때 호환되는 부품들로만 구성하여 해킨토시를 직접 만든 경험이 있는데요. 정말 어려웠습니다. 설치를 하더라도 드라이버 잡기가 정말 힘들었었습니다. 몇 년 사용하다가 맥북 프로로 이동하였는데요. 물론 지금도 맥북 프로를 사용하고 있습니다. 사무실에서는 윈도우 운영체제를 사용하고 있어서, 간혹 맥이 정말 필요할 때가 있거든요. 맥의 생산성은 정말 엄청나니깐요. 그래서 이번에 윈도우에서 맥을 사용하는 방법에 대해서 공부하고, 최신 운영체제로 설치해보자 합니다.

제가 사용한 테스트 환경을 소개합니다.
1. 하드웨어 : 노트북 CPU: i7 10750H, Graphic : Nvidia GeForce GTX 1650, RAM: DDR4 16GB, SSD 500G
2. 운영체제 : 윈도우 11 64bit
3. 가상 머신 : VMware Workstation 16 PRO
4. 가상 OS : Mac OS Ventura
필수 준비사항
1. 윈도우에 VMware 설치 : VMware 프로그램 위에서 OS를 돌립니다.
2. MAC OS 10.12 Sierra ISO 파일 다운로드 : 이미지 파일이 필요합니다.
3. Unlocker 설치 : VMware는 현재 apple의 운영체제를 공식적으로는 지원 안 합니다. 프로그램을 설치해야 사용할 수 있습니다.
윈도우에서 VMware를 이용하여 맥 OS를 설치하는 과정
1. VMware 다운로드 및 설치
2. VMware에 가상 머신 생성 → mac OS unlocker 패치
3. mac OS ISO 이미지 다운로드 및 설치1. 필요한 파일 다운로드
가. VMware Workstation Pro 17 다운로드
아래 VMware Fusion 무료 버전도 있지만, 일단 검층단 VMware 워크스테이션 프로 17 버전을 설치합니다. 무료로 한 달 동안 사용할 수 있습니다. 약 199달러에 구매를 할 수도 있습니다. 어둠의 경로를 통해 구하실 수 있는데, 그건 각자 알아서(?) 구하세요~
VMware Workstation Pro 17 Download Link
VMware Workstation 17 Player를 설치해도 됩니다. 무료로 사용가능하고, 주요 기능은 같습니다.
나. Unlocker 다운로드
순정 VMware는 macos 가상 머신을 지원하지 않습니다. 메뉴에 선택하는 게 없어요. 그래서 맥 운영체제를 윈도우 가상 머신에서 설치할 수 있도록 자동 설정해주는 프로그램인 Unlocker 프로그램을 다운로드합니다. 그 유명한 github 사이트입니다.
위의 페이지에 가면 최신버전의 릴리즈들이 계속 배포됩니다. 가장 Unlocker 최신 버전을 클릭합니다.
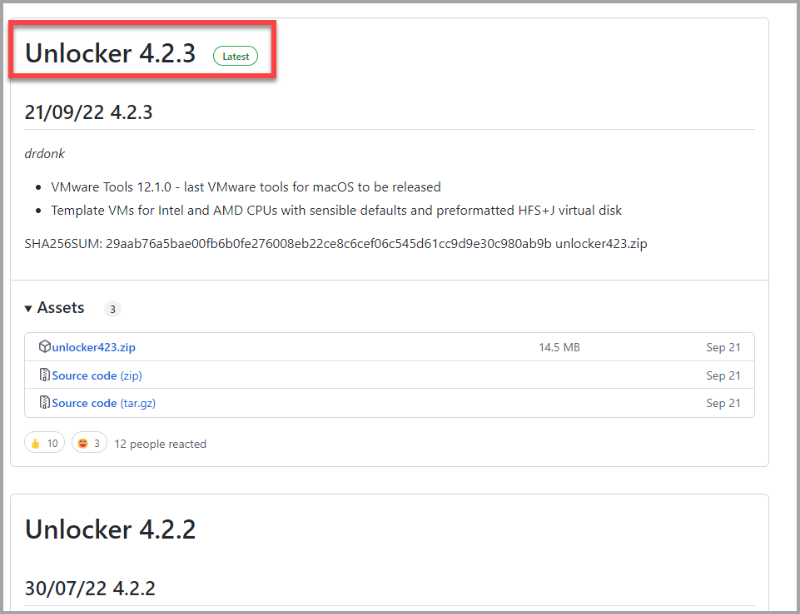
클릭하면 아래 사이트로 이동하는데, 우측에서 다양한 버전을 선택할 수 있습니다. 아래쪽에 unlocker423.zip 을 클릭하여 다운로드합니다.
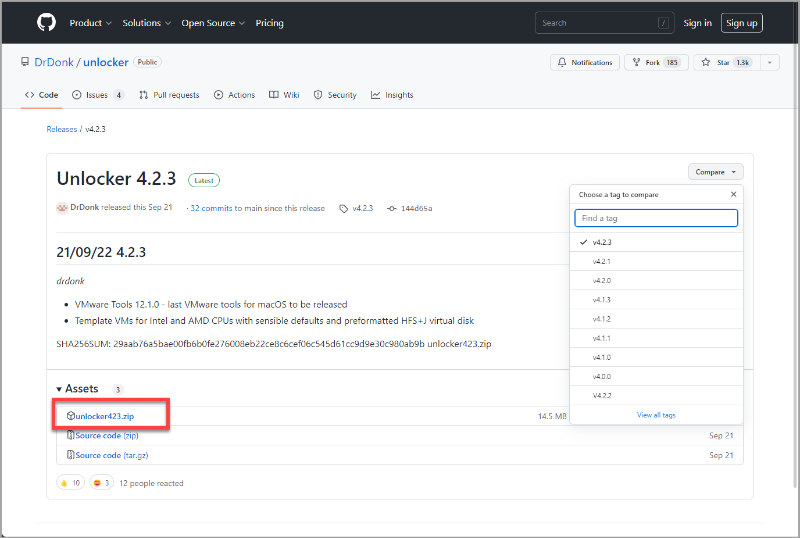
다. macOS ISO 이미지 파일 다운로드
마지막으로, 맥 운영체제를 다운받아야 합니다. 가상머신에 설치하기 위한 macOS 이미지 파일이 필요합니다. 인터넷상에서 다운로드할 수 있는 사이트를 모아 놓았고요. 만약 자신이 맥을 사용한다면 맥에서 이미지 파일을 만들어도 됩니다. 최신 버전을 이용하시는 게 좋을 것 같습니다. 제가 추후에 이미지 파일을 만들어서 공유토록 하겠습니다. 일단 벤추라 버전을 받아보세요.
macOS Ventura 13 ISO 다운로드
https://archive.org/download/mac-os-ventura-13.0/Install%20macOS%20Ventura%2013.0_22A380.iso
MacOS Big Sur 11.0.1 (20B29) Download Link (mediafire)
http://mediafire.com/file/dbfod9u5q9ii9nd/macOS_Big_Sur_11.0.1_%252820B29%2529.iso/file
이미지 파일을 직접 만들어보실 분은 제 블로그 포스팅을 참고하십시요
2022.12.21 - [OS & IT 기기/MAC OS] - macOS Ventura 13.1 설치 파일(dmg)을 ISO 이미지로 변환하는 방법
2. VMware 설치하기
VMware 프로그램은 한 운영체제에서 다른 운영체제를 설치하여 사용할 수 있도록 하는 가상 머신입니다. 윈도우를 사용하는 컴퓨터에서 윈도우7, 윈도우10, 윈도우11, 맥, 리눅스 등을 이용할 수 있고요. 맥에서도 동일하게 사용 가능합니다.
제 블로그에 있는 글을 하나 소개합니다. 맥에서 윈도우 사용하는 방법이네요. 오늘은 그 반대로 해보겠습니다.
2022.12.05 - [OS & IT 기기/소프트웨어 ] - [맥에서 윈도우 설치하기] VMware Fusion 12 개인 무료 버전 설치 방법
[맥에서 윈도우 설치하기] VMware Fusion 12 개인 무료 버전 설치 방법
1. 홈페이지 링크 제품안내 https://www.vmware.com/products/fusion.html 위의 VMware Fusion 제품 안내 페이지 접속하여, Get a Free ‘Personal Use’ License 개인 회원 Register Now 가입 클릭을 클릭한다. 2. 회원가입 계
lightinglife.tistory.com
가. VMware 설치 파일 실행

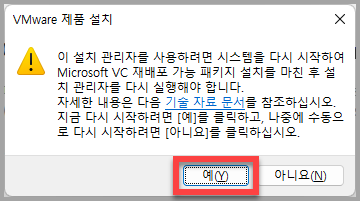
▲ 설치 파일을 실행하면 위와 같은 설치 진행 화면이 나오고, 마지막에 시스템을 다시 시작하겠냐고 물어봅니다. '예'를 클릭하여 다시 시작합니다.
다시 설치 프로그램을 실행하면, 설치 화면이 나타납니다. (조금 불편하네요~~재시작 없었으면 좋았을 텐데...)
나. 설치 진행
아래 이미지를 참고하여 VMware Workstation Pro 프로그램을 설치합니다.
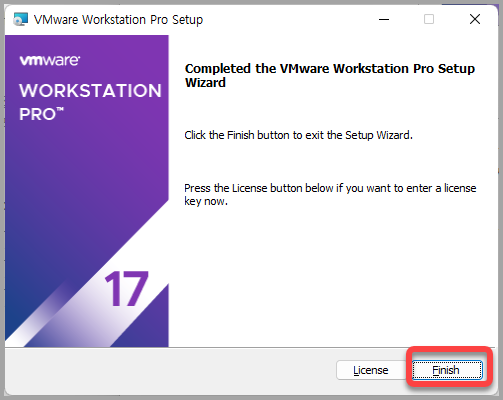
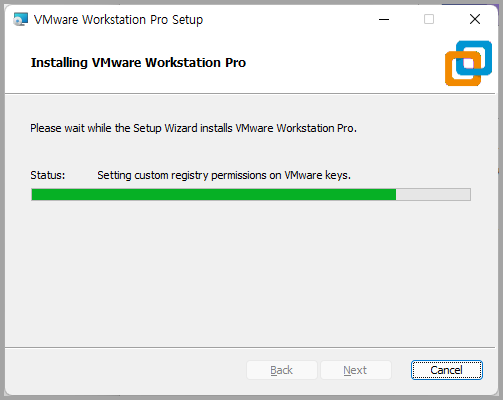
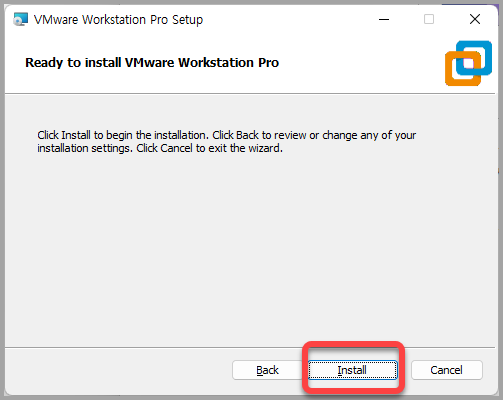
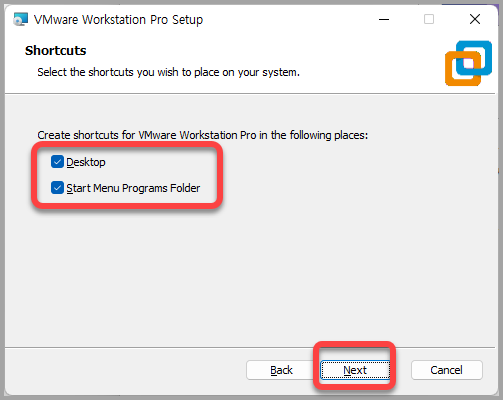
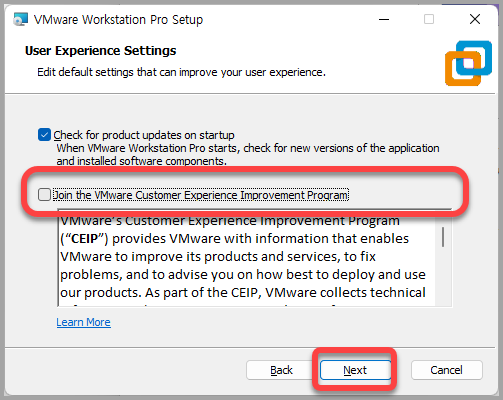
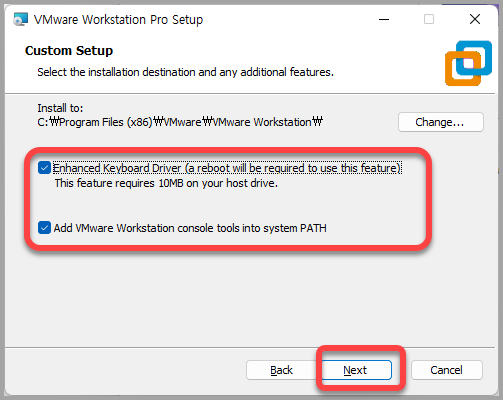
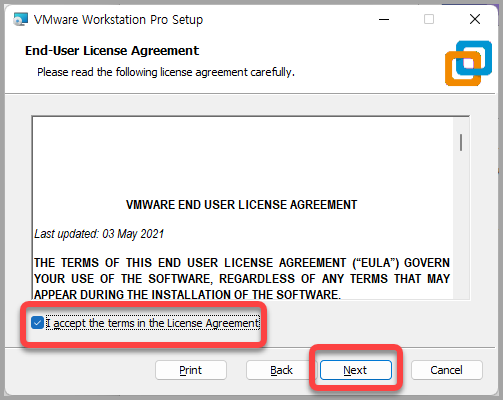
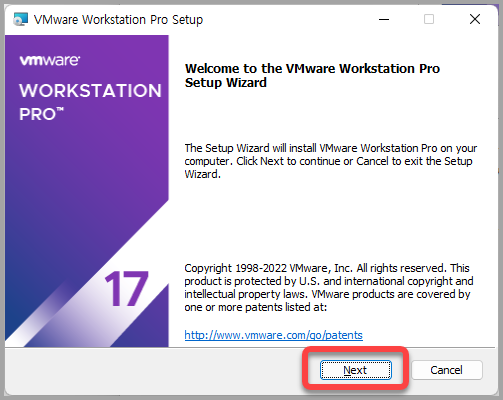
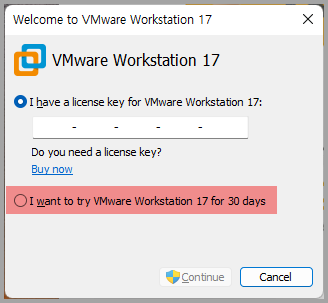
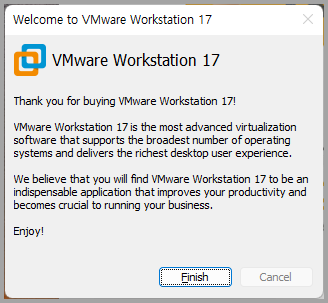
▲ 정품 시리얼키가 있으면 입력하시고, 없으시면 무료 30일 체험판으로 사용하세요. 설치가 완료되면 우측화면과 같이 나타납니다.

▲ 설치가 완료되고, 프로그램을 실행하면 다음과 같이 실행됩니다. 다음 설치를 위해 프로그램을 종료해 주세요~
2. Unlocker 설치하기
1) 다운로드 받은 파일을 압축 해제 한 후에, Windows 폴더에 들어갑니다.
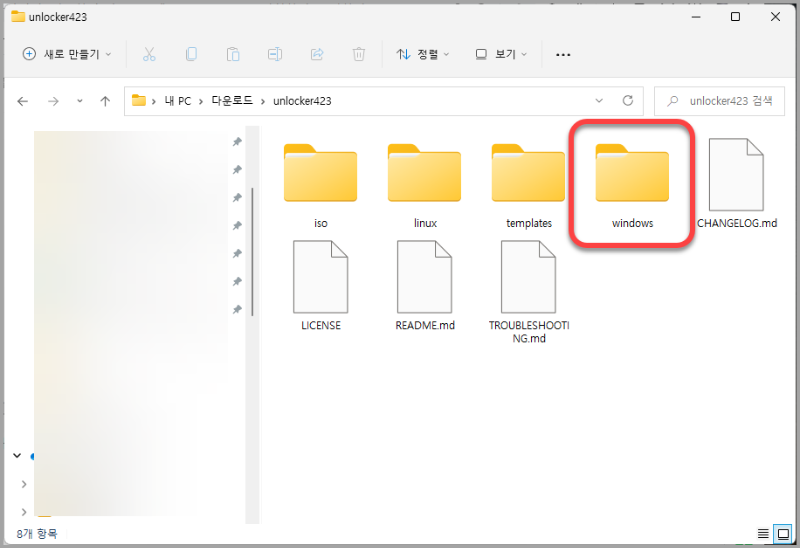
2. Unlock.exe 파일을 우클릭하여, 관리자 권한으로 실행을 합니다.
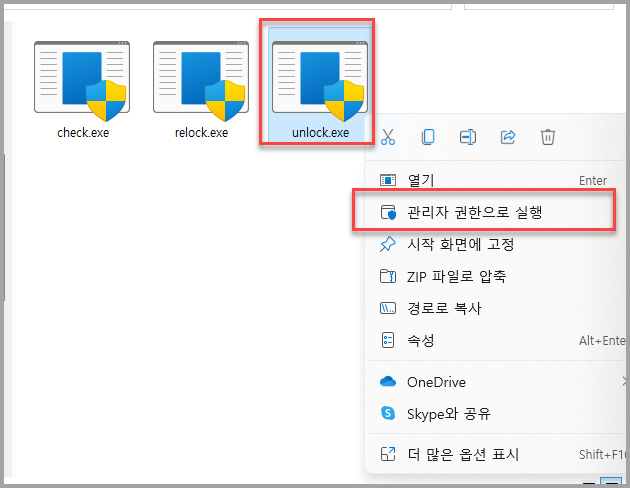
3. 관리자 권한으로 실행하면 윈도에서 아래와 같은 경고 문구나 나오는데, 추가 정보를 클릭하여 실행을 클릭합니다.


4. 게시자를 알 수 없는 이 앱이 디바이스를 변경할 수 있도록 허용하시겠어요?라는 물음에 '예'를 클릭합니다.
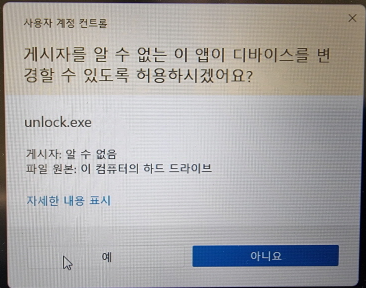
5. 이제 Unlock 프로그램이 실행되고, VMware에서 MAC OS를 설치할 수 있도록 설정이 변경됩니다. 모든 설정 변경이 완료되면 Press Enter key to continue...라는 메시지가 나오는데 엔터를 눌러서 설치를 완료합니다.
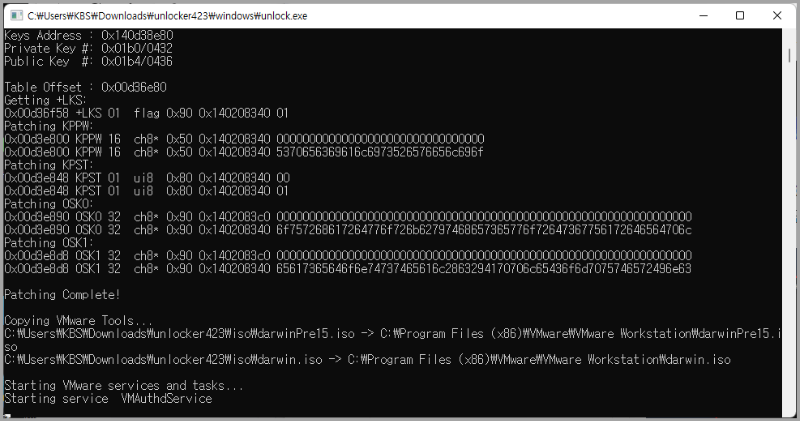
VMware 가상머신 설정하기
이제 모든 준비가 완료되었습니다. macOS를 설치하기 전에 먼저 vmware에서 가상머신을 만들어야 합니다.
1. VMware 실행 후, Create a New Virtual Machine 버튼 클릭
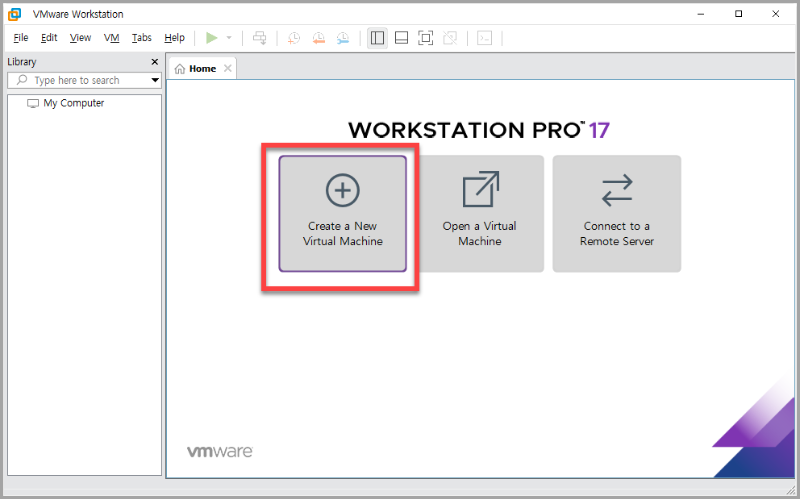
2. Typical 옵션을 선택한 후에, Next 버튼 클릭
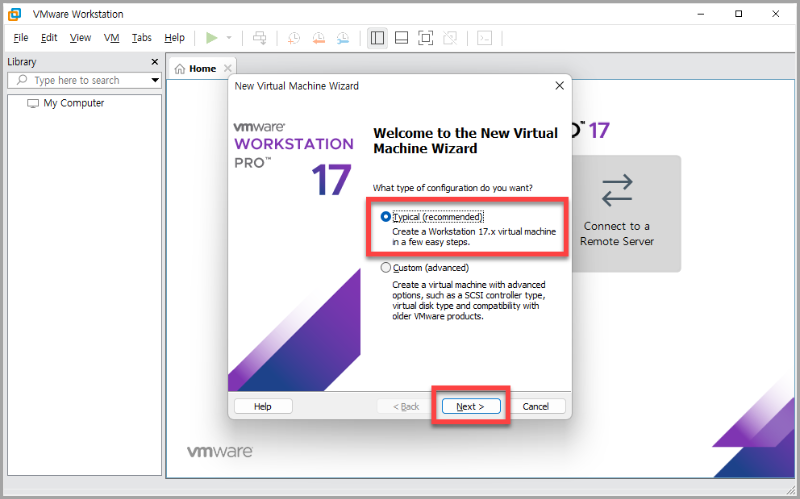
3. Installer disc Image File 옵션 선택한 후에, Browse 버튼을 클릭합니다.
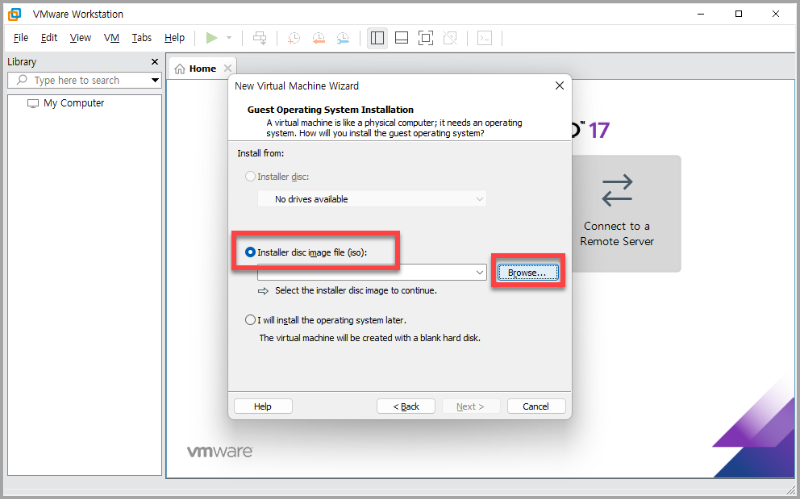
4. 위에서 다운받아 놓았던 iso 이미지 파일을 찾아서 열기 버튼을 클릭합니다.
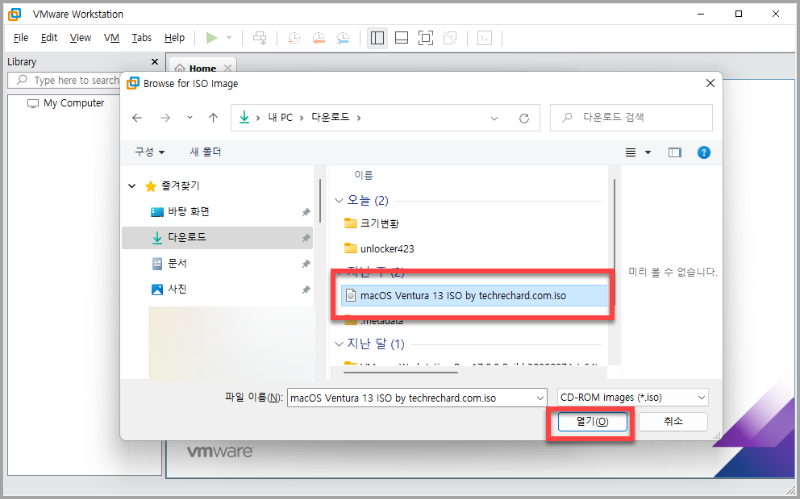
5. 아래와 같이 macOS 이미지 파일 경로가 추가됨을 확인할 수 있고, Next 버튼을 클릭합니다.
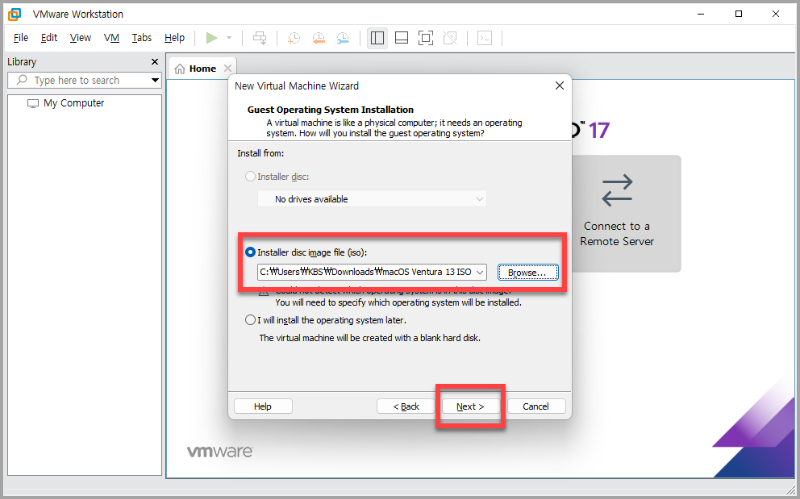
6. Select a Guest Operating System 팝업창에서 macOS 13 Ventura 버전을 선택하고 Next 클릭합니다.
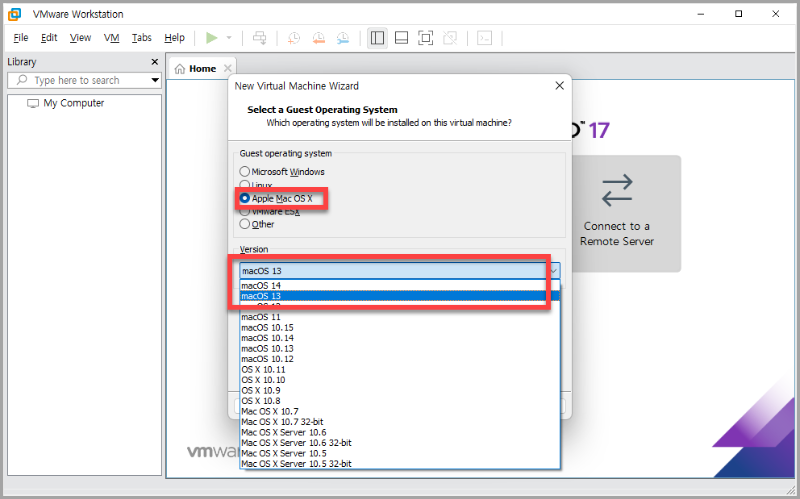
7. 가상 머신의 이름을 설정해 주세요. 그대로 Next 해도 무방합니다.
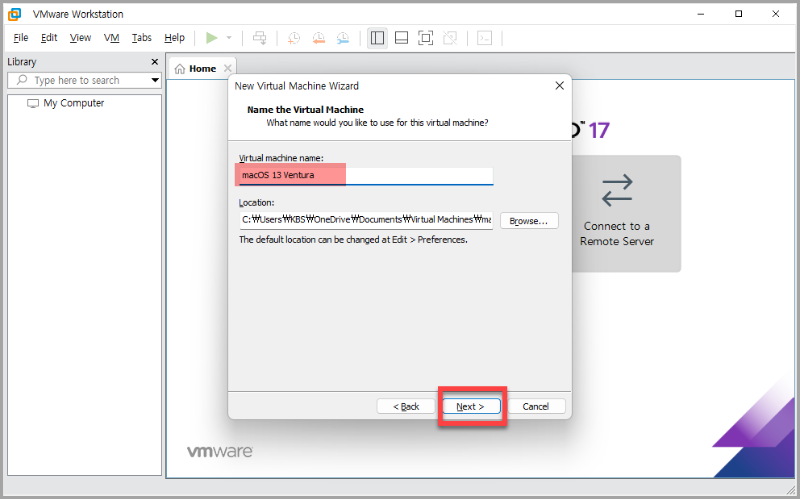
8. 설치할 맥 운영체제의 Maximum disk size: 80GB (80GB를 추천하나, 조절해도 무방) 설정하고, Store virtual disk as a single file 선택 후 Next 클릭합니다.

9. Customize hardware 버튼을 클릭합니다.
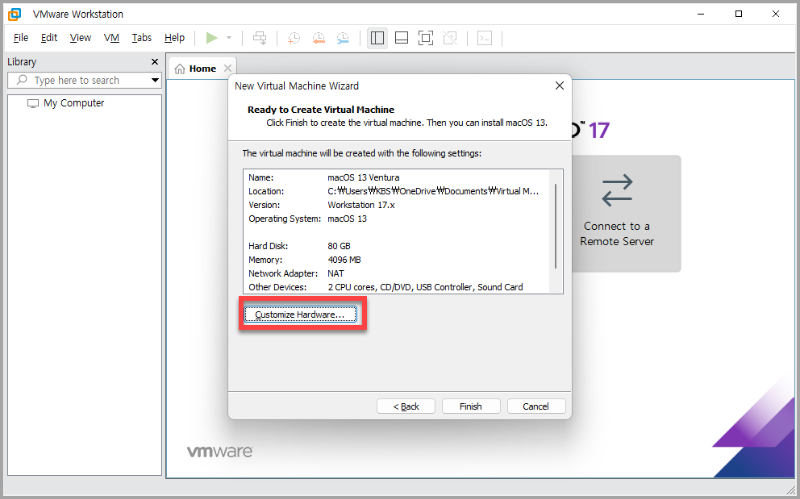
10. 하드웨어 사용자화 설정
1) 메모리(Memory) : 저는 메모리를 8GB 설정하였으나, 자신의 여건에 맞게 4GB, 16GB 설정 가능합니다.

2) Processors 항목도 자신의 컴퓨터 사양에 맞추어서 세팅하시면 되는데요. 사양이 높다면 8코어, 보통 정도라면 저처럼 4코어 정도 설정해 주시고요. 바로 아래 속도 개선을 위해 Virtualize Intel VT-x/EPT or AMD-V/RVI를 체크해주시기 바랍니다.

다른 분들은 Virtualize Intel VT-x/EPT or AMD-V/RVI하셔도 되었다는 분들이 있는데, 저는 아래와 같이 실패를 하더라고요. 그래서 저는 체크 해제를 했습니다. 해보시고 안되면 체크해제하셔도 무방합니다.
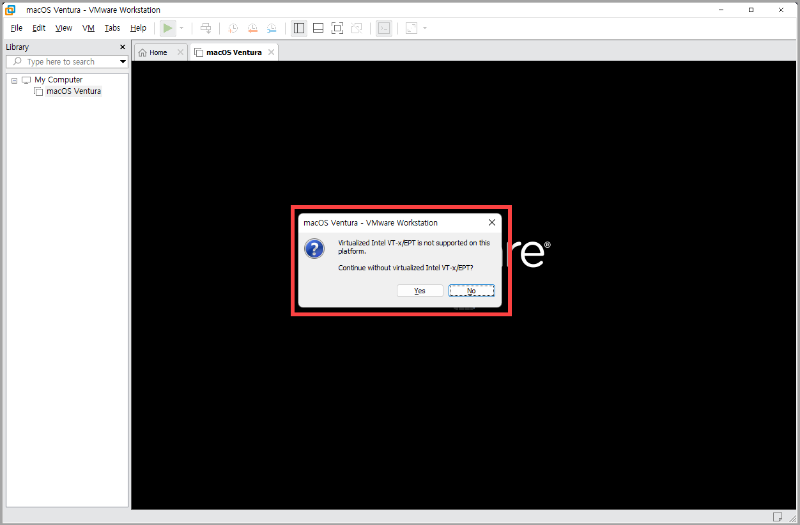
▲ Virtualize Intel VT-x/EPT or AMD-V/RVI 체크 해제를 하시고 진행하면 설치할 때에 위와 같은 오류 팝업창이 뜨지 않습니다.
3) 기타 설정은 아래 참고사진을 확인하시고요.
USB Controller는 USB2.0 선택 후, 아래 옵셥들을 체크하세요.
Connection - Use ISO image file - Browse.. ☞ 다운받은 Ventura 디스크 이미지 선택되어 있습니다.
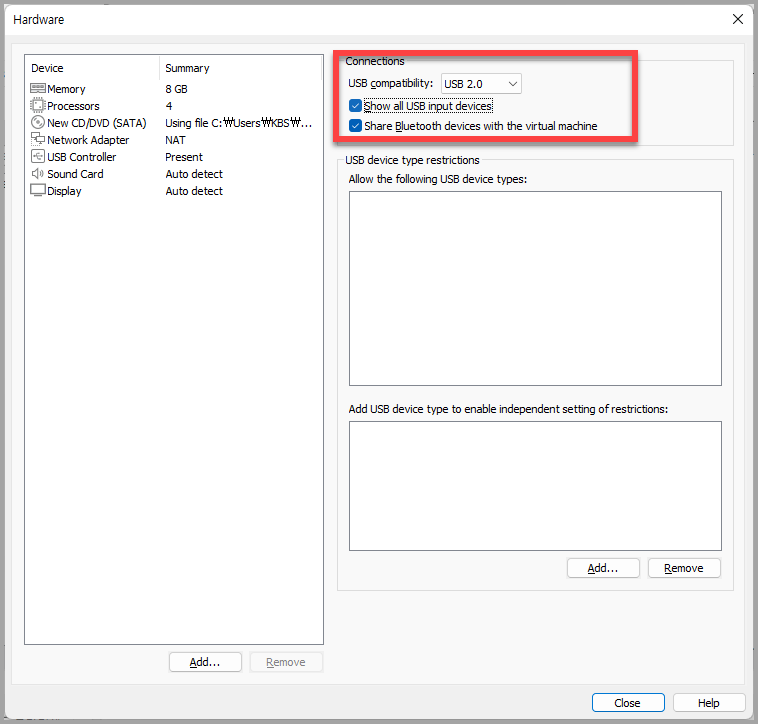
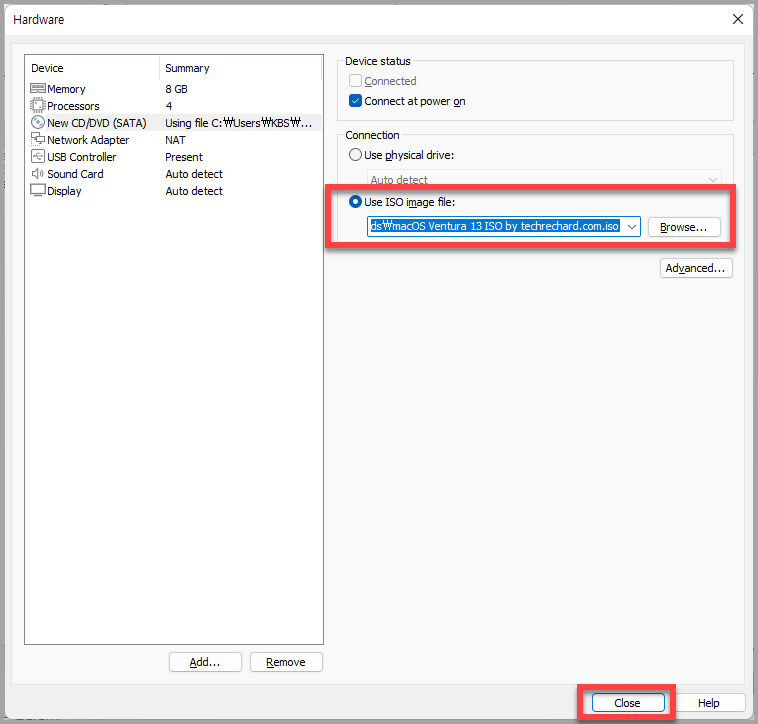
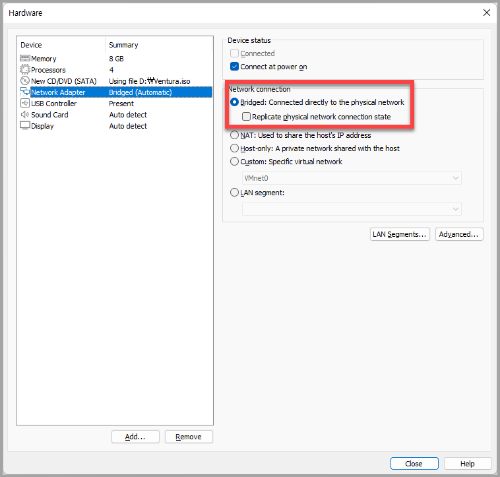

▲ 위와 같이 설정하신 후에 Close 버튼을 클릭합니다.
11. 이제 하드웨어 사용자와 설정에서 돌아와서 Finish 버튼을 클릭합니다.
12. 이제 기본 설정이 완료되면서, 가상머신 항목에 macOS가 추가되었음을 확인할 수 있습니다. 가상설정이 완료되었습니다.
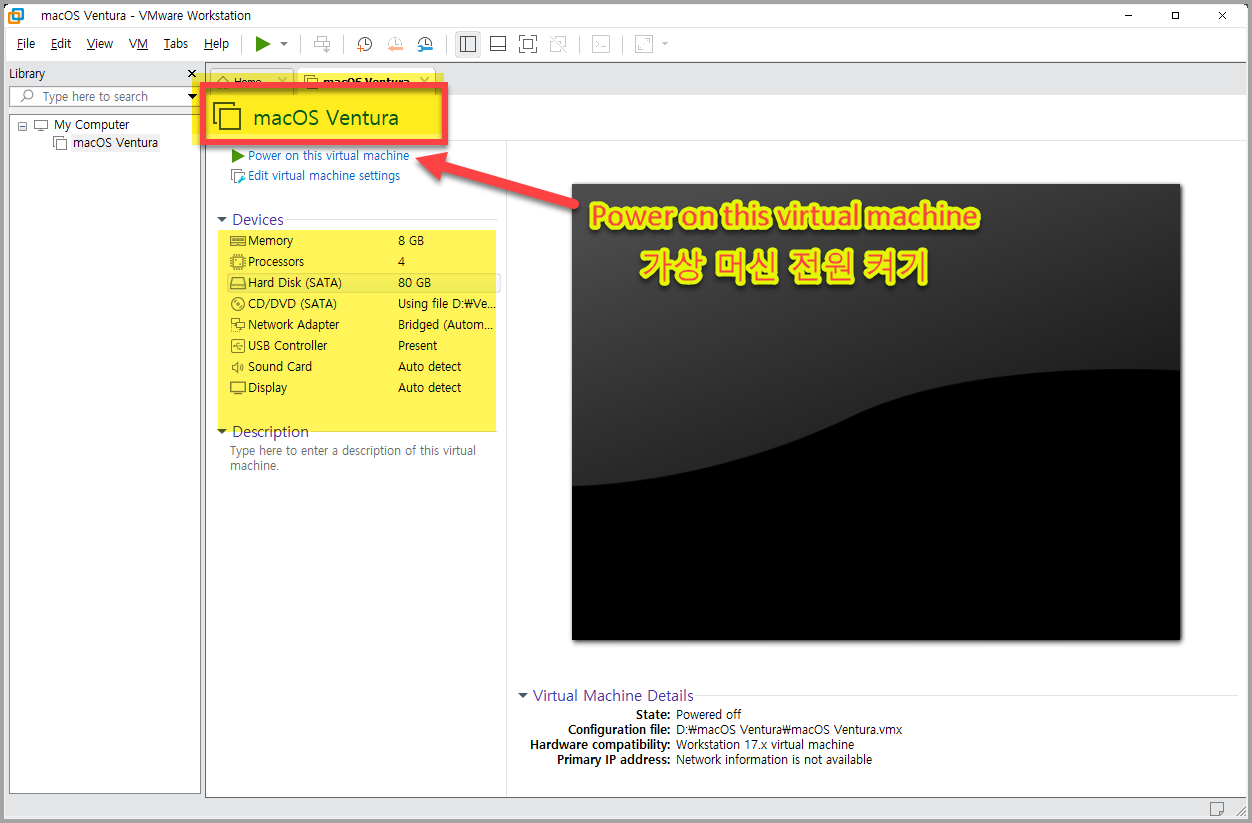
VMware 프로그램 파일 코드 수정
맥 운영체제를 설치를 진행하기 전에 vmware 프로그램의 vmx 파일 코드를 수정해주어야만 합니다. 코드를 수정하지 않고 진행하였을 경우에 아래와 같은 오류가 발생합니다..
◈ 설치를 진행하다 보니 아래와 같은 화면이 뜹니다. 무한 로딩되어 설치가 진행되지 않습니다.
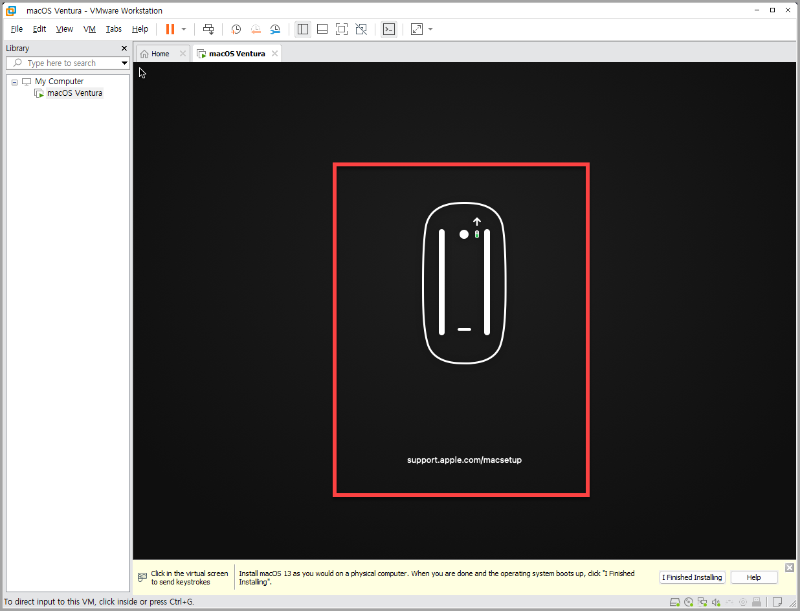
윈도우 탐색기를 열고 맥 os 가 설치될 가상 머신 폴더로 이동합니다. vmx 확장자를 가진 파일을 우클릭하여 메모장 혹은 노트패드로 실행합니다.


인텔 CPU의 경우 메모장에 아래 코드를 삽입합니다.
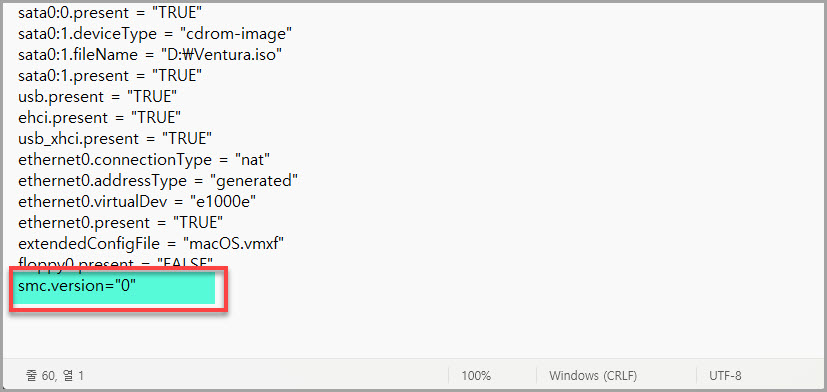
제일 마지막행에 아래 코드를 삽입합니다.
smc.version = "0"저장하고 파일을 닫습니다. 다시 vmware 프로그램을 실행합니다.
AMD CPU의 경우에는 아래 코드를 삽입
smc.version = "0"
cpuid.0.eax = "0000:0000:0000:0000:0000:0000:0000:1011"
cpuid.0.ebx = "0111:0101:0110:1110:0110:0101:0100:0111"
cpuid.0.ecx = "0110:1100:0110:0101:0111:0100:0110:1110"
cpuid.0.edx = "0100:1001:0110:0101:0110:1110:0110:1001"
cpuid.1.eax = "0000:0000:0000:0001:0000:0110:0111:0001"
cpuid.1.ebx = "0000:0010:0000:0001:0000:1000:0000:0000"
cpuid.1.ecx = "1000:0010:1001:1000:0010:0010:0000:0011"
cpuid.1.edx = "0000:1111:1010:1011:1111:1011:1111:1111"
featureCompat.enable = "FALSE
VMware 프로그램을 사용하여 macOS 설치하기
이제 가상머신에 맥을 설치하려고 합니다.
1. 가상 머신의 전원을 켜주세요. Power on this virtual machine
2. VMware 가상 머신 프로그램에 애플 로고와 함께 설치 화면이 로딩됩니다.
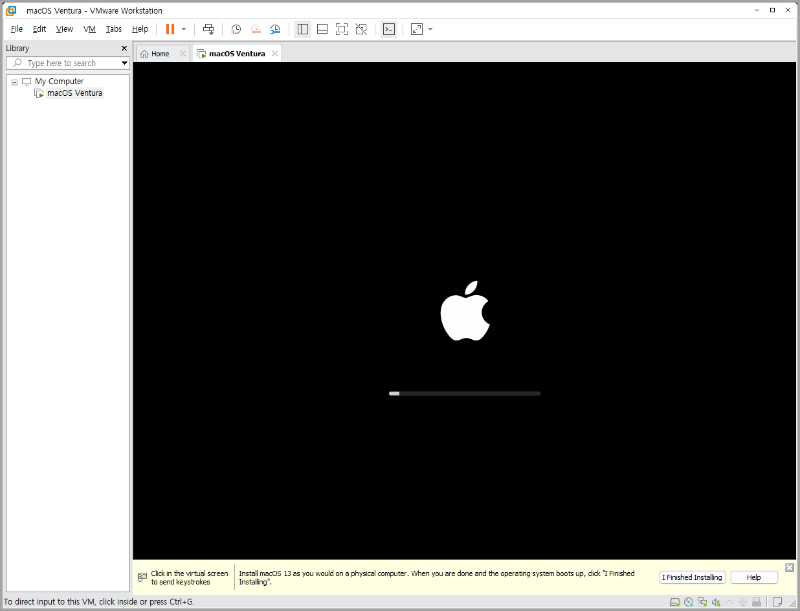
3. 설치가 진행이 계속되면, 언어를 선택하는 화면이 나타납니다. 한국어를 선택합니다.

4. 디스크 유틸리티 항목을 선택해야 합니다. 윈도우 설치와 비슷합니다. 하드를 먼저 포맷해야겠죠? ^.^
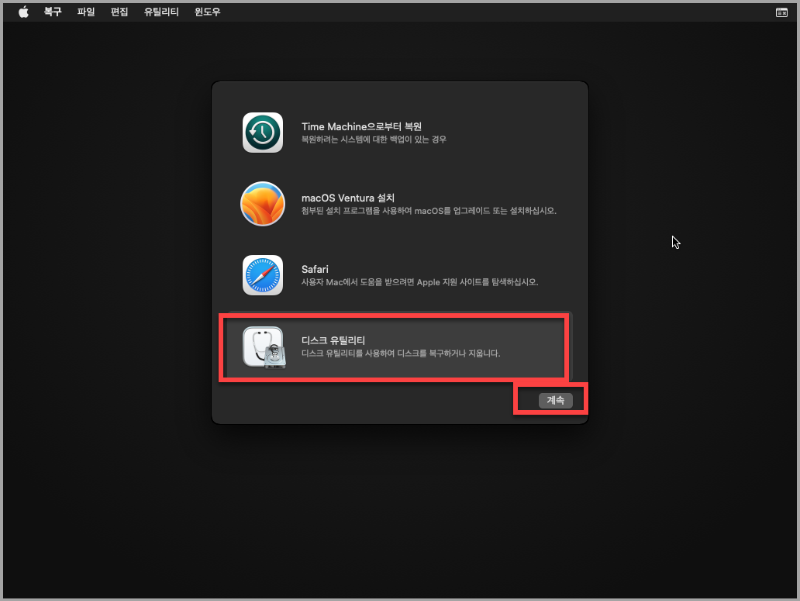
5. 디스크 유틸리티 설정할 수 있는 화면이 나오는데 왼쪽 메뉴에서 VMware Virtual SATA Hard Drive Media를 선택하고, 상단의 [지우기] 버튼을 누릅니다. 아래 그림처럼 디스크명을 적고 지우기를 실행합니다.
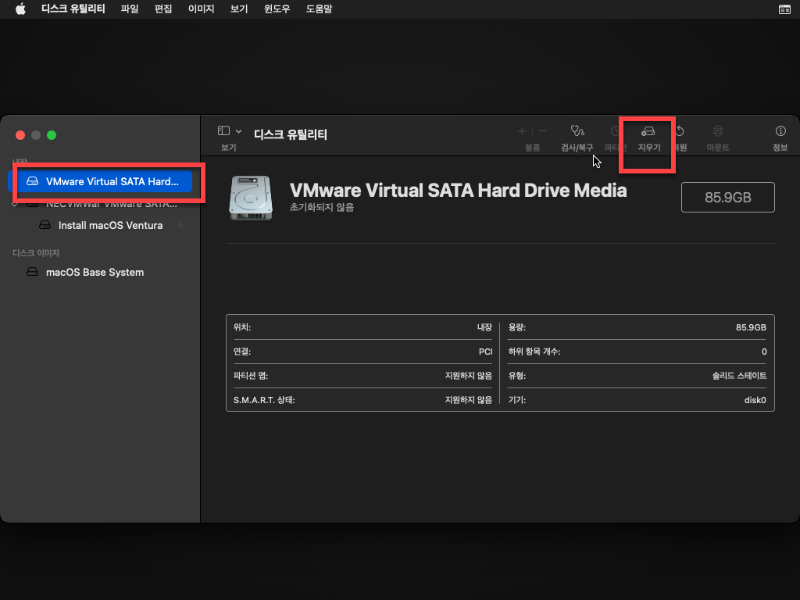
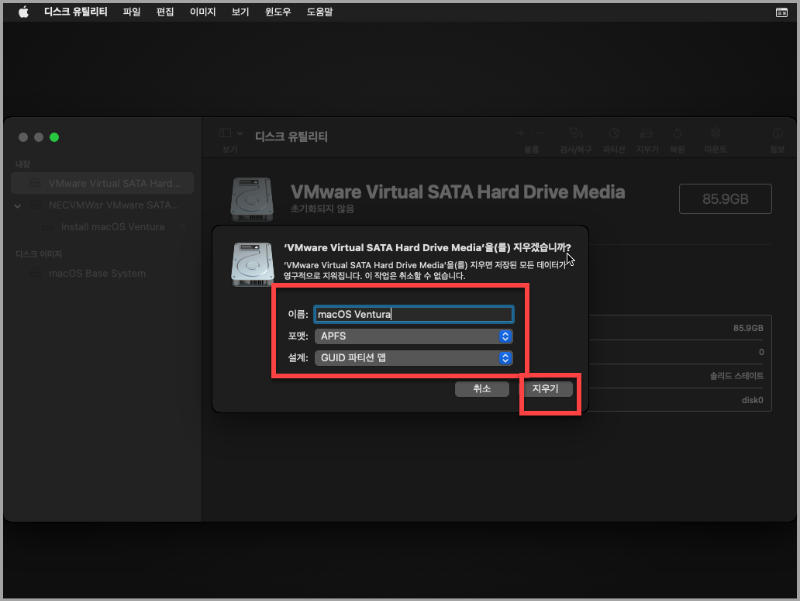
6. 디스크 지우기가 완료되고, 디스크 유틸리티를 종료합니다.
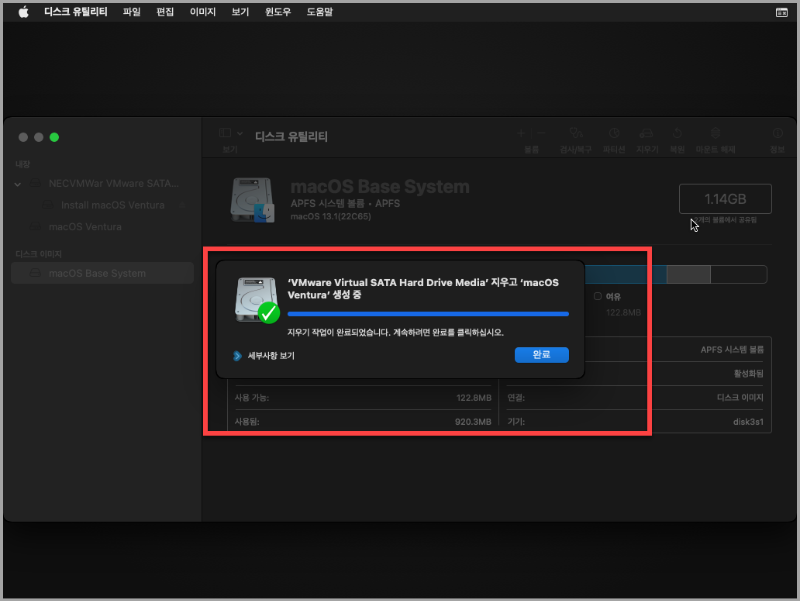
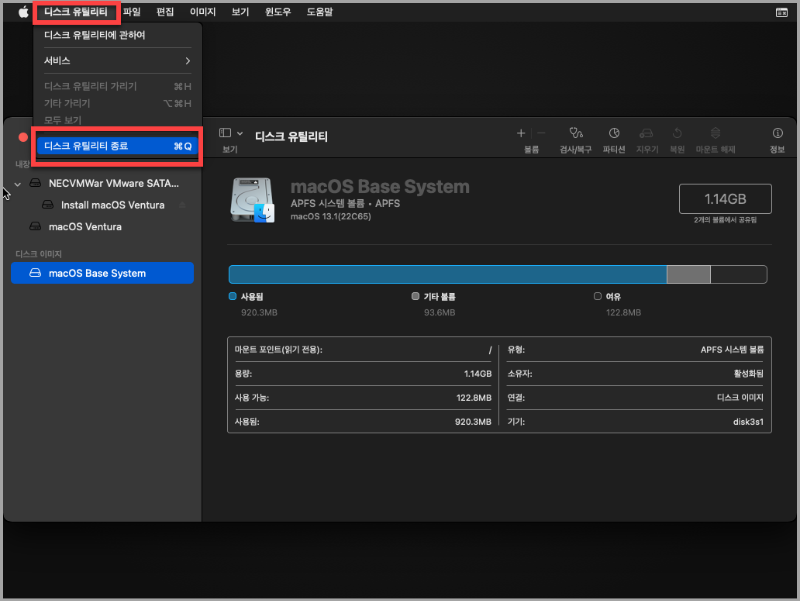
7. 이제 다시 macOS 유틸리티 화면으로 복귀합니다. [macOS]를 선택한 뒤에 계속 버튼을 클릭합니다.
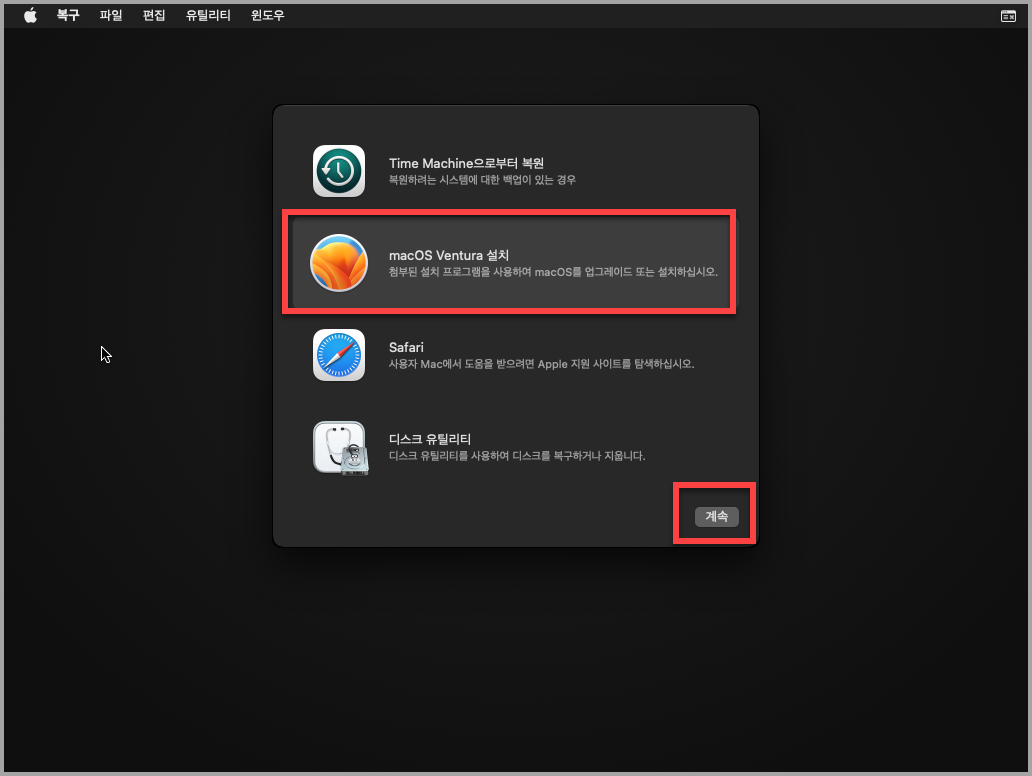
8. 이제 macOS를 설치하는 과정입니다.. 계속 진행하기만 하시면 됩니다.
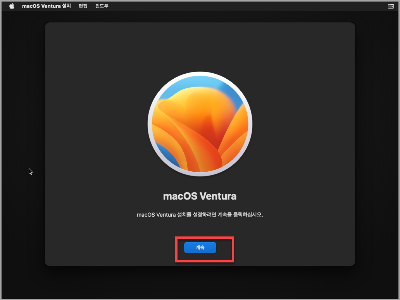
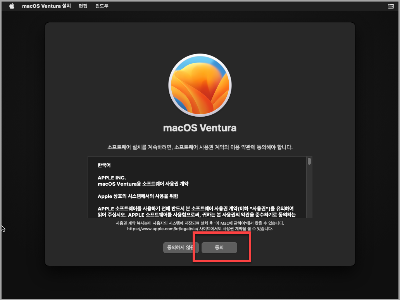
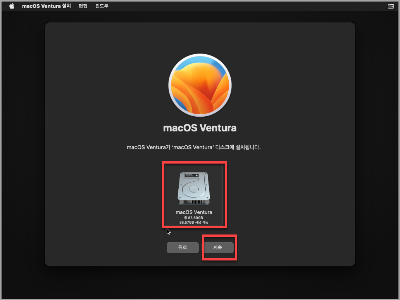
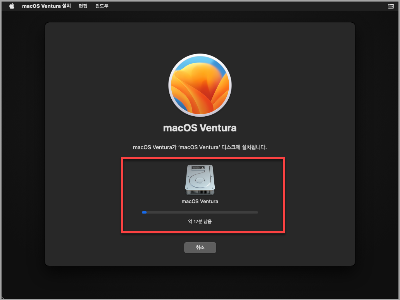
9. 문제가 있어서 재부팅을 했는데, 계속 오류가 나네요 ㅠ.ㅠ 심지어 무한 재부팅입니다. 어떻게 해결해할까요?
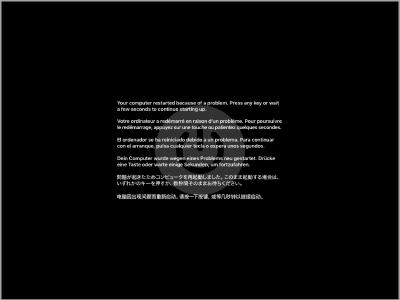
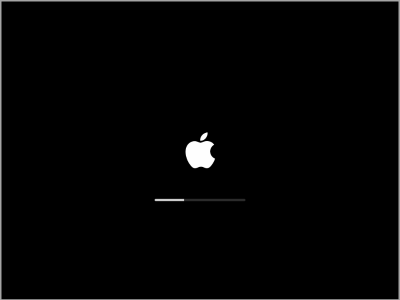
문제 해결
1) unlocker 재설치
2) vmx 편집 : 인텔 cpu에 맞는 코드만 삽입 (smc.version = "0")
3) vmware 가상머신 설정 변경등...(Edit virtual machine settings)
10. mas OS 설치후 운영체제 기본 설정
우여곡절 끝에 맥에 진입하였습니다. 아래 그림처럼 설치를 진행하시면 됩니다.
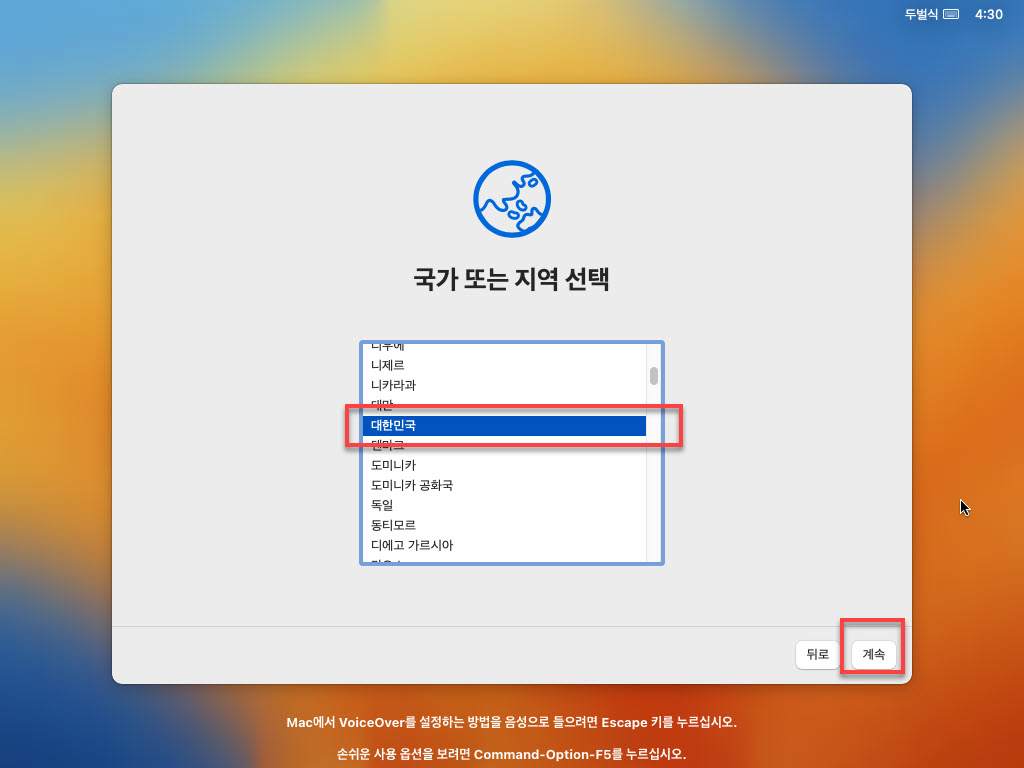
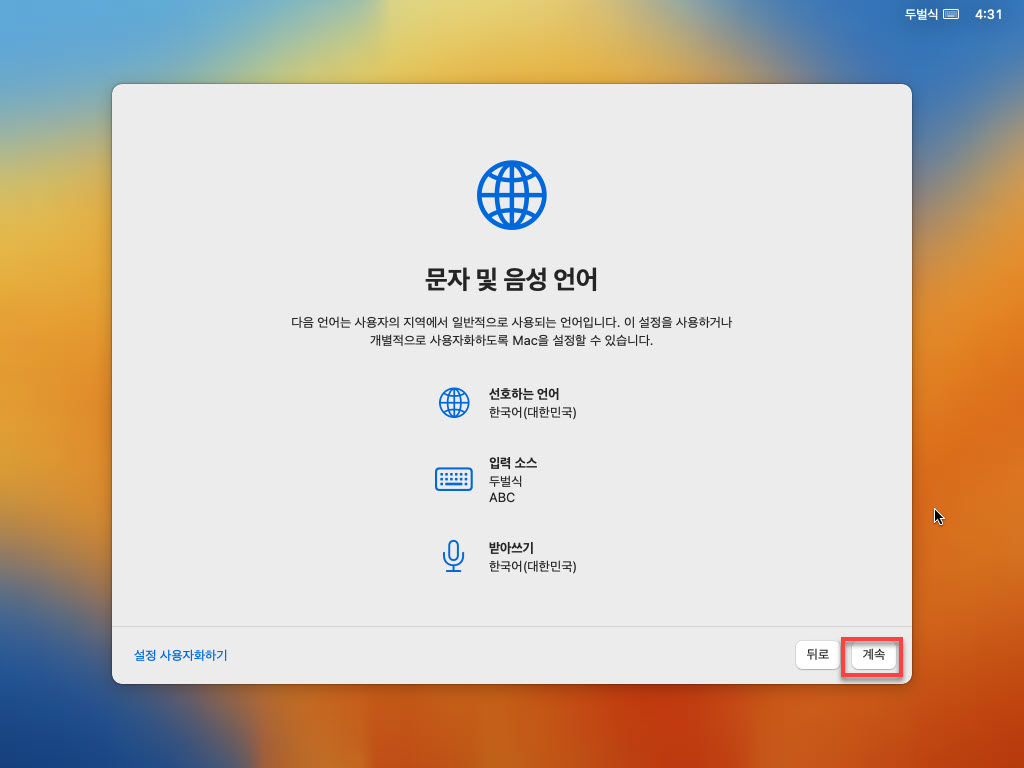
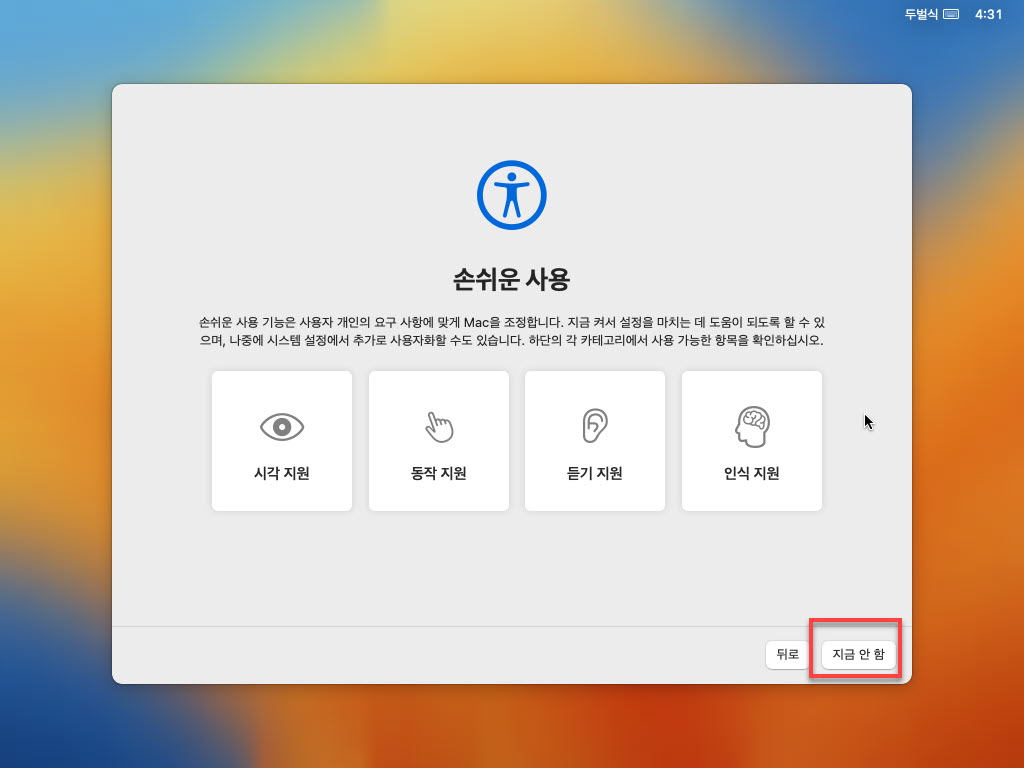
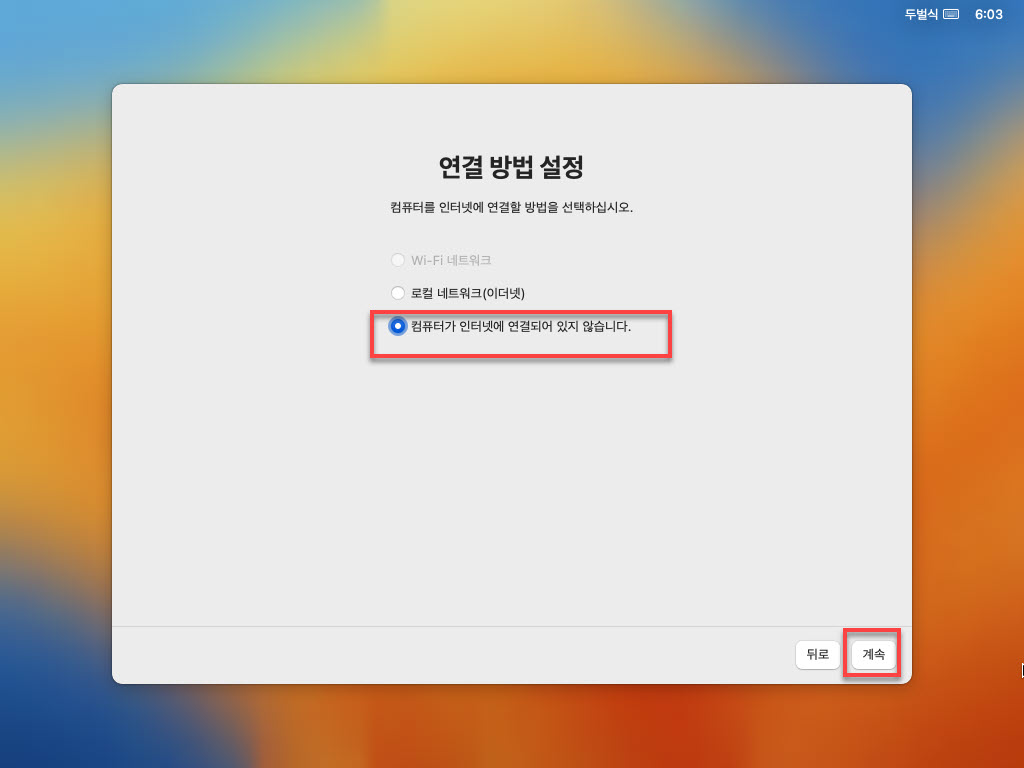

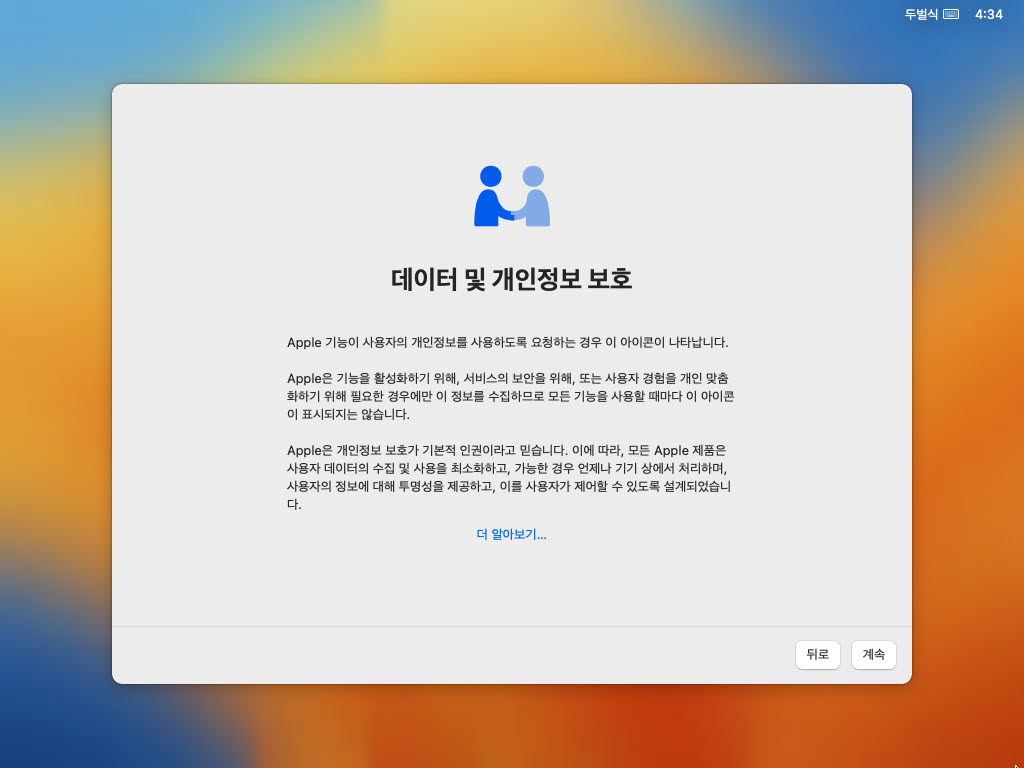
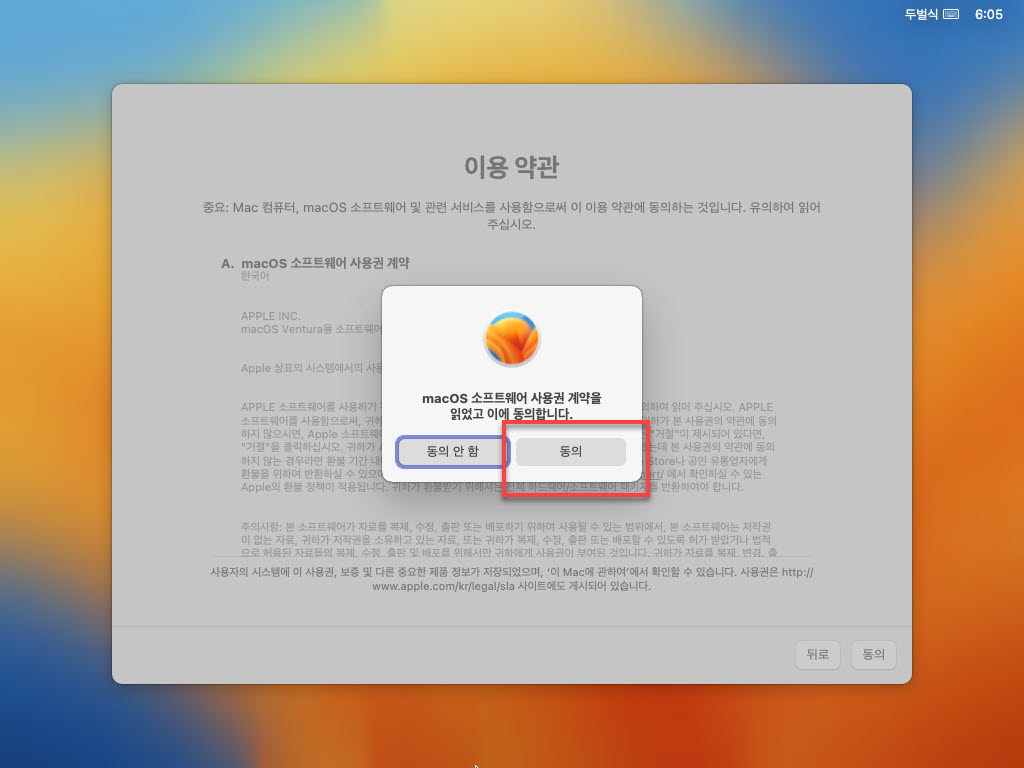
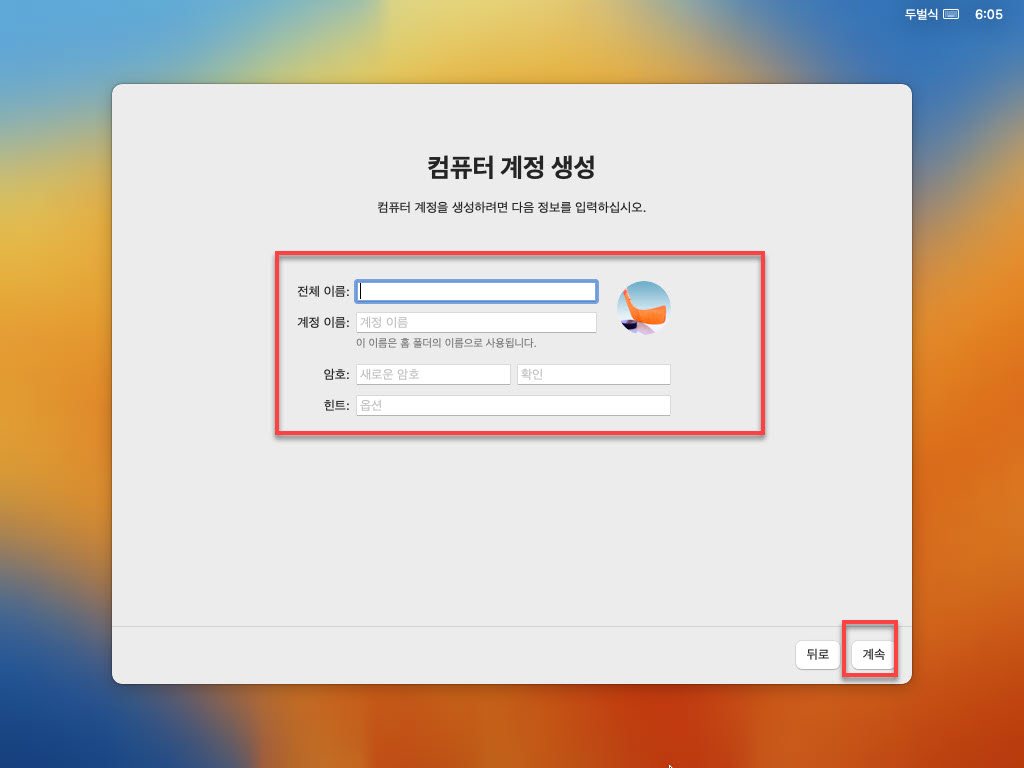
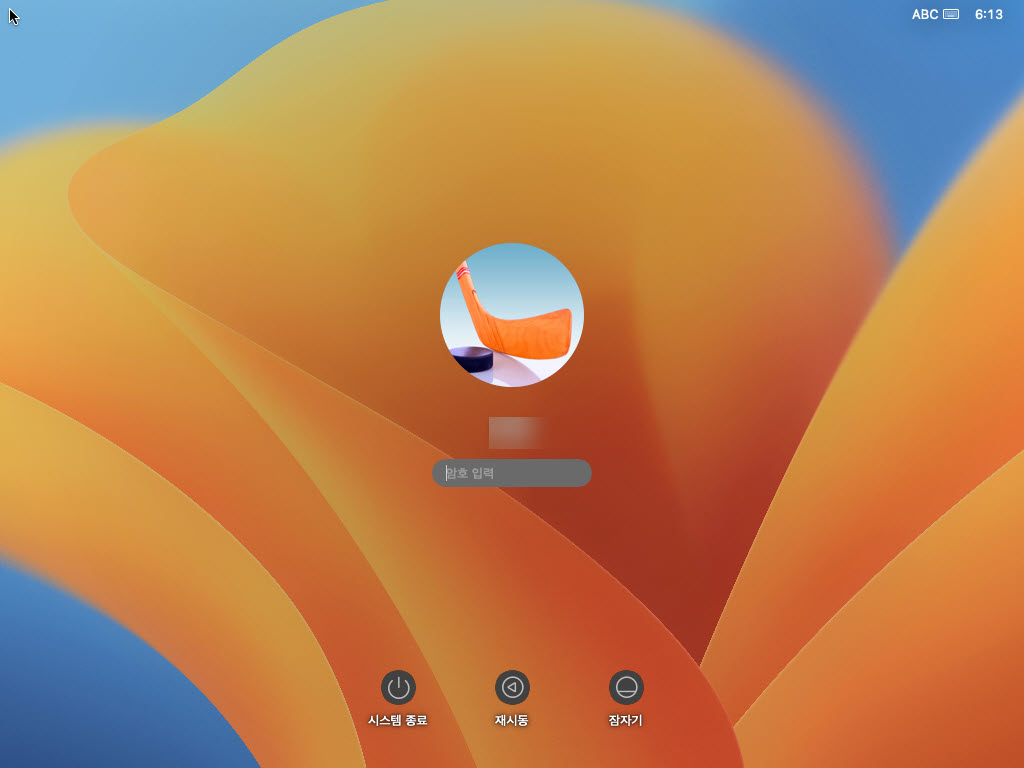
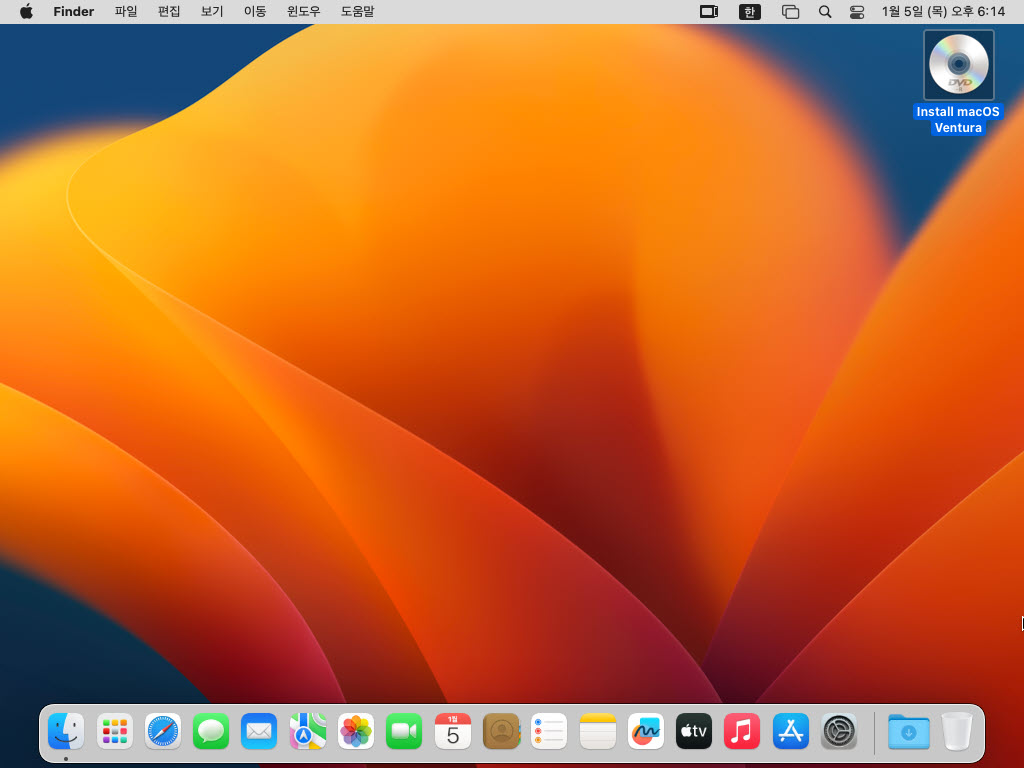
맥 설치가 완료되었습니다. 자신에게 맞는 맥 설정을 해주시면 되구요. 설치과정에서 각종 에러가 많이 생기는데요. 이건 개인마다 다를거에요. 운영체제 파일이 제일 중요하구요. 저는 ventura 최신버전을 설치해서 더욱 에러가 많았던 것 같습니다. 설치후기도 거의 없어서, 구글링해서 외국 사이트들을 찾아보았습니다. 설치과정에 리부팅하는 문제를 해결하는 것에 시간을 많이 소비했던 것 같습니다.
저는 집에서는 맥으로 사용하고, 회사에서는 윈도우를 사용해서 맥에 대해 어느 정도는 익숙해서요. 사용하는데 별 부담이 없는데, 맥에 익숙하지 않은 사용자라면 처음에는 약간 어려울 수도 있습니다. 제가 맥을 사용하는 이유는 정말 생산성이 윈도우와 비교조차 못할 정도로 뛰어납니다. 최소 2배 이상은 하는 것 같아요. 물론 업무적 성격에 따라 많이 좌우되긴 하지만요.
제가 15년 전에 해킨토시를 설치하고 나서 해킨 아닌 해킨을 다시 시작하니 정말 감동의 물결이... 해킨의 장점이 업데이트가 를 할 수 없다는 거였습니다. 가상 머신을 통한 설치도 아마 다르지 않을 것 같긴 한데요. 그건 15년 전이라 하드웨어적인 호환성 때문에 그랬을 것 같긴 합니다. 제가 사용해보고 그 후기를 추후에 다시 남기도록 하겠습니다. 완벽하게 설치하는 방법을 연구한 후에 다시 포스팅하도록 하겠습니다. 많은 도움이 되었으면 좋겠습니다. 긴글을 읽어주셔서 감사합니다.
'OS & IT 기기 > Windows 10 & 11' 카테고리의 다른 글
| [윈도우 추천 유틸리티] Windows 10/11 필수 설치 무료 프로그램 소개 (0) | 2023.02.15 |
|---|---|
| Windows 윈도우11 화면분할 기능 사용 방법 (0) | 2023.01.10 |
| 윈도우 10 클립보드 기능 활용하여 복사/붙여넣기 손쉽게~~ (1) | 2023.01.05 |
| 윈도우에서 맥처럼 Capslock(캡스락)키를 한영키로 변경하는 방법(by 레지스트리 편집) (6) | 2023.01.04 |
| 윈도우10&11 운영체제 재부팅, 다시 시작 후 이전 작업 프로그램(앱) 다시 실행하는 기능 켜고 끄기 (0) | 2023.01.03 |




댓글