지금까지는 벡터웍스의 2D에 대해 배웠습니다. 어떻게 보면 2D는 캐드의 기능과 비슷하다고 할 수 있습니다. 하지만 이제부터는 상이한 면들이 있고, 캐드보다 더 쉬운 작업이 있는 반면에 조금은 불편한 기능들도 있습니다. 개인적으로 3D를 위한 가장 기초적인 명령어인 Extrude는 꼭 알아야만 하는 명령어라고 할 수 있습니다.
Model → Extrude
3D 입체 도형으로 변환하는 방법은
1. 2D 도면에서 단면 도형을 그리고,
2. Extrude 명령으로 높이를 주어 3D 도형으로 만듭니다.
또다른 방법은 3D 입체 도면에서 직접 3D 툴로 도형을 그릴 수도 있습니다.
▼ 먼저 사각형을 그립니다. 그린 후, 도형을 선택하고
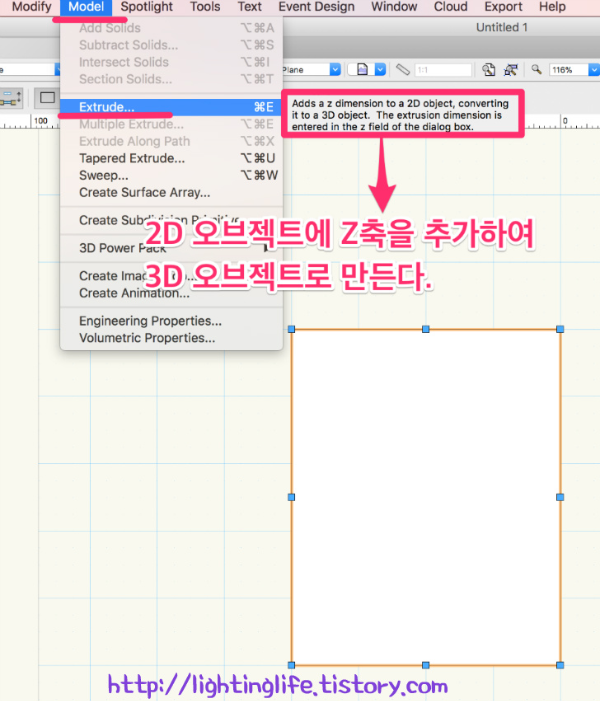
▼ 메뉴바에서 Model → Extrude 혹은 CMD + E 단축키를 실행하면, 아래와 같은 창이 뜨면, 높이값 Extrusion 50입력합니다.
▼ Extrude 한 후에, 렌더링 모드를 OpenGL, 뷰 방향을 Right isometric으로 하면 아래 그림처럼 도형의 재질이 나타나고, 입체 도형으로 보이게 됩니다. 도형을 3D로 만들어도, Top/Plan 뷰에서는 높이를 확인할 수 없습니다. 시점을 변화해서 도형을 여러가지 각도로 직접 확인해보시기 바랍니다.
이렇게 하면, 3D 도형 만드는 작업이 완료됩니다. 다양한 도형을 직접 만들어서 3D 도형으로 전환해보시기 바랍니다.
방향이 다른 뷰에서 Extrude
2D 도형은 어느 뷰에서 그려서, Extrude를 적용하느냐에 따라 입체 도형의 모양이 달라집니다. 위에서는 Top/Plan 뷰에서 적용하였지만, 이번에는 Front 뷰에서 적용해보도록 하겠습니다.
▼ 위의 그림에서 Extrude 60, 30을 각각 적용하였고, 적용하면 그 상태에서는 면성질이 없어진다. 렌더링 모드를 OpenGL로 하고, 뷰를 Right Isometric으로 한 다음 Ctrl+마우스 휠 버튼을 눌러 뷰를 돌리면 아래와 같이 된다. 치수를 측정해보았더니, 60/30이 적용되었음을 볼 수 있습니다.
위 두가지 경우를 보면서, Extrude 값이 항상 높이 값이 아님을 알 수 있습니다. 어떤 뷰에서 적용했느냐에 따라, 그 모양이 변함을 확인할 수 있었습니다.
열린 2D 도형의 Extrude
2D 도형이 닫히지 않고, 열린 3D 도형은 아래와 같은 모델링 결과를 나타납니다.
'Vectorworks > 벡터웍스 3D ' 카테고리의 다른 글










댓글