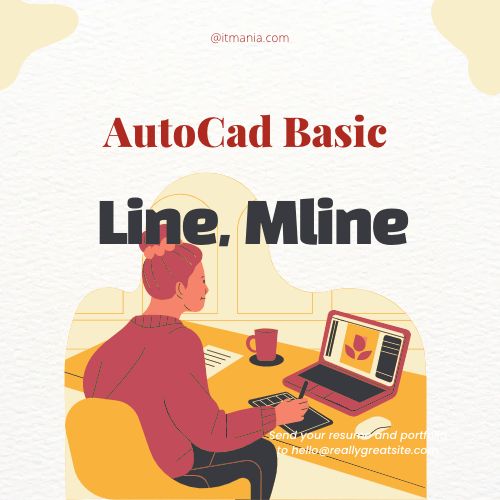
앞서 좌표계를 이용하여 선그리기를 알아보았다. 이번에는 이 방법외에 다양한 방법으로 선 그리를 방법을 알아보고, 각종 TIP을 알아보는 시간을 갖자.
목 차
LINE(선) 그리기 방법
1 홈 TAB → 리본 메뉴의 그리기 패널 → 선을 선택한다.
2 작업 영역에 마우스로 선의 첫번째 지점 지정 후, 다음 점을 지정한다.
3 추가로 계속 선을 이어서 그릴 수 있고, 엔터나 스페이스바, ESC 를 이용하여 명령을 완료할 수 있다. 또한 닫기(C)를 누르면, 닫힌 다각형의 선을 그릴 수 있다. 이 때 선은 하나의 폴리선이 아니고, 각각 개별로 지울 수 있다.
※ 만약 명령을 취소하고 싶으면,
1) 명령창에 U 입력한다.
2) 신속 접근 도구막대에서 실행취소 버튼 클릭
특정 각을 주어 선 그리기
1 그리기 패널에서 선을 선택한다.
2 시작점을 지정한다.
3 원하는 각을 주기위해, <45 를 입력하고, 마우스를 선의 방향으로 위치시키면, 45도 각에서 스냅핑 되어 각도가 고정된다.
4 마지막으로 원하는 길이까지 끝점을 정하여 마무리한다.
다중선(MLINE, Multiline) 그리기 방법
이 명령어는 한번에 여러 선을 원하는 일정 간격을 유지하면서 동시에 생성하게 해줍니다. 먼저 이 명령어는 설정이 필요합니다. 평행선을 간단히 그릴 수 있으므로 여러모로 편리함을 알 수 있다. offset 명령어를 이용하여 평행선을 만들 수 도 있지만, mline 명령어가 훨씬 작업이 빠르고 쉽다.
mlstyle 명령어로 스타일을 지정
1 명령창에 mlstyle 을 입력하고 [엔터] 입력하면, 다음과 같은 창이 나타난다. 새로만들기 New 버튼을 눌러, 새로운 스타일을 만든다.
2 [새로만들기, New] 버튼을 클릭하면, Create New Multiline Style 창이 뜬다. 원하는 multiline (다중선) 이름을 넣고, [Continue] 버튼을 누른다.
3 이제 선들의 갯수, 간격 등 여러가지 옵션을 설정할 수 있는 창이 뜬다.
4 빨간 박스안에 선 간격 및 색상, 선종류 한 눈에 볼 수 있고, 아래에 추가/삭제 버튼을 통해 다중선의 갯수를 정할 수 있다. 간격띄우기 offset 항목에서 다중 선간의 간격을 지정할 수 있고, 색상 및 선종류를 선택할 수 있다.
위 그림에서는 20, 0, -20 을 간격으로 하는 선들이 설정되었고, 확인 버튼을 누르고, Multiline Style 창이 뜨면 다시 확인을 눌러 Style 지정을 완료한다.
축척(선간격, S ) 설정하기
5 ML 입력 후, 엔터 → S 입력 후, 엔터 → 숫자 '3' 입력 후 엔터
자리 맞추기(J) 설정
6 자리 맞추기는 선의 중심을 맨위, 중간,아래 중에서 선택을 할 수 있다.
본격적으로 그리기
7 MLINE(ML) 입력 후, Enter
8 시작점을 지정한다.
9 다음점을 지정한다.
10 계속 다음점을 지정하고, 엔터로 명령을 종료한다. 3개 이상의 점을 지정하는 경우 닫기(C)를 입력하여 닫히 도형을 만들 수 있다.
이상으로 오토캐스 선 그리기에 대해서 알아보았습니다. 가장 기초적인 툴입니다. 선을 그리지 못한다면 도면 그리는 것 자체를 시작할 수 없습니다. mline은 자주 사용하지 않으니 line 명령어만 숙달하셔도 웬만한 작업은 가능하실거에요. 많은 연습하시기 발바니다.
'Autocad > CAD 2D' 카테고리의 다른 글
| [008] [AutoCAD] 오토캐드 폴리곤/다각형(POL) 그리기 (0) | 2023.03.05 |
|---|---|
| [007] [AutoCAD] 오토캐드 호(ARC, A) 그리기 (0) | 2023.03.05 |
| [004] [AutoCAD] 오토 캐드 프로그램 자주 사용하는 필수 단축키 모음 (0) | 2023.03.05 |
| [003] [AutoCAD] 오토캐드 단축키 - 기능키(Function Key, F1~F12) 알아보기 (0) | 2023.03.05 |
| [002] [AutoCAD] 오토 캐드 기본 - 좌표계, 선(LINE)그리기, 지우기(ERASE) 명령 알아보기 (0) | 2023.03.05 |













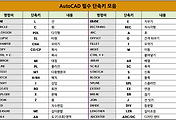

댓글