디자인 레이어는 자신의 용도에 맞게 데이터를 층으로 나누는 기능이다.
Design Layer 용도 및 특성
▶ 아래 그림처럼 레이어를 분해해보면, 여러 장의 시트를 쌓아 놓는 것과 같은 방법이다. 도면을 작성할 때 레이어를 나누어 그리면, 도면 전체를 다루는데 매우 편리해진다.
▶ Design Layer는 기본적으로 생성된 순서대로(새로운 레이어가 위에 배치된다) 쌓여 있지만, 나중에 사용자가 임의의로 순서를 변경할 수도 있다. 레이어 순서를 변경하면, 해당 레이어의 오브젝트 또는 배치를 실제로 수정하지 않고도 모든 오브젝트를 다른 위치로 이동할 수 있다.
▶ 다음과 같은 용도에서 레이어를 사용하면 유용하다.
- 건물의 중심선, 건물 치수 등을 도면 종류마다 나눌 때
- 레이어를 on/off하여 데이터를 화면에 표시 여부가 필요할 때
- 다른 축척의 레이어를 사용하여, 다른 Scale이 함께 사용되는 도면을 출력 가능
▶ 기본적으로는 레이어는 서로간의 평평하게 높이지만, 레이어간에 거리/높이를 설정할 수가 있다. 즉, 디자인 레이어는 포함된 객체에 대한 기본 고도(Elevation) 값을 입력할 수 있다. 이렇게 높이를 설정하면, 각 층에 포함된 객체는 서로 자연스럽게 구조를 만들게 된다.
▶ 레이어를 표시되거나, 보이지 않게 하거나, 회색으로 표시하게 하여 가시성을 높일 수 있다. 이를 위해서 Active Only, Gray Others, Gray/Snap Others, Show Others, Show/Snap Others, Show/Snap/Modify Others 레이어 옵션이 존재한다.
Design Layer 생성, 삭제
▶ Layer 생성/삭제 방법
1. Tools → Organization → Design Layers Tap 에서 New...를 클릭하여 생성하면 기본적으로 Design Layer-1 이름으로 디자인 레이어 생성창이 뜬다. 아래 그림을 보시는 바와 같이, 편집/복사/삭제 등의 레이어 편집이 가능하다.
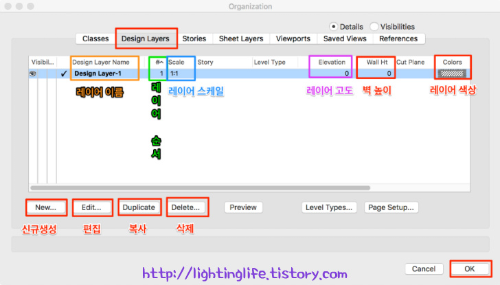
2. 레이어 버튼을 클릭하거나, 레이어 스크롤 탭에서 <New Design Layer...>을 선택한다. 레이어 버튼을 선택하는 것만으로도, Layer Organization을 열 수 있다.
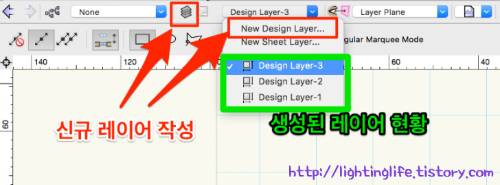
3. Navigation 창에서 Design Layers를 신규 생성 삭제할 수 있다.
Layer Scale 설정 방법
벡터웍스는 레이어별로 스케일을 설정할 수 있다. 스케일은 캐드로 말하면, 축척이라고도 할 수 있다. 스케일을 적당히 조절하여 도면을 한 장의 도면에 나타나게 할 수 있다. Tools → Organization 창에서 Scale 항목을 보시면, 기본적으로 1:1 으로 표시된다. 이것을 바꿀려면, 해당 디자인 레이어를 더블 클릭하거나, Edit 를 클릭한다. 새로 생기는 창에서 스케일을 재설정할 수 있다.
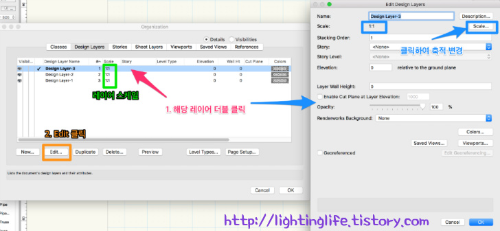
아래 방법은 도면 전체에 스케일을 적용할 수 있다.
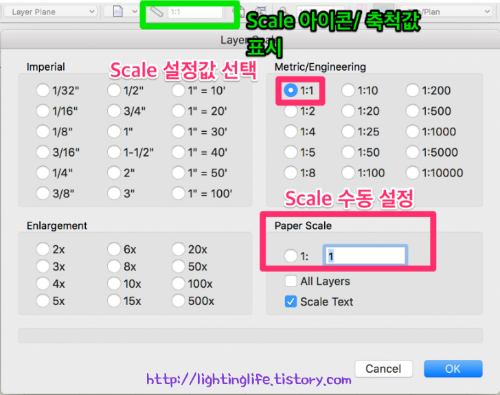
축적을 설정하고, All Layers 를 체크하면, Active한 레이어 이외에도 전체 레이어의 스케일이 입력한 스케일로 변경된다. Scale Text 는 축적을 변경한 시점에서 이미 입력되어 있는 문자의 크기를 어떻게 하는가를 설정하는 항목인데, 이곳을 설정하면 텍스크가 스케일에 준하여 문자의 크기도 변한다. 체크를 해제하면 문자의 크기는 변하지 않는다.
도형 Object 의 Layer 이동
도형 오브젝트를 다른 레이어로 이동시키려고 할 때에는 [Obj Info] Palette를 사용한다. 도형을 선택하면, 도형의 정보가 오브젝트 정보창에 표시된다. 그 중에 레이어에 대한 항목도 있는데, 팝업 리스크에서 원하는 레이어를 선택하면 레이어 이동이 완료된다.
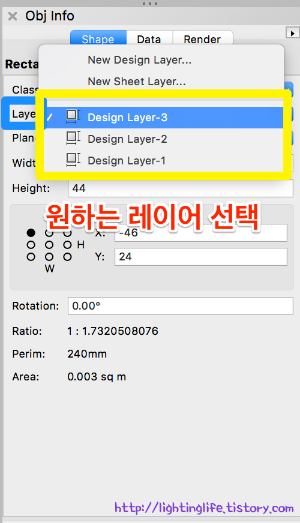
Layer 옵션 이해하기
레이어 옵션에서는 레이어간의 관계에서 도면의 성격에 따라, 레이어를 조정하고 도형을 그리고, 스냅점을 찾는데 도움을 준다. [View → Layer Option ...] 선택하면 다음과 같은 항목이 있다.
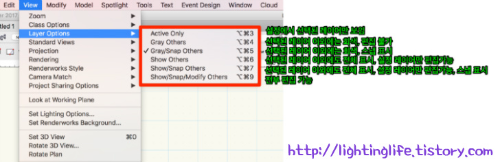
1. Active Only : Active(활성화) Layer만을 화면에 표시한다.
2. Gray Others : 활성화된 레이어 이외의 레이어는 회색으로 표현되고, 회색으로 표현된 레이어는 편집이 불가능하다.
3. Gray/Snap Others : 활성화된 레이어 이외의 레이어는 회색으로 표현되고, 편집이 불가능하지만 스냅점을 Active Layer 에서 사용할 수 있다.
4. Show Others : 모든 레이어를 정상적으로 보이게 하는 설정이지만, 활성화된 레이어만 편집이 가능하다.
5. Show/Snap Others : 모든 레이어를 정상적으로 보이게 한다. Active Layer이외의 레이어는 편집이 불가능하지만 Snap 점은 Active에서 사용할 수 있다.
6. Show/Snap/Modify Others : 모든 레이어안의 도형들은 하나의 레이어에서 작업하듯이 편집이 가능하다.
Layer 화면 표시 설정
위와 같은 설정으로도 레이어를 표시를 제어할 수 있지만, 좀 더 직관적으로 직접 레이어를
Visible(보이게)
Invisible(안보이게)
Gray(회색으로)
화면에 보이게 할 수 있다.
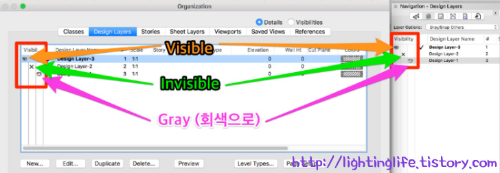
Layer
레이어를 생성하면 순서대로 만들어진다. 계속 위로 쌓이게 되는데, 이 순서를 변경할 수 있다. Tools → Organization → Design Layer 혹은, 네비게이션 디자인레이어 탭에서 Stacking Order 항목의 순서를 드래그 앤 드롭으로 변경한다.
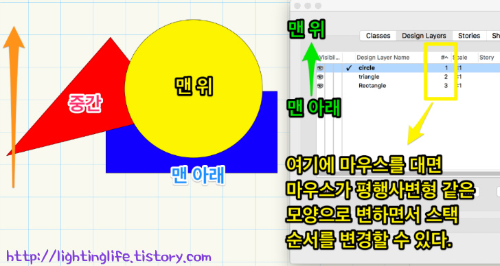
Rectangle 레이어와 circle 레이어 순서를 바꾸면 아래와 같이 변경된다.

'Vectorworks > 벡터웍스 2D' 카테고리의 다른 글
| [018][Vectorworks 기본] 마우스 Cursor(커서) 에 대한 이해하기 (0) | 2022.12.01 |
|---|---|
| [017][Vectorworks 기본] Class, 클래스 개념에 대한 이해하기 (0) | 2022.12.01 |
| [015][Vectorworks 기본] Snapping(스냅핑) 기능 익히기 (0) | 2022.12.01 |
| [014][Vectorworks 기본] 벡터웍스 화면의 이동 및 확대/축소 Control 방법 (0) | 2022.12.01 |
| [013][Vectorworks 기본] Free Hand Tool로 자유 곡선 그리기 (0) | 2022.12.01 |


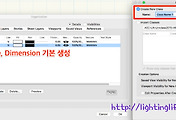
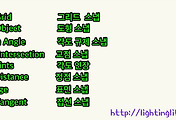
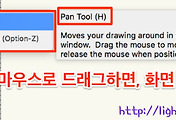
댓글