Windows11 바탕화면 우클릭 '더 많은 옵션 표시' 기본값 설정 방법
윈도우 11 버전부터 윈도우 환경 디자인이 많이 변하였습니다. 바탕화면에서 우클릭 버튼 사용하는 것도 한가지 예입니다. 사용자마다 성향이 달라 사용하지 않는 사람들도 많겠지만 사용하고자 하는 유저도 적지는 않을 것입니다.

목 차
Windows11 바탕화면 우클릭 메뉴
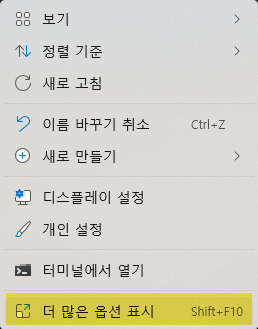
윈도우 바탕화면에서 우클릭을 하면 위와 같은 화면을 볼 수 있습니다. 제일 하단에 "더 많은 옵션 표시" 항목이 보이고, 단축키로 Shift + F10 을 누르면 아래와 같이 기존과 같은 화면이 나타나게 됩니다.
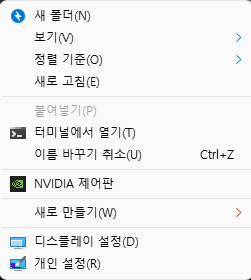
하지만 매번 이런 수고스러운 일을 해야만 하기 때문에, 자주 사용하는 유저에게는 매우 불편한 요소가 될 것입니다. 이러한 불편함을 제거하기 위해서는 레지스트리값을 수정하게 우클릭만 하여도 기존과 같은 메뉴를 볼 수 있습니다.
레지스트리값 편집 방법
명령프롬프트(CMD) 관리자 권한 실행
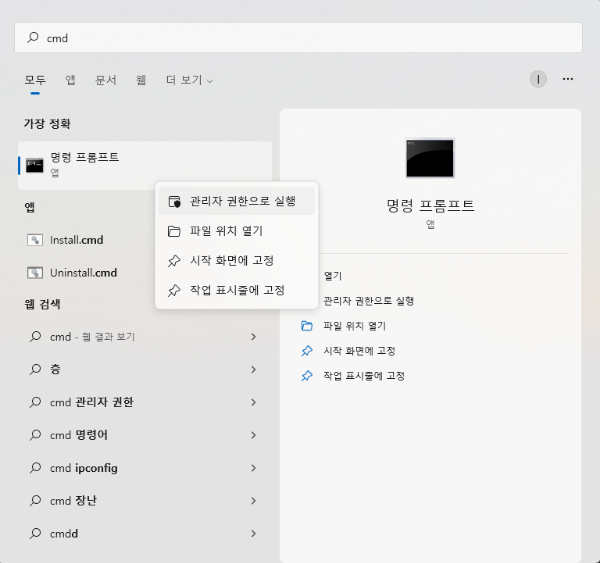
레지스트리값을 수정하기 위해 명령 프롬프트 프로그램을 관리자 권한으로 실행합니다.
CMD 명령어 입력
명령프롬프트(CMD) 레지스트리 편집을 위한 명령어 입력

익스플로러 프로세스 종료 후 재실행 명령
익스플로러 종료 후, 재실행 명령을 아래 그림처럼 실행합니다.
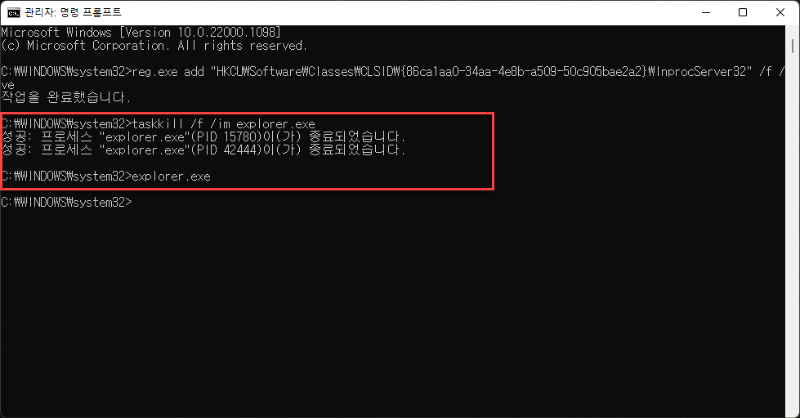
taskkill /f /im explorer.exeexplorer위와 같이 적용하면, 추후에는 "더 많은 옵션 표시" 항목을 선택하지 않더라도 기본값으로 설정화면이 보입니다.
원상 복구하고자 할 경우
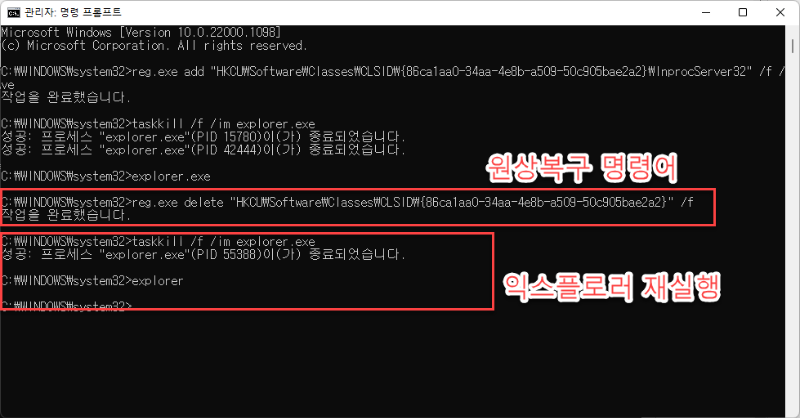
reg.exe delete “HKCU\Software\Classes\CLSID\{86ca1aa0-34aa-4e8b-a509-50c905bae2a2}” /f위 명령어를 입력한 후, 익스플로러를 재실행합니다.
taskkill /f /im explorer.exe
엔터키 입력 후 적용
explorer
인터키 입력 후 적용
아래 포스팅에서는 좀 더 간단하게 정리해 보았습니다. 참고해보십시요.
https://lightinglife.tistory.com/m/entry/%EC%9C%88%EB%8F%84%EC%9A%B0-%ED%8C%81-Windows-11-%EB%8D%94-%EB%A7%8E%EC%9D%80-%EC%98%B5%EC%85%98-%ED%91%9C%EC%8B%9C-%EC%A0%9C%EA%B1%B0%ED%95%98%EB%8A%94-%EB%B0%A9%EB%B2%95
[윈도우 팁] Windows 11 더 많은 옵션 표시 제거하는 방법
오늘은 윈도우 11에서 우클릭 이슈에 대해서 알아보도록 하겠습니다. 바탕화면, 폴더, 파일 선택 후 우클릭할 때 나오는 옵션이 윈도우 10과 윈도우 11에서 서로 다릅니다. 윈도우11에서는 우클릭
lightinglife.tistory.com