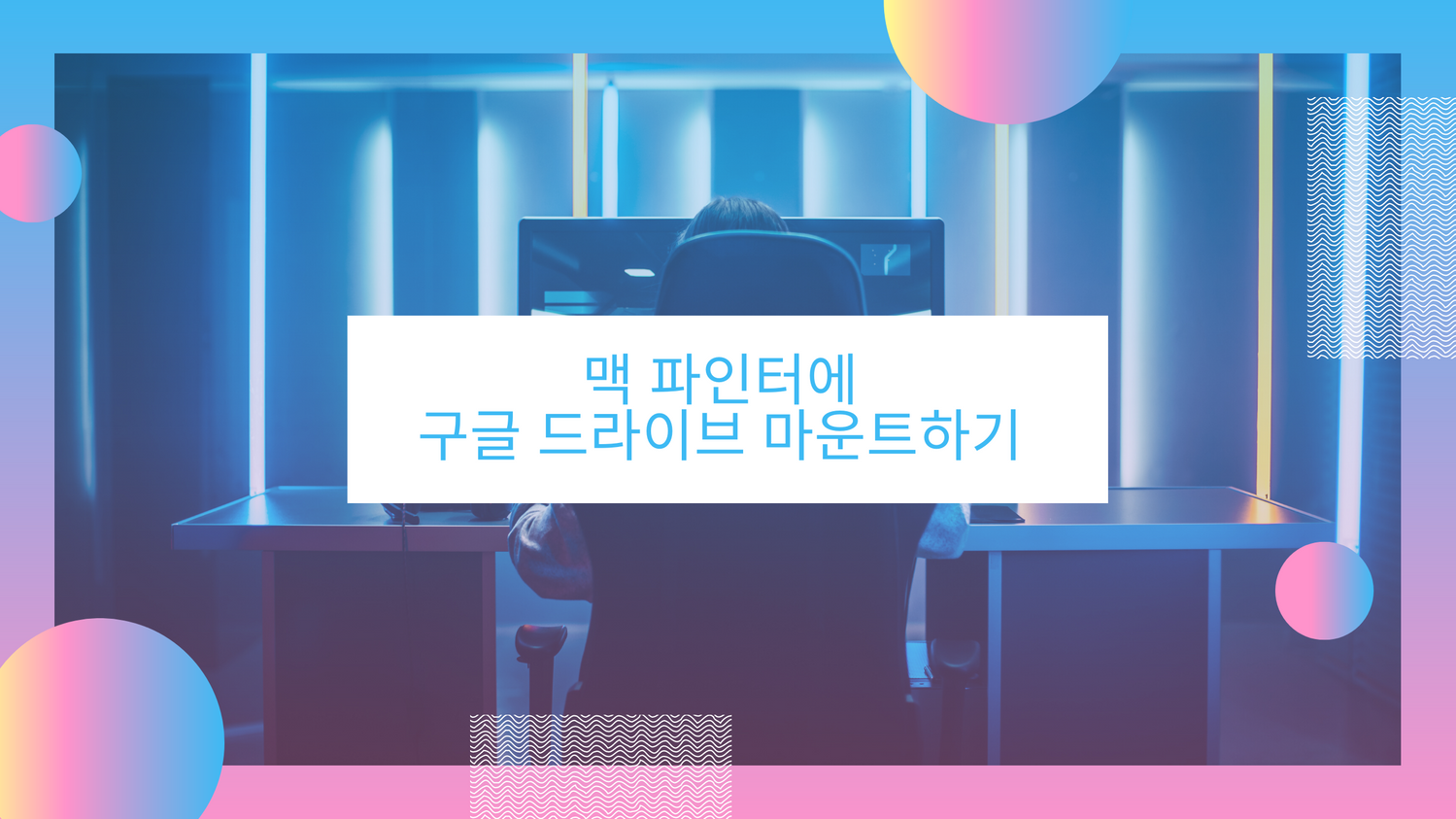
안녕하세요. 오늘은 맥 환경에서 구글 드라이브 사용하는 방법을 알아보고자 합니다.
물론 구글 로그인하여, 드라이브를 인터넷 웹페이지 환경에서 사용할 수 있겠지만,
저는 윈도우 탐색기처럼 사용하면 참 편리하겠다 싶었습니다.
레이드라이브(RaiDrive) 프로그램으로 시놀로지 나스 및 구글,원드라이브,드롭박스 윈도우 탐색기�
2018/01/20 - [NAS Systems/Synology NAS ] - 윈도우10 운영체제에서 시놀로지 NAS 외부에서 WebDAV 네트워크 드라이브 연결하기 2017/12/18 - [NAS Systems/Asus 공유기 ] - ASUS 간이 NAS 활용 팁 (1) : FTP 이..
lightinglife.tistory.com
지금 윈도우 10 환경에서 레이드라이브를 사용하여 정말 잘 사용하고 있습니다.
맥에서는 레이드라이브를 사용할 수 없어 정말 아쉽습니다.
물론 다른 유료프로그램이 있긴 하지만, 무료로 사용할 수 있는 방법을 알아보도록 하겠습니다.
휴대폰 및 갤럭시탭에서 컴퓨터로 보내고자 하는 파일이 있으면
바로 파일 또는 그림을 구글 드라이브 공유를 하여, 몇초만에 컴퓨터에서 확인하고
블로그에 글을 쓰거나, 업무에 많은 활용을 하고 있습니다.
오랜만에 맥 노트북을 꺼냈더니, 여간 불편한 것이 아니네요.
물론 시놀로지 나스를 활용하면 되겠지만,
범용 프로그램이 구글드라이브를 맥에서 효율적으로 활용하는 방법을 알아보겠습니다.
1. 아래 링크로 이동하여 프로그램을 다운로드 합니다.
https://www.google.com/intl/ko_ALL/drive/download/
다운로드 - Google 드라이브
어느 기기에서나 콘텐츠에 액세스하고 콘텐츠를 동기화하세요.
www.google.com
2. 아래로 조금만 내리면, 개인용 백업 및 동기화 메뉴에서 "다운로드"를 클릭합니다.
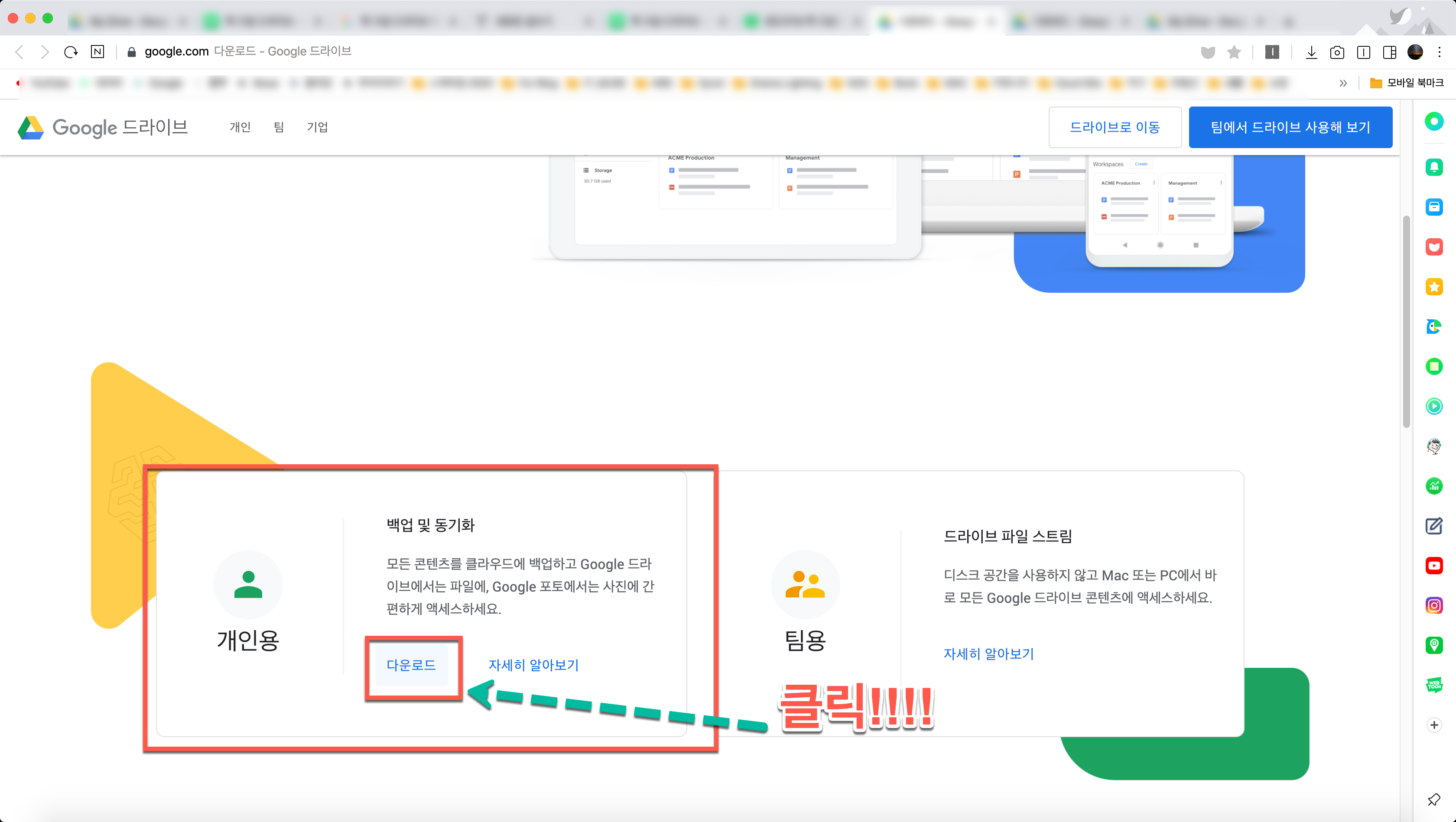
3. 동의 및 다운로드 클릭!!!
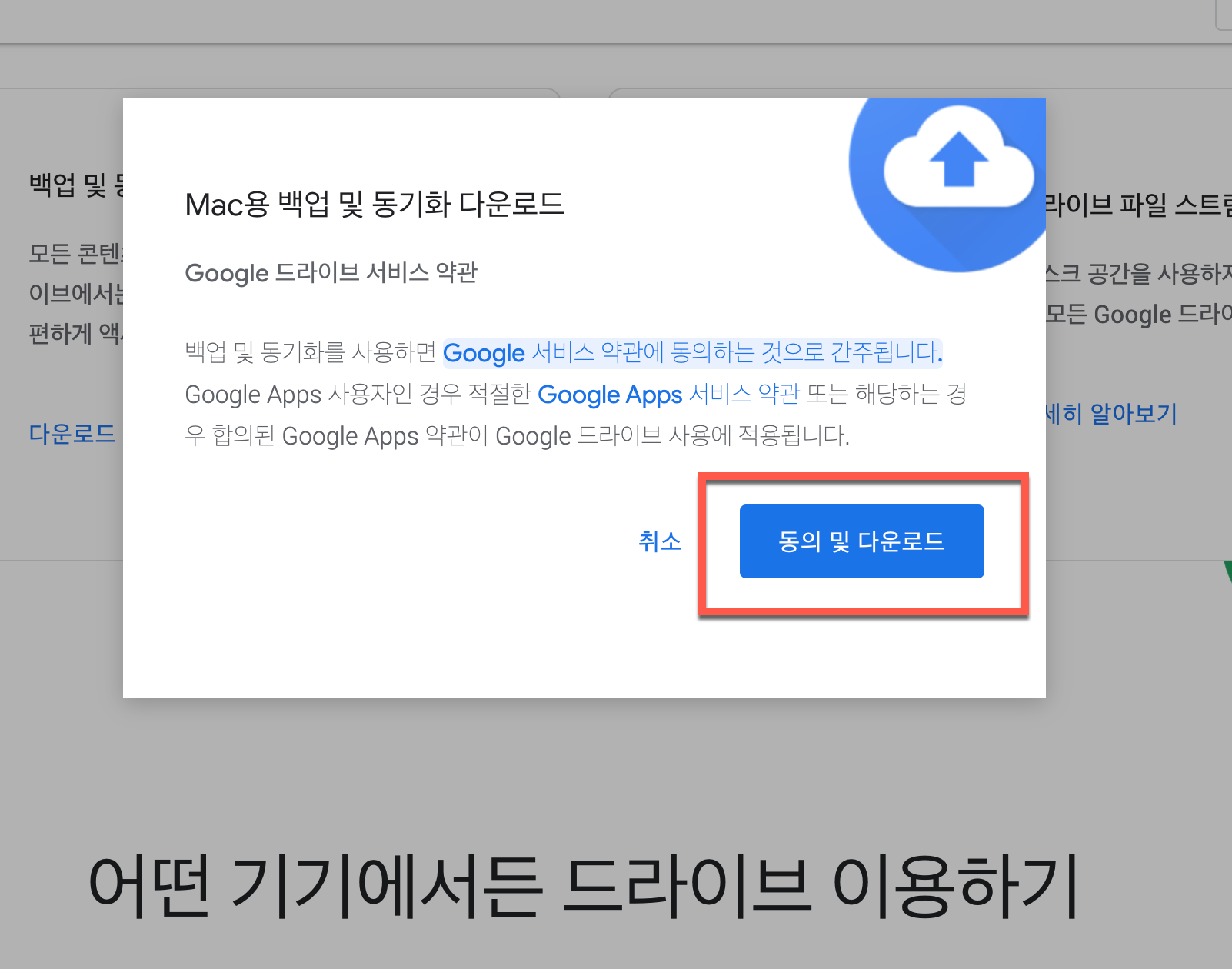
4. 일단 컴퓨터로 저장을 합니다. 이후는 여타 프로그램에서와 같이 설치를 하시면 됩니다.
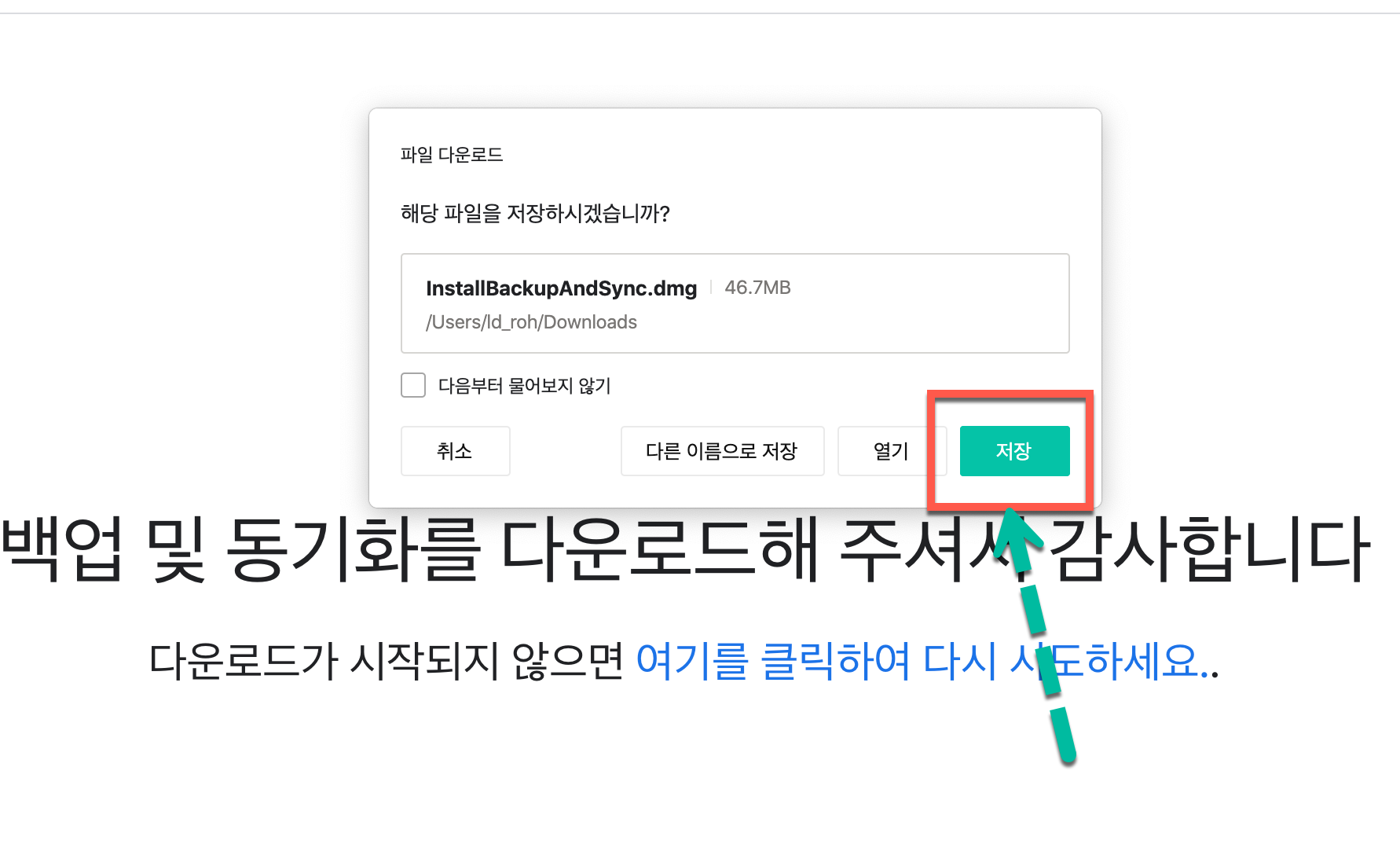
5. 다운로드 폴더로 이동하여, 다운받은 파일을 더블클릭하여 실행하면, 아래와 같은 화면이 뜨면서 파일을 엽니다.
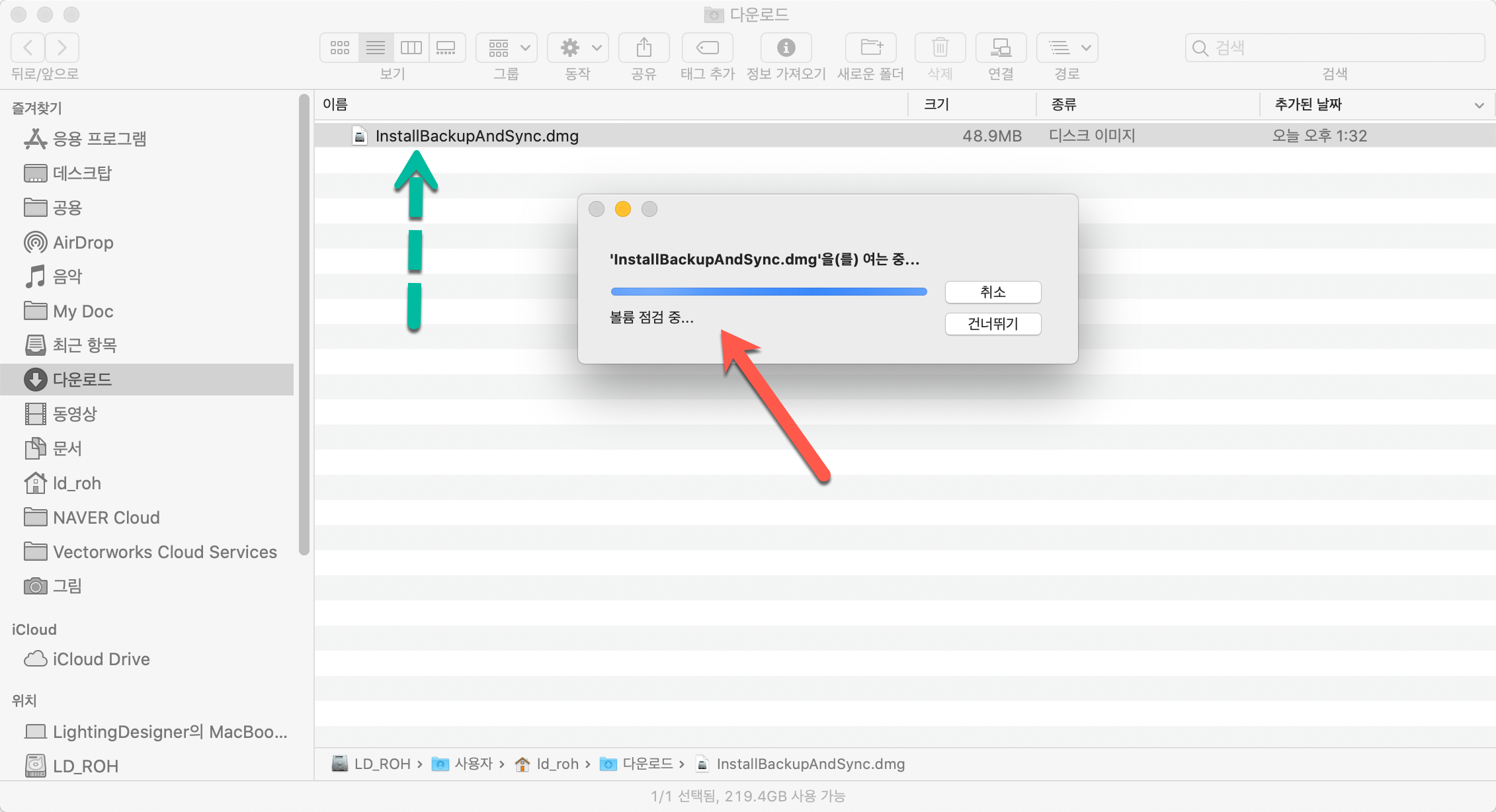
6. 아래와 같은 프로그램 실행화면이 뜨고, 구글에서 백업 및 동기화 파일을 오른쪽 어플리케이션 폴더에 넣으면 프로그램 설치가 완료됩니다.
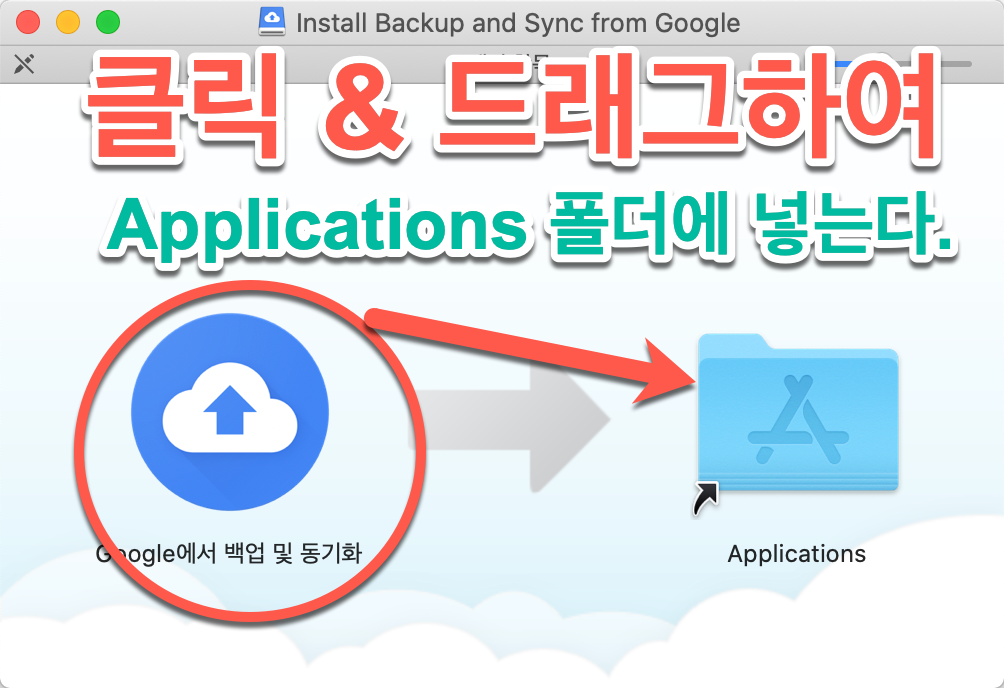
7. 아래와 같이 응용프로그램 폴더안에 구글 드라이브가 설치됨을 알 수 있습니다.
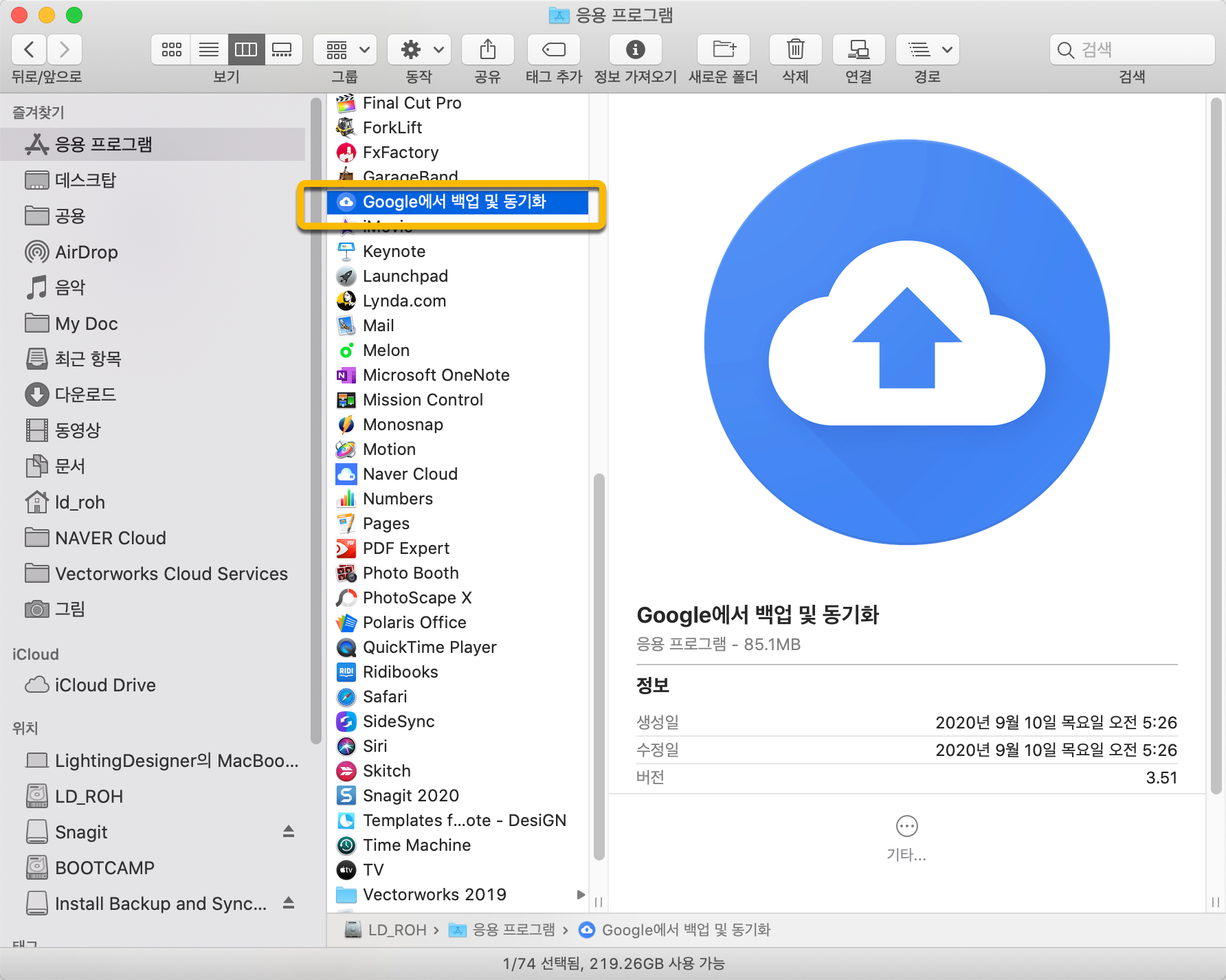
8. 이제 구글 드라이브를 실행하여 설정하는 작업만 하면 됩니다. 실행하면 아래와 같은 팝업창이 뜨는데, 열기를 하면 됩니다.
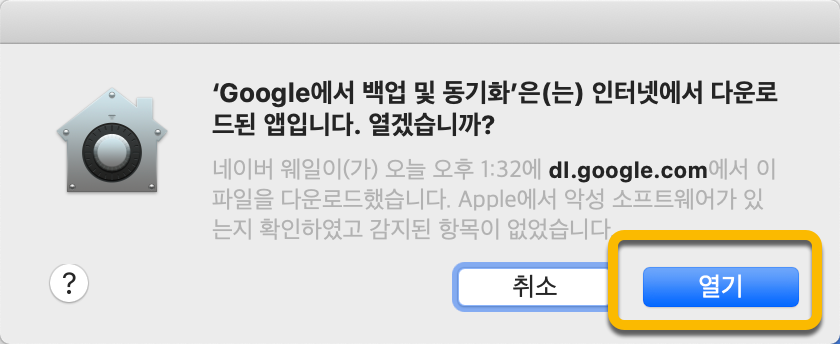
9. 이제 권한 설정 화면이 나오는데, 설정들어가서 "예" 해주시구요. 설정을 시작해 봅니다.
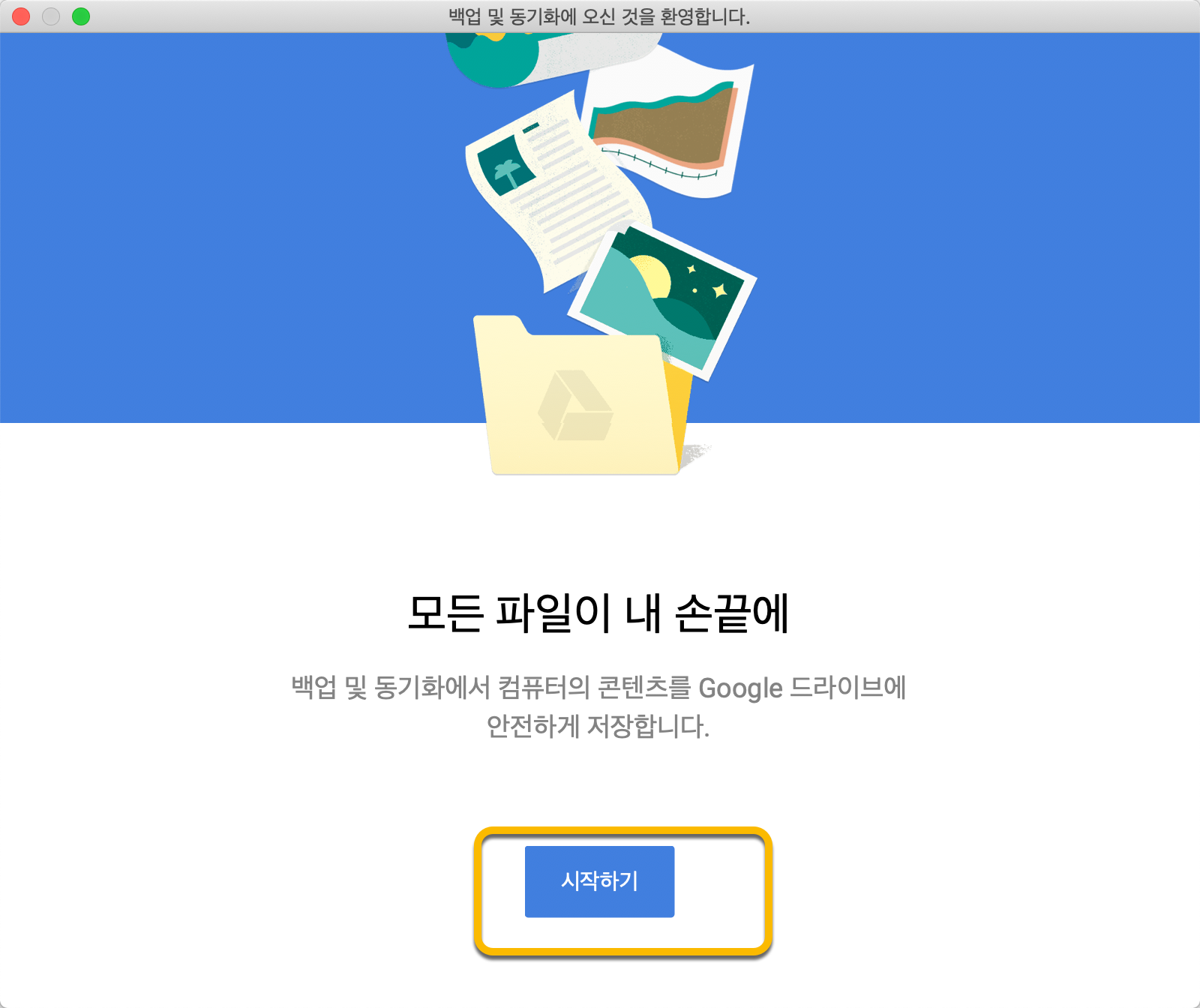
10. 구글 계정 및 비밀번호를 입력!!!
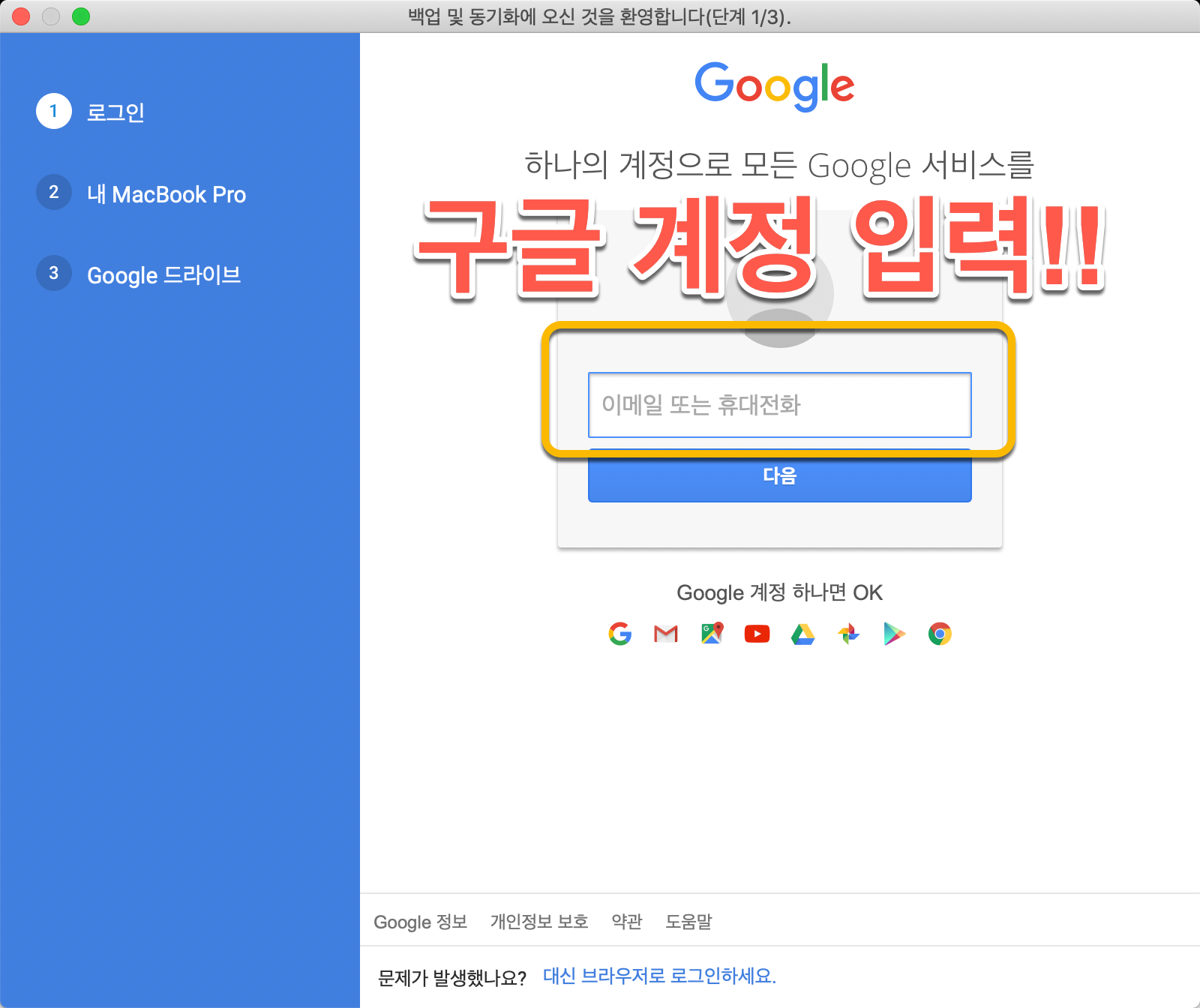
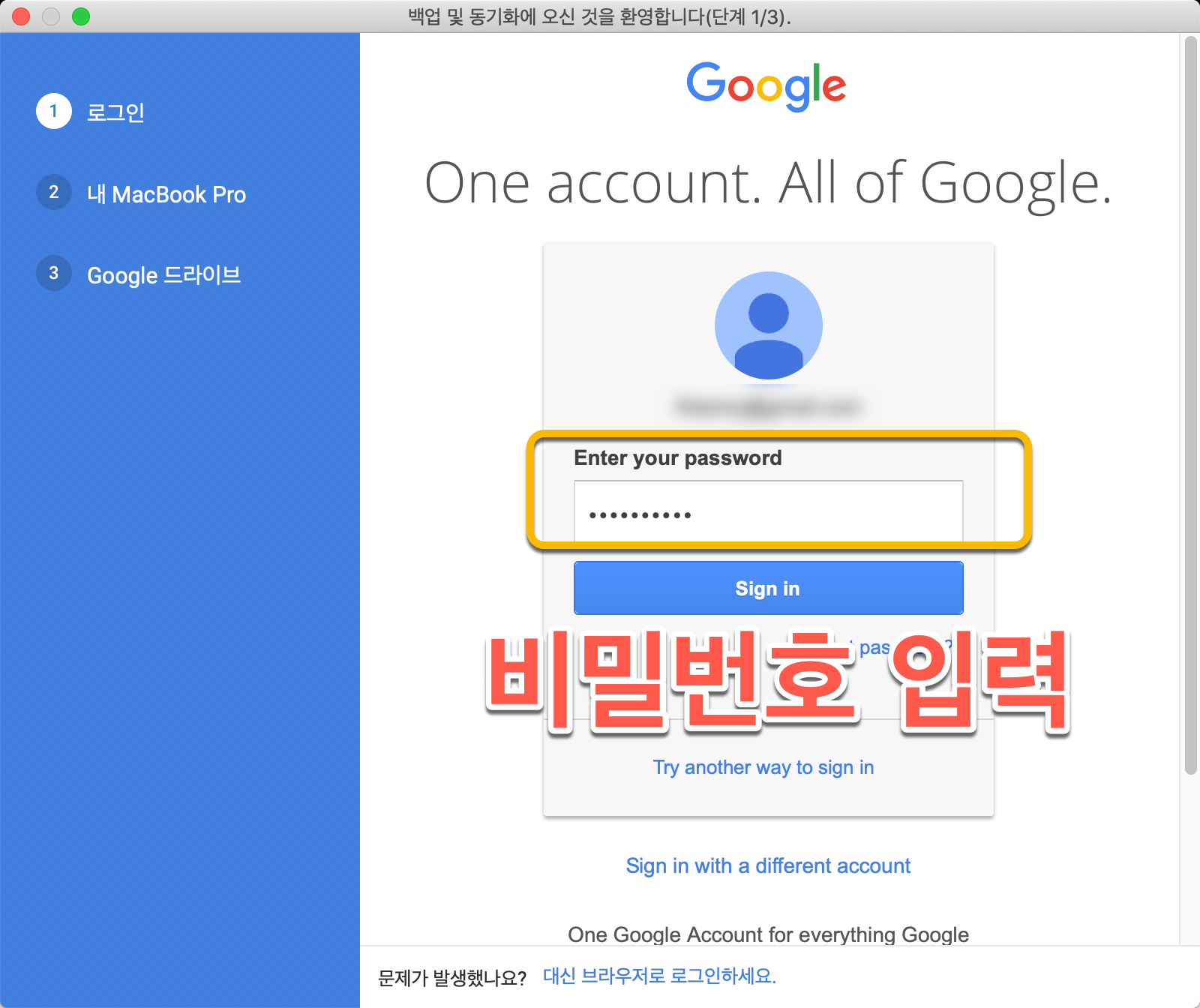
11. 폴더별 동기화를 진행합니다.
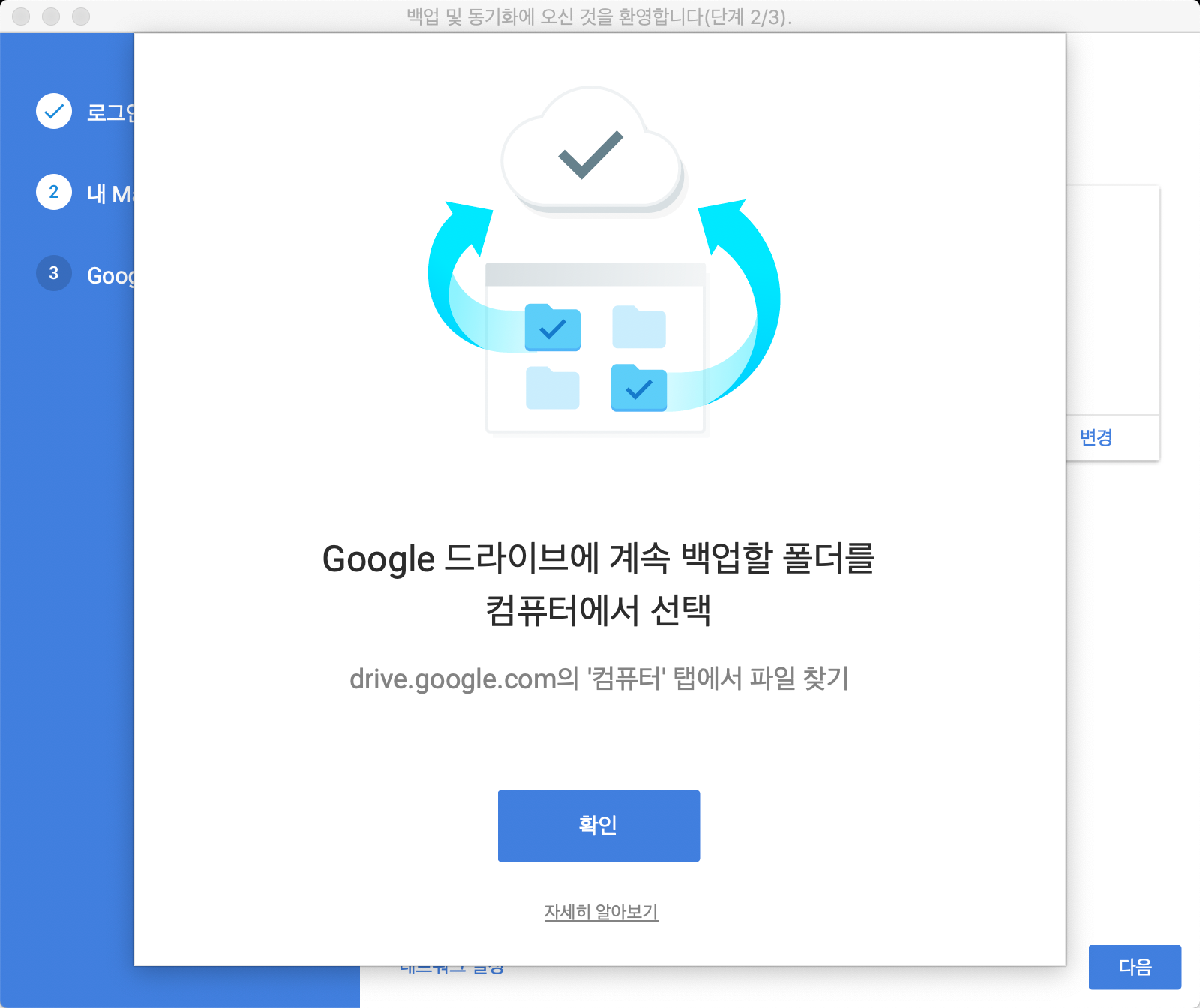
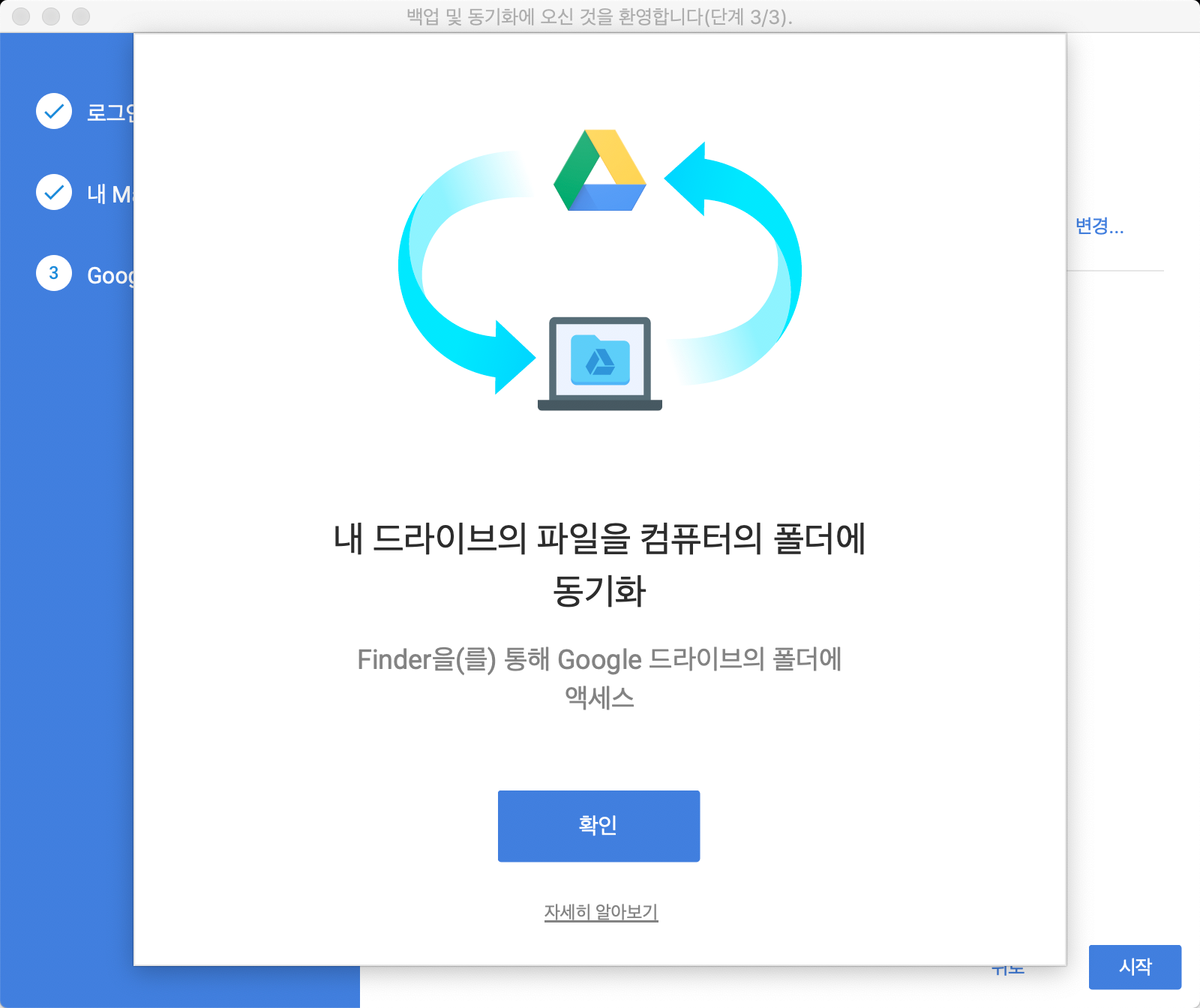
12. 백업 및 동기화가 완료됨을 확인하실 수 있습니다.
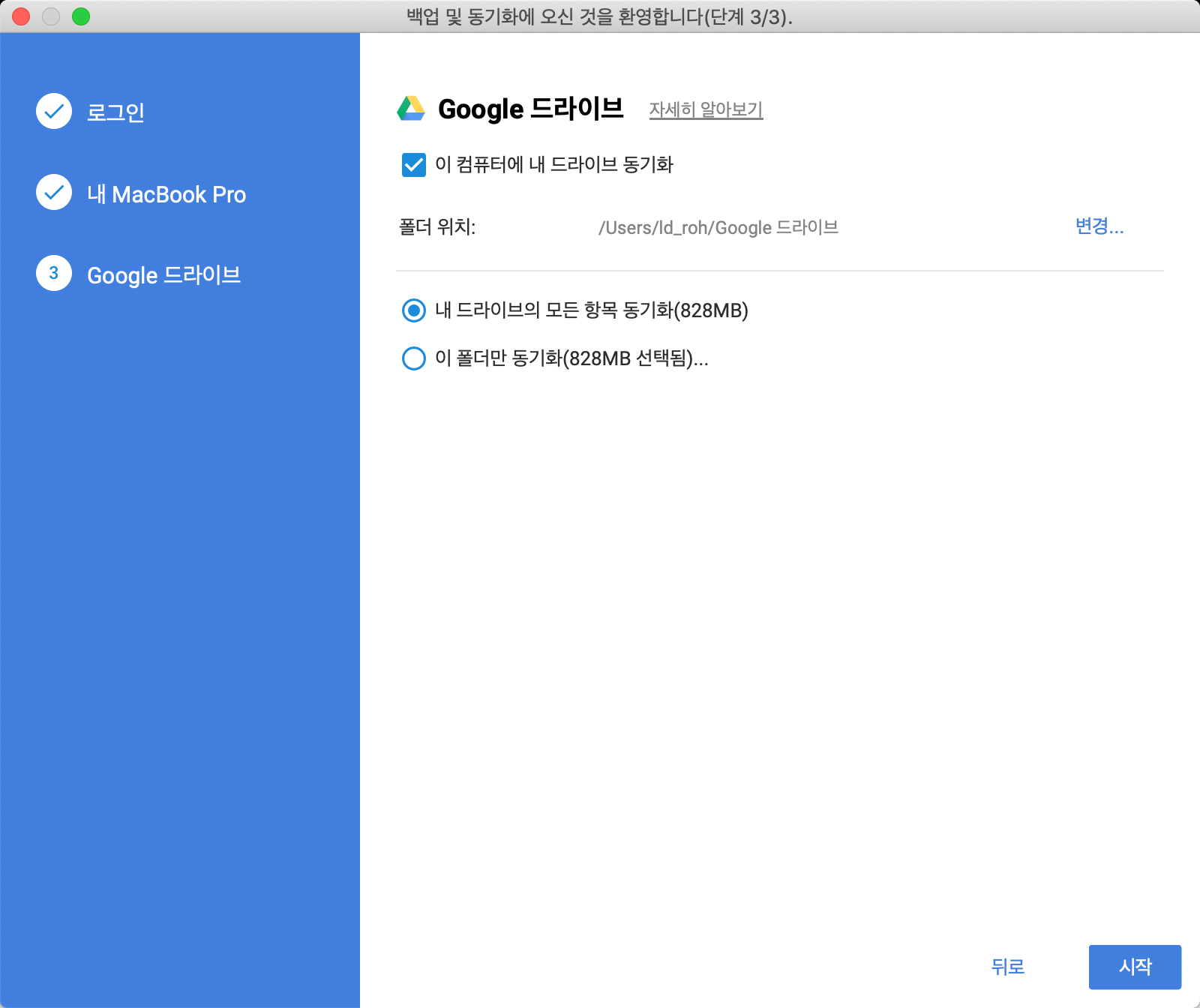
13. 마지막으로 구글 홈페이지, 드라이브로 들어가면, 아래와 같이 맥북 컴퓨터가 연결되어 있음을 확인하실 수 있습니다. 이제 모두 양방향 동기화가 되겠죠??? ㅎㅎㅎ
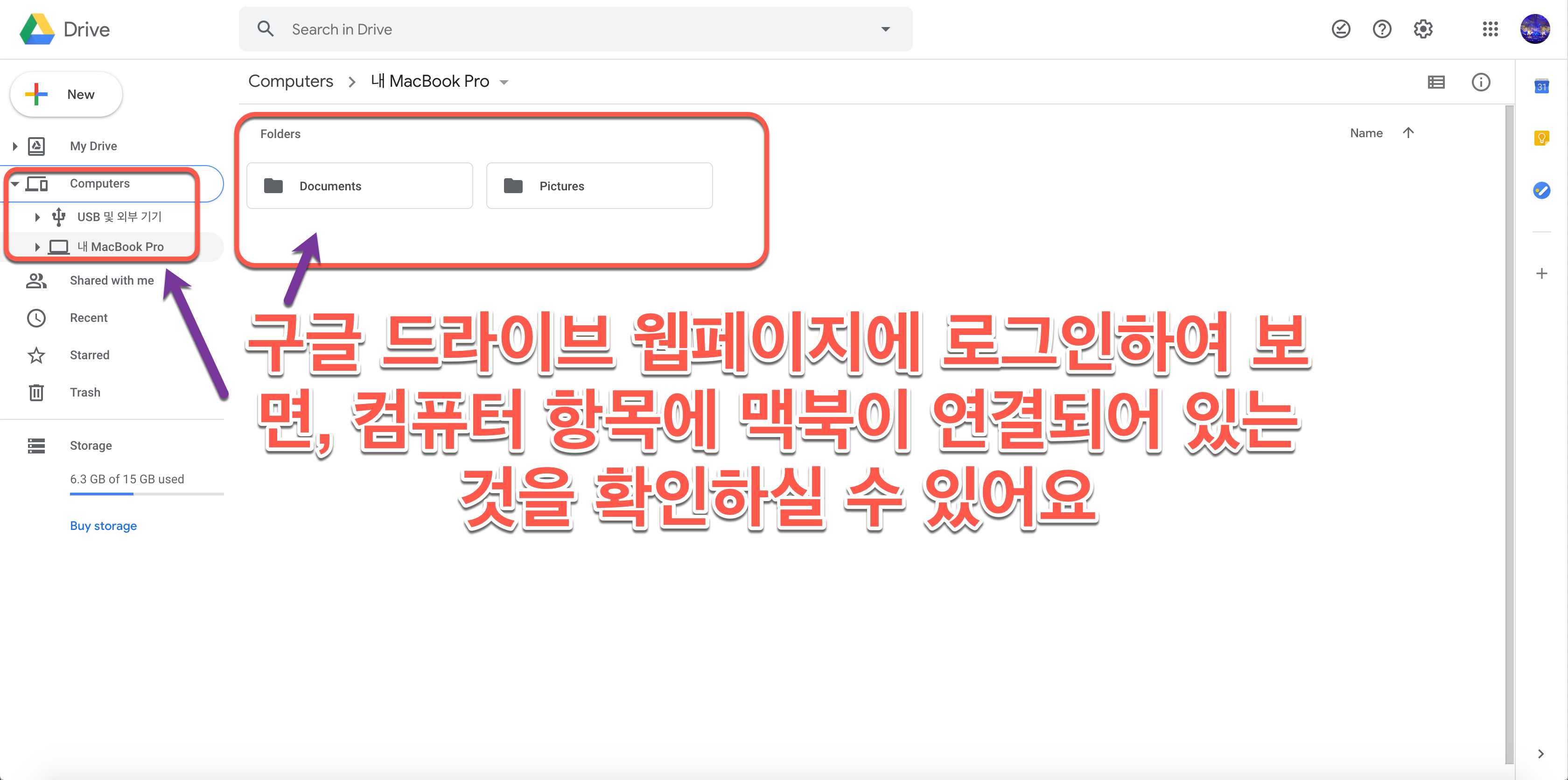
14. 맥 파인더에 마운트 되어 있는 구글 드라이브 !!
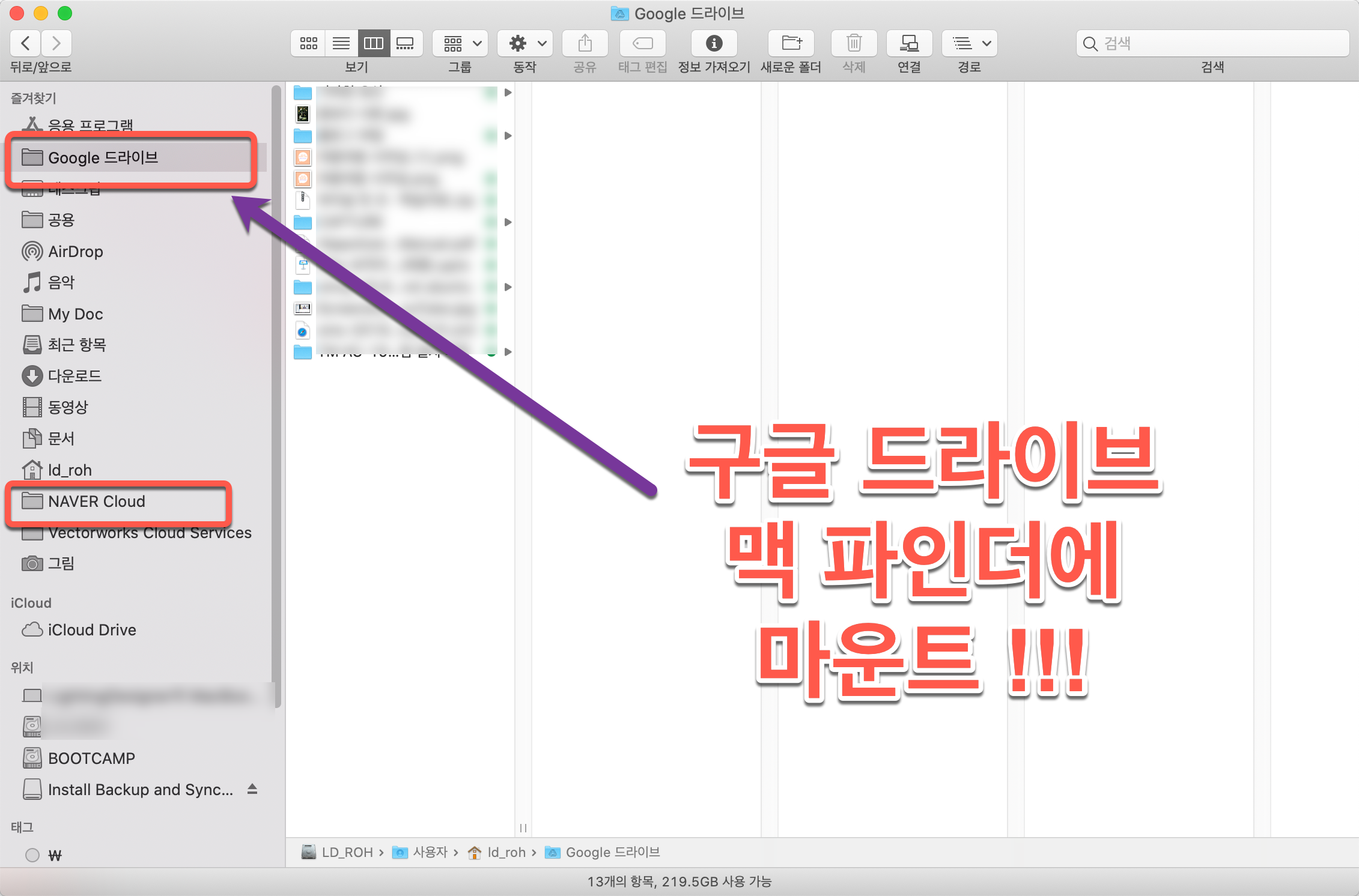
이제 보니 네이버 클라우드도 동기화가 되어 있더라구요. 이제는 잘 안쓰지만, 구글은 아주 유용하게 이용할 것 같습니다.
'OS & IT 기기 > MAC OS' 카테고리의 다른 글
| [MAC OS Tips] 맥 저장공간 관리하기(용량 줄이기) (0) | 2020.12.26 |
|---|---|
| [Mac에서 윈도우 사용하기] VMware Fusion 과 Parallels(패러럴즈) 비교 (0) | 2020.12.26 |
| [Tip] 크롬, 네이버 웨일 우클릭 제한 해제 방법 (0) | 2020.04.30 |
| [MAC OSX] 맥에서 파인더(Finder) 이용하여 시놀로지 NAS 접속하기 (1) | 2018.03.15 |
| [MAC OS Tips] 위젯없는 프로그램 Dashboard(대쉬보드) 추가 및 나만의 위젯 만들기 (0) | 2017.11.20 |



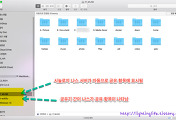
댓글