컴퓨터를 사용하다보면, 화면 캡쳐(스크린샷)가 필요한 상황이 종종 발생한다. 보통 화면 캡쳐할 때에 전체화면을 할 때도 있지만, 특정창이나 특정 영역을 직접 캡쳐하고 싶을 때도 있을 것이다.
윈도우 운영체제에서는 단지 전체 화면만을 캡쳐할 수 있는 펑션키 Print Screen(PrtScr) 키가 존재한다. 이 키를 누르면 전체화면이 클립보드에 저장되어 원하는 프로그램에서 붙여넣기(ctrl+v)를 하면 스크린샷이 복사가 된다. 다양한 스크린샷이 필요하다면 추가로 프로그램을 설치하여 이용해야만 하는 단점이 있다. 개인적으로 알캡쳐를 유용하게 사용하였다.
하지만, 맥 운영체제에서는 전체화면 뿐만 아니라, 특정창을 마우스로 선택하여 캡쳐가 가능하다. 뿐만 아니라 파일로 저장되거나, 혹은 클립보드에 저장하여 바로 붙여넣기를 활용하여 저장할 수도 있어 편리하다.
즉, 맥은 좀 더 다양한 단축키 조합을 통해 효율적인 화면 캡쳐 방법을 제공한다.
전체 화면 캡쳐 : Command + Shift + 3
전체 화면 캡쳐는 Command + Shift + 3 단축키를 누르면 위 그림과 같이 맥북의 전체 화면이 캡쳐가 된다. 상단의 메뉴바와 하단의 Dock이 모두 캡쳐됨을 알 수 있다. 만약에 멀티 모니터를 사용한다면, 모든 모니터의 전체화면이 캡쳐되어 그림파일 PNG 형식으로 바탕화면에 저장된다.
특정 영역 지정 캡쳐 : Command + Shift + 4
화면의 특정 영역을 사용자가 직접 지정하여 캡쳐할 수 있는데, 그 단축키는 Command + Shift + 4 를 누른 후 마우스를 이용하여 원하는 부분을 선택하면, 그림파일로 저장된다.
특정 창 캡쳐 : Command + Shift + 4 + Space
특정 창만 캡쳐한 파일을 업로드해보니, 위와 같이 나타난다. 검은색 테두리가 생김을 알 수 있다. 이것은 원래 캡쳐할 때 그림자까지 캡쳐를 하여 약간의 테두리 여백이 생긴다. 물론 테두리 그림자를 터미널 명령을 이용하여 없앨수도 있다.
하지만 페이지 문서 프로그램에 붙여넣기를 했더니, 위 그림처럼 깔끔하게 그림자 처리되어 붙여넣기가 되었다. 위와 같이 문서 프로그램에 직접 바로 붙여넣기를 할 수 있는 클립 보드 저장 방법이 있다.
클립보드 전체 화면 캡쳐 : Control + Command + Shift + 3 or 4
클립보드에 저장한 캡쳐 파일은 Finder 프로그램의 편집 ▶ 클립보드 보기 에서 확인할 수 있다. 클립보드 보기를 클릭하면 아래 그림처럼 전체 화면이 클립보드에 저장되어 있음을 확인할 수 있을 것이다.
전체 화면 또는 특정 영역을 캡쳐하는 단축키를 파일로 자동 저장되었다. 하지만, 파일이 아닌 '클립보드'에 캡쳐한 이미지를 임시 저장해서 활용하고 싶다면,
전체 화면 캡쳐 : Control + Command + Shift + 3
특정 영역 캡쳐 : Control + Command + Shift + 4
위의 단축키를 누르면 된다. 자세히 보면, Control 키만 추가하면 클립보드에 저장할 수 있다. 클립보드를 활용하는 이유는 불필요한 이미지 파일을 생성하지 않고, 각종 문서 프로그램에 붙여넣기(CMD+V)를 통해 캡쳐한 이미지를 넣을 수 있어 활용도가 상당히 높다.
'OS & IT 기기 > MAC OS' 카테고리의 다른 글
| [Mac Tips] 맥 받아쓰기 기능 활성화 및 사용 방법 (0) | 2022.11.30 |
|---|---|
| 맥 화면 캡쳐 확장자 및 저장 경로 변경 방법 (0) | 2022.11.29 |
| Mac OS 맥북 방문 사용자 추가 및 제거 설정 방법 (0) | 2022.11.29 |
| MAC OS SIERRA 한/영 및 영문 대/소문자 전환 TIPS (2) | 2022.11.27 |
| [MAC OS Tips] 은근히 잘 모르는 유용한 맥북 단축키 대방출 꿀팁 (0) | 2022.11.24 |






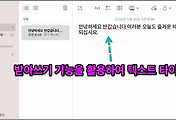
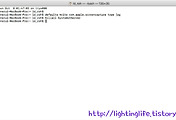
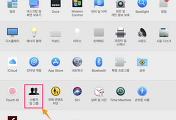
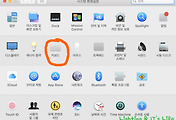
댓글