나스를 내부 네트워크에서만 활용하면, 나스의 기능을 10%로도 활용하지 못한다고 할 수 있습니다. 대부분 외부에서 접속하여 자료를 확인하고, 다운로드/업로드하기 위해 사용합니다. 노트북/태블릿/스마트폰의 용량 압박에 힘겨워하는데, 외부에서 나스를 접속하여 이러한 용량에 대한 문제를 해결할 수 있습니다.
이번 포스팅에서는 외부에서 아수스 공유기를 통과하여 시놀로지에 접속하는 방법을 포스팅하려고 합니다. 앞서 퀵커넥트 접속(퀵커넥트ID.quickconnect.to)을 통해 웹브라우저 DSM 서비스에 접속할 수 있습니다. DSM 서비를 통해 나스의 모든 서비스를 이용할 수 있습니다. 파일전송/포토스테이션/다운스테이션/비디오스테이션 등의 핵심 서비스를 이용할 수 있습니다.
또한 퀵커넥트를 통해 스마트폰 어플에서도 간단히 아이디만 입력하면 접속 제어가 가능하기 때문에 무척이나 편리합니다.
하지만 퀵커넥트의 가장 큰 단점은....
속도가 많이 느리다는 점입니다.
시놀로지를 구성하고 제 컴퓨터에 있던 자료들을 내부 네트워크, DSM 웹브라우저를 통해 옮기려고 했을 때 저는 무언가 문제가 있다는 것을 알았습니다. 처음에는 네트워크 구성이 안좋아서 속도가 1MB/S 밖에 안나오는 줄 알았는데, 다시 한번 생각해보니 바로, 퀵 커넥트 때문이라는 걸 알았습니다.
퀵커넥트 서비스는 해외 서버를 거치기 때문에 느릴 수 밖에 없습니다.
따라서 FTP, WebDav, AFP 등의 파일 서비스를 이용하기 위해서는 포트포워딩이 필수입니다. 물론 시놀로지의 다른 서비스들도 포트포워딩을 통해 좀 더 향상된 속도를 경험하실 수 있을 것입니다.
목 차
라우터 설정을 통해 포트 전달 규칙 설정하기
시놀로지 나스는 아수스 공유기 내부 로컬 네트워크에 있고, 라우터의 포트 전달 규칙을 설정하면 인터넷을 통해 나스에 접속할 수 있습니다. 물론 결론부터 말씀드리면 저는 이 문제를 해결하지 못했습니다. 시놀로지의 포트포워딩 규칙을 자동으로 아수스 공유기에 전달하는 방법인데, 저는 라우터 설정이 되지않아 수동으로 할 수 밖에 없었습니다.
실패는 하였지만, 라우터 설정을 통해 포트 전달 규칙을 추가하는 방법에 대해 알아보도록 하겠습니다.
제어판 ▶ 외부 엑세스 ▶ 라우터 구성 으로 이동합니다.
로컬 네트워크에 있는 라우터를 감지하였지만,
호환성 테스트를 통화하지 못하여 수동으로 전달 규칙을 설정해야 합니다.
☞ 반드시 공유기에서 Upnp 기능 활성화해줘야 합니다.
아수스 공유기를 기준으로 활성화하는 방법은 아래와 같습니다.
다시 시놀로지로 돌아와서, 다음을 클릭하면
아래와 같이 라우터 설정화면이 나옵니다.
해당 라우터 모델을 선택하고, 계정 이름과 패스워드를 입력한 후 적용을 합니다.
수정하겠냐는 경고창이 뜨면 '예'를 클릭합니다.
아래와 같이 시놀로지 서비스들의 포트포워딩 목록들이 나타납니다.
저는 기다려보니 '실패함'이란 메시지가 뜨더라구요.
성공하신 분들은 'OK' 이란 메시지가 뜹니다.
마지막으로 반드시 '저장'을 클릭해주시기 바랍니다.
일단 실패하더라도 저장을 합니다.
왜냐하면, 공유기에서 포트포워딩 해주면 바로 'OK'로 상태메시지가 바뀝니다.
아수스 공유기 포트포워딩 하는 방법
간단히 asus 공유기 포트포워딩에 대해서 알아보도록 하겠습니다. 포트 포워딩을 로컬포트 21, 외부포트 21 이렇게 포워딩을 하면 문제가 없습니다. 하지만 여러 포트를 한꺼번에 포워딩하려면 어떻게 해야할까요? 아이피타임 공유기는 친절하게 숫자를 넣는 란이 비워져 있더라구요. 하지만 아수스 공유기는 아래 그림과 같습니다.
WAN ▶ 가상서비/포트포워딩 으로 이동하면, 포트포워딩을 할 수 있습니다.
로컬 포트는 다수 포트를 적을 수 없고, 단 하나의 포트만 입력할 수 있습니다.
포트포워딩 방법
| 포트범위(외부 포트) | 로컬 포트 | |
| 한포트씩 포트포워딩 | 21 | 21 |
| 다수 포트 포트포워딩 | 80,5000 | 5000 |
| 포트레인지 포트포워딩 | 55536:55555 |
다수의 포트를 로컬 포트 하나로 포트포워딩을 위와 같이 할 수 있습니다.
다수의 포트들을 콤마(,)를 통해 구분이 할 수 있습니다.
또한 일정 구간을 포트포워딩할 때에는 콜론(:)으로 구간을 정하고, 로컬 포트는 공란으로 두면 됩니다.
저는 위의 두 가지를 몰라서, 정말 처음에는 헤매였던 것 같습니다. 아래 그림을 간단히 참고하시고 점차 세부적으로 포워딩하는 법을 포스팅하겠습니다.
FTP 서비스를 예로 들어 포트포워딩하기
저의 네트워크 구성은 아래와 같습니다. FTP 서비스를 예로 들어 시놀로지 전체적인 서비스를 이용하기 위한 포트포워딩을 설명하도록 하겠습니다.
통신사 공유기 전까지가 외부 IP주소입니다. 외부 IP주소는 숫자이고, 항상 유동적이므로 DDNS 주소를 써야합니다. DDNS주소:21 이런 형태의 주소를 통해 통신사 공유기까지 도달하면 공유기 포트포워딩을 통해 나스로 연결해줍니다.
그래서 반드시 DDNS 주소와 포트포워딩이 필요하겠죠? DDNS는 일단 Synology.me를 사용하도록 하겠습니다.
일단 ftp:oooo.synology.me:21 주소로 들어가보니, 접속이 안됩니다.
당연하지요. 포트포워딩을 아직 안했으므로,
아래와 같이 시놀로지에서 제공하는 기본 포트를 활용하여 아수스 공유기 포트포워딩을 해줍니다.
FTP 데이터 전송을 담당하는 패시브 모드 55536~55599포트를 반드시 열어주어야 합니다.
FTP 서비스는 제어 포트와 데이터 전송포트를 분리하였고,
제어포트만 포트포워딩을 해주면 접속은 되지만 데이터 다운로드가 되지 않습니다.
시놀로지 나스에서 FTP Passive 모드의 포트레인지 기본값은 55536~55599입니다.
아래 그림처럼 제어판 파일 서비스 FTP 에서 pasv 모드 변경 가능합니다.
ftp 프로그램을 아직 설치하지 않아서, 일단 웹브라우저로 접속해봅니다.
계정 아이디와 비밀번호를 입력하고, 로그인을 하면 아래와 같이 폴더가 보입니다.
아래와 같이 폴더내로 들어가면, 파일 들이 보이고 다운로드를 하면
영화 파일이 다운로드가 되고 있음을 볼 수 있습니다.
시놀로지 나머지 서비스 포트포워딩 하기
먼저 DSM 서비스에 대해 포트포워딩을 해보겠습니다.
| 규칙이름 | 포트범위(외부포트) | 프로토콜 |
| DSM(HTTP) | 80, 5000 | TCP |
| DSM(HTTPS) | 443, 5001 | TCP |
위처럼 변경하면 ddns 주소 뒤에 포트번호를 입력하지 않아도 깔끔하게 DSM 페이지에 접속이 됩니다. 하지만 80/443 포트가 웹메일/웹스테이션/포토스테이션으로 사용되는 포트이므로 이 서비스를 사용한다면 문제가 될 것입니다. 이런 문제를 해결하는 방법은 아래 링크를 참고하시기 바랍니다.
https://blog.macboy.me/2015/12/19/synology-nas-change-web-admin-to-port-80-443-instead-of-5000-5001/위의 링크를 보시면 아시겠지만 ssh 터미널 로그인하여 설정을 바꿔주어야 하는데, 귀찮으므로 패쓰합니다.
하지만 저는 그냥 즐겨찾기에 넣으면 되기 때문에 시놀로지 기본 설정 그대로 사용하도록 하겠습니다. 일단 아래와 같이 전부 포트포워딩을 하였습니다. 기본 포트이기 때문에 여러분들의 이해를 돕고자 블러 처리를 안했습니다.
포트포워딩 잘 되었는지 확인하기
아래 그림처럼 라우터 설정에서 모두 'OK'로 변하여 포트 연결테스트가 모두 성공하였습니다.
시놀로지 DDNS:5050 주소로 DSM에 접속하였더니 잘되었습니다.
이런식으로 포트포워딩을 마쳤구요. 추후에 본격적으로 시놀로지 서비스를 어떻게 이용하면 효과적으로 할 수 있는지 알아보는 시간을 가져보겠습니다. 이렇게 포스팅하면서 저도 하나씩 배워가고 있네요. 모두들 화이팅입니다~~
'NAS Systems > Synology NAS ' 카테고리의 다른 글
| 시놀로지 나스 WOL(Wake on LAN)설정 : 외부에서 NAS 온/오프 제어하기 (ASUS 공유기 접속) (0) | 2023.01.10 |
|---|---|
| 시놀로지 NAS SMB를 이용한 내부 네트워크 연결하는 방법 (6) | 2023.01.05 |
| 시놀로지 나스(NAS) DS918+ DSM 운영체제 및 기본 설정하기 (2) | 2022.12.21 |
| WinSCP 프로그램, 시놀로지 NAS Root(루트) 권한 얻기 (0) | 2022.12.10 |
| 시놀로지 나스 DSM 네트워크 기본 설정 확인하기(파일서비스/QuickConnect/라우터 구성/네트워크 서버이름 등등) (0) | 2022.12.10 |


















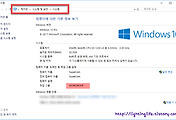

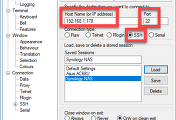
댓글