오토캐드에서는 입체 도면을 다양한 관측 시점, 즉 정면도/측면도/정면도/배면도 등의 다양한 뷰포인트에서 바라본 입체 화면을 한꺼번에 모아 볼 수 있는 기능을 제공합니다. 하나의 큰 용지에 다양한 시점을 인쇄할 수 있어 유용하게 도면 작업이 가능합니다. 이와 같은 기능을 제공하는 명령어가 바로 Viewports(뷰포트) 명령어입니다.
오토캐드 2017 도움말에 있는 뷰포트 설명을 첨부합니다.
VPORTS(명령)
모형 공간이나 배치(도면 공간)에서 여러 뷰포트를 작성합니다.
뷰포트 대화상자가 표시됩니다.
명령 프롬프트에서 -vports를 입력하면 옵션이 표시됩니다.
뷰포트 대화상자
사용할 수 있는 옵션은 모형 배치에서 모형 공간 뷰포트를 구성 중인지 명명된(도면 공간) 배치에서 배치 뷰포트를 구성 중인지에 따라 다릅니다.
모형 공간 뷰포트 탭: 새 뷰포트—모형 공간, 명명된 뷰포트—모형 공간
배치 뷰포트 탭: 새 뷰포트—배치, 명명된 뷰포트—배치
해당 도면층에 배치 뷰포트를 작성하는 것이 중요합니다. 도면을 출력할 준비가 되면 도면층을 끄고 배치 뷰포트의 경계 없이 배치를 출력할 수 있습니다.
옵션 리스트
다음과 같은 옵션이 표시됩니다.
새 뷰포트 탭—모형 공간(뷰포트 대화상자)
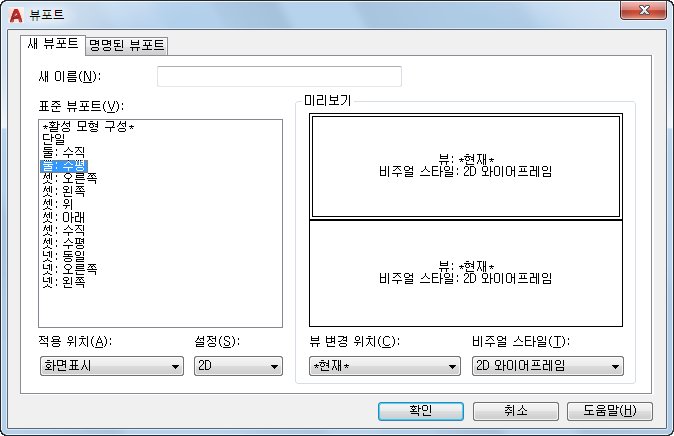
- 새 이름
새 모형 공간 뷰포트 구성의 이름을 지정합니다. 이름을 입력하지 않으면 뷰포트 구성이 적용은 되지만 저장되지는 않습니다. 뷰포트 구성이 저장되지 않으면 배치에서 사용할 수 없습니다.
- 표준 뷰포트
현재 구성인 CURRENT를 포함하여 표준 뷰포트 구성을 나열하고 설정합니다.
- 미리보기
선택한 뷰포트 구성의 미리보기와 구성에 포함된 개별 뷰포트 각각에 지정된 기본 뷰를 표시합니다.
- 적용 대상
모형 공간 뷰포트 구성을 전체 화면표시 또는 현재 뷰포트에 적용합니다.
- : 뷰포트 구성을 전체 모형 탭 표시에 적용합니다.
- 현재 뷰포트: 뷰포트 구성을 현재 뷰포트에만 적용합니다.
- 설정
2D 또는 3D 설정을 지정합니다. 2D를 선택하면 초기 단계의 새 뷰포트 구성은 모든 뷰포트의 현재 뷰로 이루어집니다. 3D를 선택하면 구성하는 뷰포트에 표준 직교 3D 뷰 세트가 적용됩니다.
- 뷰 변경
선택한 뷰포트의 뷰를 리스트에서 선택한 뷰로 대치합니다. 명명된 뷰를 선택할 수 있으며, 3D 설정을 선택한 경우에는 표준 뷰 리스트에서 선택할 수 있습니다. 선택한 뷰를 미리보기에서 확인합니다.
- 비주얼 스타일(AutoCAD LT에는 없음)
뷰포트에 비주얼 스타일을 적용합니다. 사용 가능한 모든 비주얼 스타일이 표시됩니다.
명명된 뷰포트 탭—모형 공간(뷰포트 대화상자)
도면에 저장되어 있는 모형 뷰포트 구성을 모두 나열합니다.
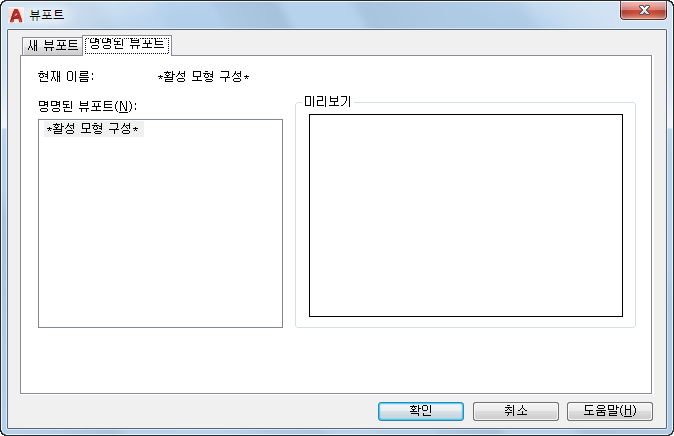
- 현재 이름
현재 뷰포트 구성의 이름을 표시합니다.
새 뷰포트 탭—배치(뷰포트 대화상자)
- 표준 뷰포트
표준 뷰포트 구성 리스트를 표시하고 배치 뷰포트를 구성합니다.
- 미리보기
선택한 뷰포트 구성의 미리보기와 구성에 포함된 개별 뷰포트 각각에 지정된 기본 뷰를 표시합니다.
- 뷰포트 간격두기
구성 중인 배치 뷰포트들 사이에 적용할 간격을 지정합니다.
- 설정
2D 또는 3D 설정을 지정합니다. 2D를 선택하면 초기 단계의 새 뷰포트 구성은 모든 뷰포트의 현재 뷰로 이루어집니다. 3D를 선택하면 구성하는 뷰포트에 표준 직교 3D 뷰 세트가 적용됩니다.
- 뷰 변경
선택한 뷰포트의 뷰를 리스트에서 선택한 뷰로 대치합니다. 명명된 뷰를 선택할 수 있으며, 3D 설정을 선택한 경우에는 표준 뷰 리스트에서 선택할 수 있습니다.
명명된 뷰포트 탭—배치(뷰포트 대화상자)
현재 배치에서 사용할 저장된 모든 명명된 모형 공간 뷰포트 구성을 표시합니다. 배치 뷰포트 구성은 저장 및 명명할 수 없습니다.
Viewports 뷰포트 명령어 사용 방법
뷰포트 명령어는 말 그대로 화면을 분할하여, 다양한 뷰포인트를 하나의 화면에 표시할 수 있습니다. 유용한 기능이니, 익혀두시면 도움이 될 것 같습니다.
1. 명령행에 Viewports 를 입력하고 엔터를 누르면, 아래와 같이 뷰포트 대화상자가 나타납니다.
2. 새 이름 항목에 원하는 이름을 지정합니다.
3. 화면을 4개로 분할하기 위해, 넷: 동일 을 선택하고, 설정영역에서 3D를 선택합니다.
4. 우측 미리 보기 항목을 보면, 네 개의 영역으로 나뉘워진 것을 확인할 수 있습니다. 원하는 관측점을 선택하시면 됩니다. 뷰 변경 위치에서 평면도/정면도/좌측면도/남동 등각투영 등의 뷰를 선택하고, 우측에 원하는 비주얼 스타일을 선택하면 됩니다.
< 4분할된 뷰포트 화면 >
5. 만약 원래대로 돌아가고 싶다면, Viewports 명령을 실행하고, 표준 뷰포트에서 단일을 선택하고 확인을 클릭해주시면 됩니다. 혹은 아래 그림처럼 뷰-> 뷰포트 구성을 클릭하여 단일을 선택하면 손쉽게 원래 도면으로 변경이 가능합니다.
툴바 메뉴에서 초간단 뷰포트 실행하기
화면을 몇 개로 분할할 것인지, 원하는 화면을 선택하고 미리 보기 영역에서 확인을 하실 수 있습니다. 하지만 저는 툴바 메뉴에서 하는 것이 더욱 빠르고 편리한 것 같아 간단한 동영상으로 소개해 드리겠습니다.
1. 뷰 메뉴로 이동
2. 뷰포트 구성을 클릭하여, 드롭다운 메뉴를 연다.
3. 원하는 뷰포트 구성을 선택한다.
4. 오른쪽 분할 뷰포트화면에서 원하는 관측점을 직접 선택합니다.
'Autocad > CAD 3D' 카테고리의 다른 글
| [001] [AUTOCAD 3D] 오토캐드 3D 개념 정리 (1) | 2023.03.05 |
|---|---|
| [004] [AUTOCAD 3D] 오토캐드 Change 명령으로 두께와 높이를 주어 3D 입체면 만들기 (0) | 2018.03.29 |
| [002] [AUTOCAD 3D] 오토캐드 Vpoint 명령으로 다양한 관측점으로 도면 보기 (2) | 2018.03.04 |







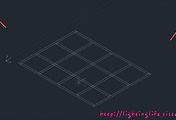
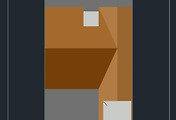
댓글