반응형
Symbol 이란, 많이 사용하는 도형, 장비 등을 보관하여 두고 필요할 때에 다시 불러 도면에 배치하는 기능이다. 심볼도 마찬가지로 Resource Manager에서 Import하여 사용할 수 있다. 어떻게 보면, 여러 도형들을 그룹화하여 하나의 오브젝트로 만들어 복사해 사용하는 것과 비슷하지만, 그룹은 해당 파일에서만 유요하다. 하지만 심볼은 Resource Manager 에 심볼로 등록해 두면, 언제든지 꺼내어 쓸 수 있으므로 도면 작업시 매우 효율적이라고 할 수 있다.
심볼 사용법
리소스 매니저에서 원하는 심볼을 찾았을 경우,
1. 원하는 심볼을 선택하고, 도면으로 그대로 드래그하여 원하는 위치에 놓는다.
2. 심볼을 마우스로 더블 클릭하고, 도면의 해당 위치에 가서 클릭하여 마무리한다.
심볼 생성하는 방법
입력중인 도형을 심볼로 사용하여 다른 도면에서도 적용하고자 할 때, 매우 유용하다.
| 1. Symbol 로 그려질 도형을 선택한다. 만약 도형이 여러 개라면, 모두 선택해야 한다. |

| 2. Modify → Create Symbol 명령을 실행하면, 심볼 등록 창이 뜬다. 이름을 적고, OK 버튼을 클릭한다. |

| 3. 어디에 심볼을 저장할 것인지, 저장 위치를 묻는 창이 뜬다. |

| 4. 심볼을 완성하고, 리소스 매니저(cmd+r)을 실행하여, 실제로 심볼이 등록되었는지 확인해 보면, 'Untitled 1'이라는 파일위치에, face 라는 심볼이 등록되었음을 볼 수 있다. |

심볼 편집하기
심볼을 선택하고, 마우스 우클릭하여 Edit 명령을 실행하면, 편집화면으로 전환되어 심볼 편집이 가능한 상태가 된다. 도면에 같은 이름의 심볼을 다수 사용하였을 경우에, 심볼 편집만으로도 한번에 바꿀 수 있어 매우 편리하다.
| 1. 마우스 우클릭하여 Edit 실행 |
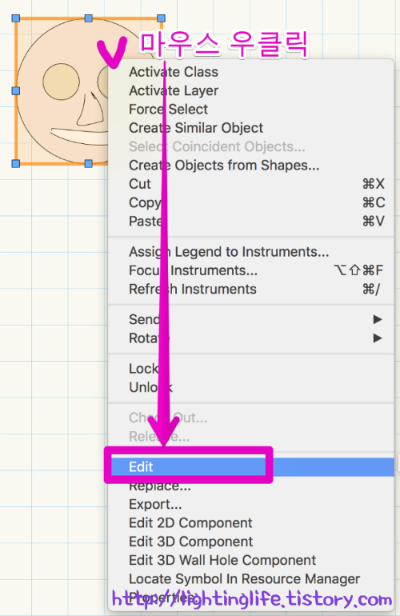
| 2. 2D 혹은 3D 속성을 편집할 것인지 선택하는 창이 나타난다. |
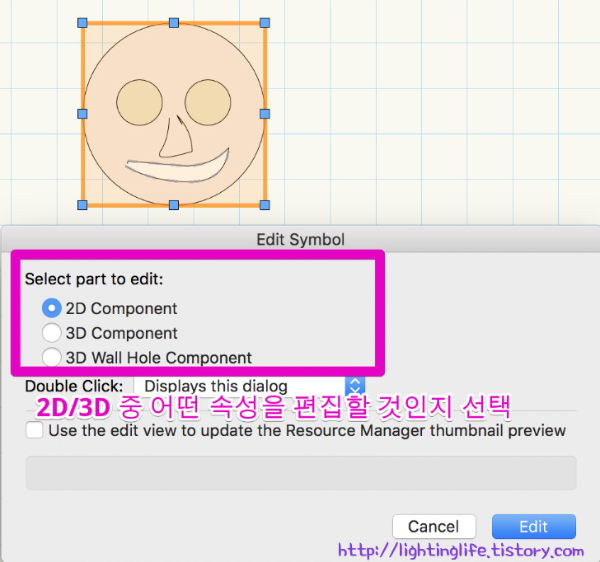
| 3. 위의 창에서, Edit 버튼을 클릭하면, 심볼 편집 화면으로 들어가고 Exit Symbol을 클릭하여 편집을 종료한다. |
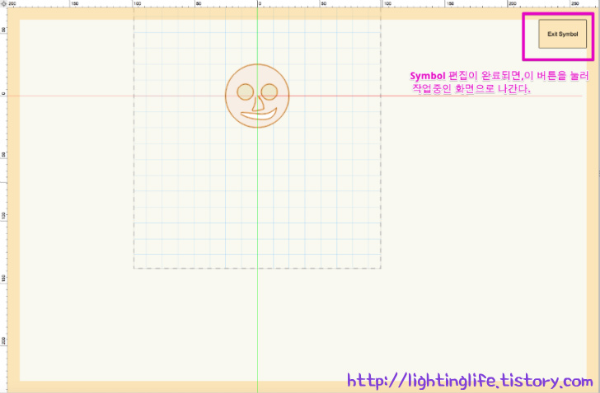
반응형
'Vectorworks > 벡터웍스 2D' 카테고리의 다른 글
| [030][Vectorworks 기본] Lock 및 Unlock 기능을 이용하여 도형을 보호하기 (0) | 2022.12.10 |
|---|---|
| [029][Vectorworks 기본] Reshape Tool을 이용하여 도형 변형하기 (0) | 2022.12.10 |
| [028][Vectorworks 기본] 도형을 회전 시키는 다양한 방법 알아보기 (1) | 2022.12.01 |
| [027][Vectorworks 기본] Chamfer Tool (모서리 깍기) (0) | 2022.12.01 |
| [026][Vectorworks 기본] Fillet Tool 이용하여 둥근 모서리 만들기 (1) | 2022.12.01 |
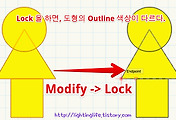
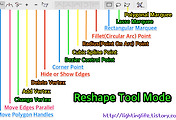
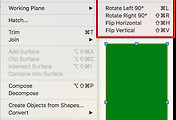
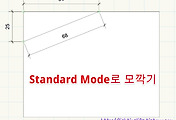
댓글