Vectorworks(벡터웍스) 프로그램 내에서 자신만의 작업 화면을 만들 수 있습니다. 이러한 작업화면은 Workspace 에서 추가/삭제가 가능합니다. 건축, 조경, 기계, 조명 등의 작업 공간 툴을 가지고 있으며, 이를 기반으로 자신만의 작업 화면을 구성할 수 있습니다. 기본으로 내장된 작업화면에서 원하는 툴 및 팔레트를 추가하여 자신만의 작업화면을 만듦으로서 좀 더 효율적인 도면 작업이 가능합니다.
Workspace 작업 공간 설정
2017버전을 중심으로 설명하겠습니다. Tools → Workspaces 를 클릭하면, 아래와 같은 화면이 나옵니다.
벡터워스 버전에 맞게 Architect/Designer/Fundamentals/Landmark/Spotlight 등의 작업 공간이 기본적으로 제공된다. 각각의 버전을 클릭해보시면 알겠지만, 버전에 맞게 메뉴가 추가되거나 없는 메뉴도 있다. 저는 주로 Spotlight 버전을 사용하므로 Spotlight를 선택하고, 여기서 Edit Current Workspace 메뉴를 이용하여 추가로 나만의 작업공간을 하나 더 만들었습니다.
Architect : 건축 인테리어 도면이나, 3D 작업에 많이 쓰이는 Workspace
Designer : 건축, 조경, 엔터테인먼트 도면을 그릴 때, 작업 공간 Workspace
Fundamentals : 벡터워스 프로그램 표준 작업 공간 Workspace
Landmark : 조경 디자인, 범위가 넓은 조감도 등을 위한 Workspace
Spotlight : 조명 디자인에 유용한 Workspace
기존 Workspace 작업 공간 편집
Tools → Workspaces → Edit Current Workspace 을 클릭하면, 다음과 같은 작업 공간 옵션 창이 나타납니다.
1. 메뉴 편집하기
▲ 벡터웍스 메뉴바를 추가하거나 삭제하여 현재 작업공간을 사용자화 할 수 있습니다. 왼쪽 화면에서 원하는 메뉴 마우스로 클릭 드래그하여 오른쪽으로 놓으면 메뉴가 새로 생성됨을 알 수 있습니다.
2. Tools Set 편집하기
▲ 툴 팔레트 혹은 툴 셋을 생성하고, 원하는 툴을 오른쪽화면에 옮겨 놓고 OK 버튼을 누르면 실제로 작업 화면에 Tool Set이 생성 됨을 알 수 있다.
3. Mode Bar, Tool Set 등 기타 단축키 설정
▲ 모드바 단축키는 순서대로 보시면 되는데, 먼저 Mode 1 그룹의 전환은 U 키를 누름으로써 모드가 변한다. 그리고 스내핑 단축키는 위 그림의 알파벳을 누름으로써 마우스로 클릭하지 않고도 쉽게 스내핑을 On/Off 할 수 있습니다. 그리고 기타 단축키 등을 설정할 수 있습니다.
새로운 Workspace 작업 공간 생성
기존에 있는 워크스페이스는 그대로 두고 새로운 작업 공간을 생성하는 Tools → Workspaces → Workspaces을 클릭합니다. 클릭하면 아래와 같이 New/Edit/Duplicate/Delete/Export 등의 메뉴가 나옵니다. 새로운 작업 화면을 처음부터 만들어 생성할 수도 있고, 원하는 작업 환경과 가장 비슷한 작업 공간을 복사하여 만든 후, 편집하여 새로운 Workspace를 만들 수도 있습니다.
'Vectorworks > 벡터웍스 2D' 카테고리의 다른 글
| [004][Vectorworks 기본] Vectorworks Preference 환경 설정 (2) | 2022.12.21 |
|---|---|
| [023][Vectorworks 기본] Line(선) Trim 편집하기(CMD+T) (0) | 2022.12.10 |
| [036][Vectorworks 기본] Eyedropper Tool을 사용하여 속성 복사하기 (0) | 2022.12.10 |
| [035][Vectorworks 기본] Hatch(해치)란 종류 및 사용법, 직접 만드는 방법 알아보기 (1) | 2022.12.10 |
| [034][Vectorworks 기본] 그룹(Group)과 그룹 해제(Ungroup) 방법 알아보기 (0) | 2022.12.10 |





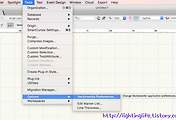
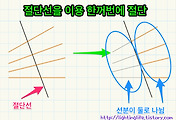
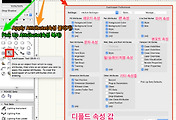
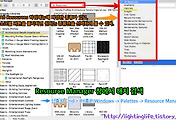
댓글