윈도우에서는 간이 나스 접속하는 방법은 이전 포스팅에서 설명하였습니다. 맥북에서도 나스를 접속해 보고자합니다. 다양한 방법이 있을 것으로 생각됩니다. 아직 제가 맥에는 미숙하지만 다양한 방법들을 소개해보도록 하겠습니다.
ASUS 간이 NAS 활용 팁 (1) : FTP 이용하여 원격 접속, 파일 관리하기
아수스 공유기를 이용하여 간이 나스를 연결하는 방법을 포스팅하였습니다. 저도 처음으로 해보는것라,아주 상세하게 글을 적었습니다. 90년대에는 정말 이런 기능들을 많이 사용하였는데요.
lightinglife.tistory.com
목 차
인터넷창에서 FTP 접속하기
사파리 인터넷 창에 ftp://자신의 ddns주소.asuscomm.com 입력하고 엔터를 치면 아래 팝업창이 뜹니다. 파인더에서 열것인지를 물어보는데 "예" 를 클릭합니다.
서버에 대한 이름 및 암호를 물어보면, 로그인 창이 뜨는데, 자신의 공유기 아이디와 암호를 입력합니다.
아래와 같이 파인더의 왼쪽 항목 공유탭에 간이 나스 항목이 생성됩니다.
클릭하여 들어가면, 간이 나스 내용들이 보입니다~~~
사파리 말고, 크롬에서 위와 같이 한다면, 크롬창에서 파일들을 확인하실 수 있습니다. 위도우와 같이 파인더에서 사용하실려면 사파리 창에서 하시는게 편할 것 같습니다.
SAMBA(삼바, SMB) 이용하여 NAS 접속
위와 같이 해도 되지만, 삼바를 이용하여 나스를 접속할 수 도 있습니다. 간단히 서버에 연결하는 방식이라 더욱 편할 것 같습니다.
맥북 바탕화면에서 Command + K 를 누릅니다.
그러면 아래와 같은 창이 뜨는데 나스의 IP주소를 입력합니다.
서버의 로그인창이 뜨면, 아이디/암호 입력합니다.
아래처럼 파인더 창에 나스 화면이 보입니다.
FTP 프로그램 이용하여 접속
FTP 프로그램을 이용하면, 연결할 때마다 로그인할 필요가 없이 접속이 가능하므로 매우 편리합니다. 앱스토어에서 가장 많이 사용하는 Forklift 프로그램을 검색하여 설치합니다
설치하고 나서, 오른쪽 하단 "+" 를 클릭하여 서버를 추가합니다.
추가하면, 아래와 같은 설정창이 나옵니다. ftp:// 를 뺀 서버 주소와 아이디 암호를 입력합니다.
아래 그림처럼 Asus Nas 란 이름으로 서버가 등록 되었음을 확인하실 수 있습니다.
클릭하여 내용을 보면, 자신의 나스임을 확인하실 수 있습니다.
'NAS Systems > Asus 공유기 ' 카테고리의 다른 글
| ASUS(아수스) 공유기 외부에서 관리자 모드 접속하는 방법(WAN 설정, DDNS 설정, 포트 포워딩) (3) | 2023.02.27 |
|---|---|
| 아수스(Asus) 공유기 간이 NAS(나스) 설정 방법(T-AC1900/RT-AC68U) (23) | 2023.02.27 |
| [ASUS 공유기 tvheadend 설치 #2] 아수스 공유기 Entware-ng 설치하기 (28) | 2022.12.10 |
| Asus(아수스) 공유기 SK 브로드밴드 IPTV 안나오는 문제 해결 방법 (14) | 2022.12.10 |
| Asus(아수스) T-mobie AC-1900 공유기 펌웨어 멀린펌 업그레이드 방법 (73) | 2022.12.10 |














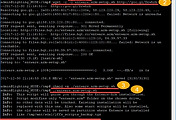

댓글