집에서는 같은 네트워크에 연결되어 있어 인쇄를 하는데 별 문제가 없습니다. 왜냐하면 같은 아이피 주소 대역에 연결이 되어 있기 때문에, 네트워크 검색만 해서 간단하게 연결할 수 있습니다. 물론 네트워크 기능이 있는 프린터여야만 하겠죠? 하지만, 꼭 같은 네트워크에 프린터가 있어야만 하는 것은 아닙니다. 별도의 설정만 하면, 외부에서도 쉽게 집에 있는 프린터로 인쇄를 할 수 있습니다.
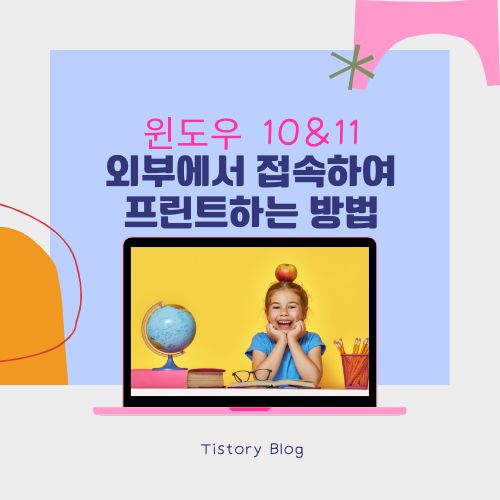
목 차
공유기에서 포트포워딩 하기
외부에서 접속을 하려면 공유기에서 설정이 필요합니다. 포트포워딩을 해줘야 합니다. 또한 ddns 설정을 해줘야 합니다. 포트포워딩 하는 방법은 수차례 설명하였습니다. 아래 그림을 참고하시면 됩니다. 아이피 타임 공유기도 비슷하니, 쉽게 할 수 있습니다.
2017/12/18 - [NAS Systems/Asus 공유기 ] - ASUS(아수스) 공유기 외부에서 관리자 모드 접속하는 방법(WAN 설정, DDNS 설정, 포트 포워딩)
ASUS(아수스) 공유기 외부에서 관리자 모드 접속하는 방법(WAN 설정, DDNS 설정, 포트 포워딩)
제가 예전에는 아이피타임은 관리자 모드로 외부에서 접속하고, WOL 기능을 이용하여 컴퓨터를 원격으로 켜기도 하였습니다. 주로 iptime 공유기를 사용하였는데, 그때 기억은 사용법이 아주 간단
lightinglife.tistory.com
포트는 내외부 모두 9100으로 입력합니다. 윈도우 기본 프린터 포트입니다.
윈도우 운영체제 프린터 추가하기
1 일반적으로 하는 프린터 추가 방법과 같습니다. 제어판으로 들어가서 [하드웨어 및 소리]를 클릭합니다.
2 [장치 및 프린터]로 들어갑니다.
3 상단의 [프린터 추가]를 클릭합니다.
4 외부 네트워크에 있는 프린터이기 때문에, 검색이 되지 않는 것이 당연합니다. 따라서 원하는 프린터가 목록에 없습니다를 클릭합니다.
5 아래와 같은 설정창이 나오는데, TCP/IP 주소 또는 호스트 이름으로 프린터 추가를 클릭합니다.
6 자신의 호스트 이름을 입력하고, 포트 이름을 적습니다.
7 포트를 검색하고 있습니다. 시간이 한 3분 정도 걸리더라고요.
8 사용자 지정을 클릭하고, 다음을 누릅니다. 포트는 기본적으로 9100으로 설정되어 있습니다. 만약 다른 포트로 포트포워딩을 하였다면, 설정을 클릭하여 포트를 변경하여 줍니다.
9 프린터 드라이버를 검색하고 있습니다. 만약 찾지를 못한다면, 컴퓨터에 연결하여 프린터를 설치합니다.
10 드라이버를 설치하는 화면이 나옵니다. 자신의 프린터 기종에 맞는 드라이버를 선택하거나, 디스크 있음을 클릭하여 드라이버를 직접 설치합니다.
11 현재 버전의 드라이버를 설치합니다. 드라이버를 바꾸셔도 됩니다만...
12 원하는 프린터 이름을 기입합니다.
13 프린터를 설치하고 있습니다.
14 프린터 공유할 것인지 공유할 것인지를 결정합니다. 저는 공유하여 사용하려고 합니다.
15 아래와 같이 프린터가 추가 되었습니다.
16 설치된 프린터를 이용하여 인쇄를 해보았습니다.
이상 없이 인쇄가 잘 되네요. 이렇게 외부에서 프린터를 할 수 있게 설정을 하면, 내/외부를 가리지 않고, 프린터를 할 수 있어 정말 편리합니다.
'OS & IT 기기 > Windows 10 & 11' 카테고리의 다른 글
| [Windows 11] 윈도우11 시작 프로그램 등록 및 삭제 관리방법 (1) | 2023.03.27 |
|---|---|
| [Windows Tips] 윈도우 10&11 사진 미리보기 설정 방법 (0) | 2023.03.21 |
| [Windows 10 & 11] 윈도우 10/11 종료 및 재시작, 로그오프, 절전 모드 단축 아이콘 만드는 방법 (4) | 2023.02.17 |
| [오류/버그 해결] 윈도우11 운영체제 웹브라우저, 메일앱에서 한글 띄어쓰기 안되는 문제 (0) | 2023.02.15 |
| [윈도우 추천 유틸리티] Windows 10/11 필수 설치 무료 프로그램 소개 (0) | 2023.02.15 |





















댓글