
윈도우10에서 화면을 캡쳐하는 방법을 소개합니다.
1. 기본 캡쳐 방법
[PrtScn] : 전체화면 캡쳐
[Alt]+[PrtScn] : 활성화된 창만 캡쳐
캡쳐된 사진이 클립보드에 저장됩니다.
2. 클립보드에 연속저장
2020/04/14 - [OS & IT 기기/Windows 10 OS] - 윈도우 10 클립보드 기능 활용하여 복사/붙여넣기 손쉽게~~
윈도우 10 클립보드 기능 활용하여 복사/붙여넣기 손쉽게~~
윈도우10 클립보드 윈도우 작업을 하다보면은 복사 붙여넣기 기능을 자주 사용합니다. 이메일을 작성하다가, 복사해놓고 붙여넣는다는 것을 깜빡하고, 다른 것을 복사하여 데이터를 날려먹는
lightinglife.tistory.com
위 포스팅 참고하여 클립보드 검색기록 켜주시거나, 아래를 따라하십시요~
1) Windows 설정 제어판에서 숨겨져 있던 클립보드 활성화하는 방법
윈도우10의 시작버튼을 클릭하면 좌측에 톱니모양의 아이콘을 클릭하면 설정 제어판 창을 엽니다.
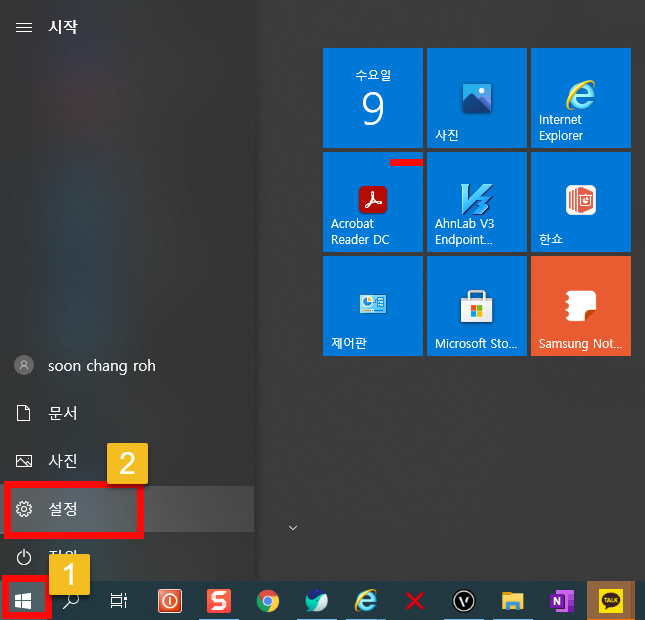
2) 1번째에 있는 <시스템> 으로 이동
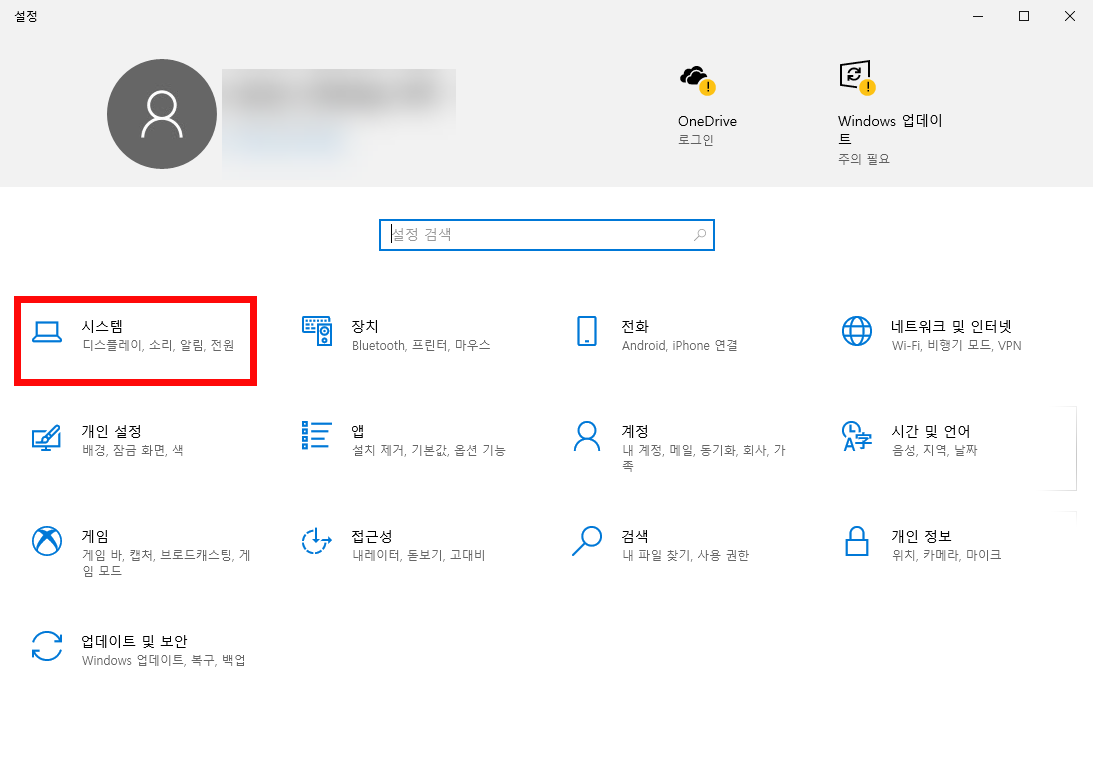
3) <클립보드> 항목을 찾아 선택, <클립보드 검색 기록> 을 <켬> 으로 변경해 주시면 이용이 가능합니다
출처: https://starton.tistory.com/555 [starton]
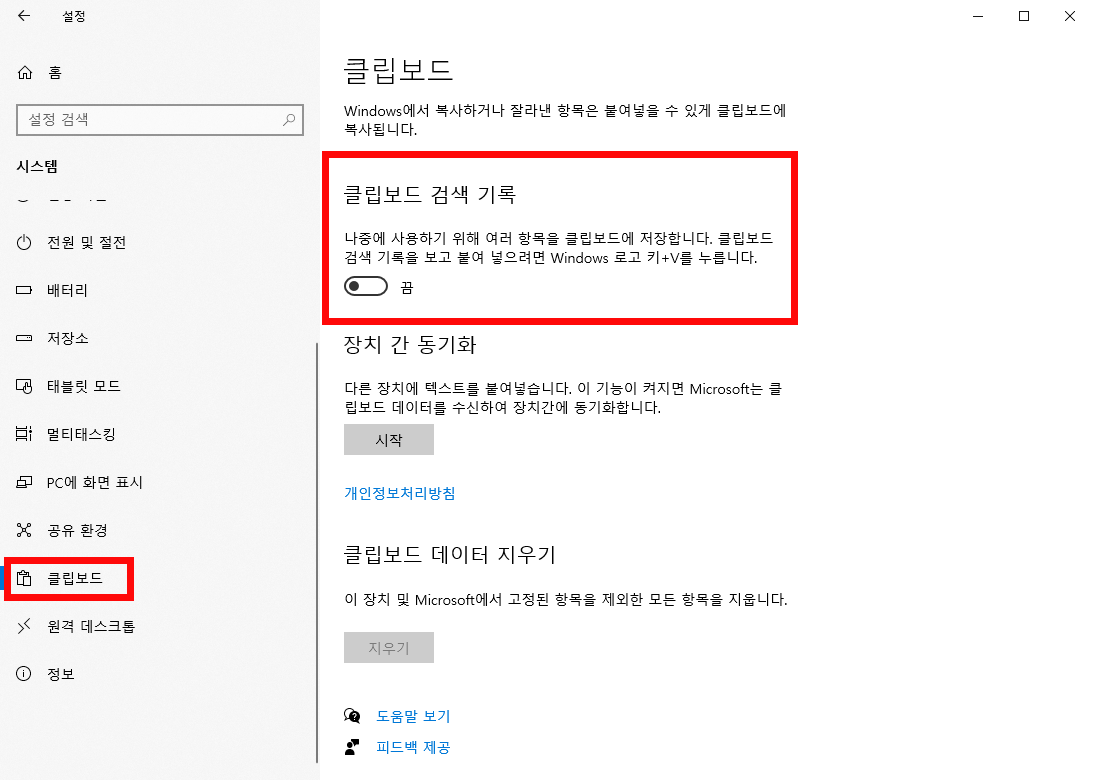
이렇게, 클립보드검색기록 켬으로 설정을 하면, 캡쳐하는데로 다 저장됩니다
어떤 텍스트 내용을 ctrl+c 로 복사하거나, 캡쳐를 하여, [윈도우키]+[V] 단축키를 누르면 클립모보드에 저장이 됩니다.
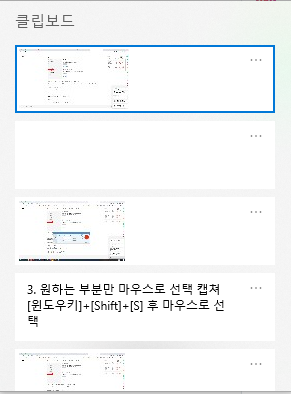
3. 원하는 부분만 마우스로 선택 캡쳐
[윈도우키]+[Shift]+[S] 후 마우스로 선택
============== 캡쳐이미지를 바로 파일로 저장하는 방법 =================
4. 캡쳐해서 바로 저장
[윈도우키]+[PrtScn] : 화면에 출력된 전체화면을 캡쳐
[윈도우키]+[Alt]+[PrtScn] : 현재 활성화된 창만 캡쳐
파일저장경로 :
전체화면 캡쳐 이미지 : 내PC - 사진 - 스크린샷
활성화창 캡쳐 이미지 : 내PC - 동영상 - Capture
5. 마우스만 사용해서 캡쳐
윈10 검색창에 "캡처 도구"라고 입력하고 실행합니다
마우스만으로 캡쳐하고 파일로 저장이 되는 앱이 실행됩니다
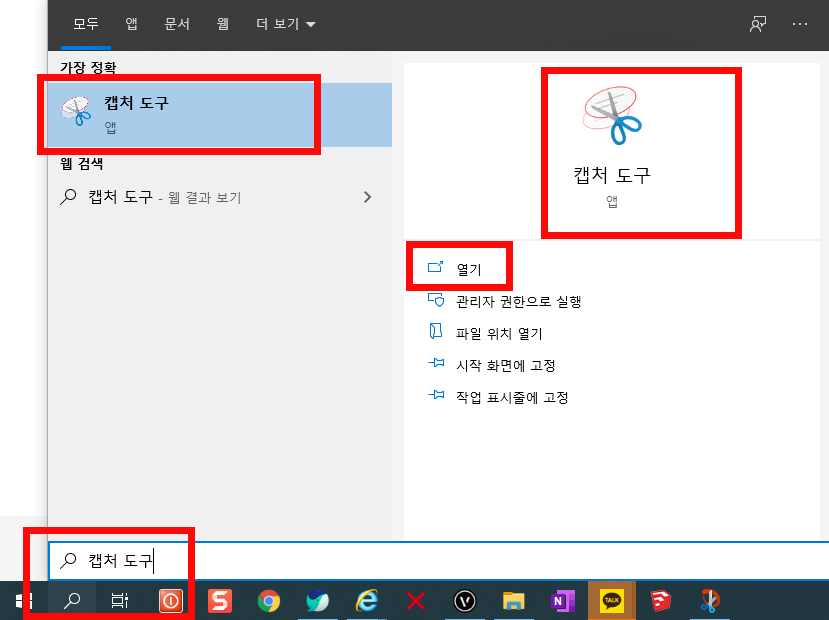
모드에서 자유형/사각형/창 캡처 모드를 선택하여, 새로만들기를 클릭하면, 캡처가 시작된다. 원하는 캡처 부분을 마우스로 그려주면, 아래와 같이 캡쳐가 된다.
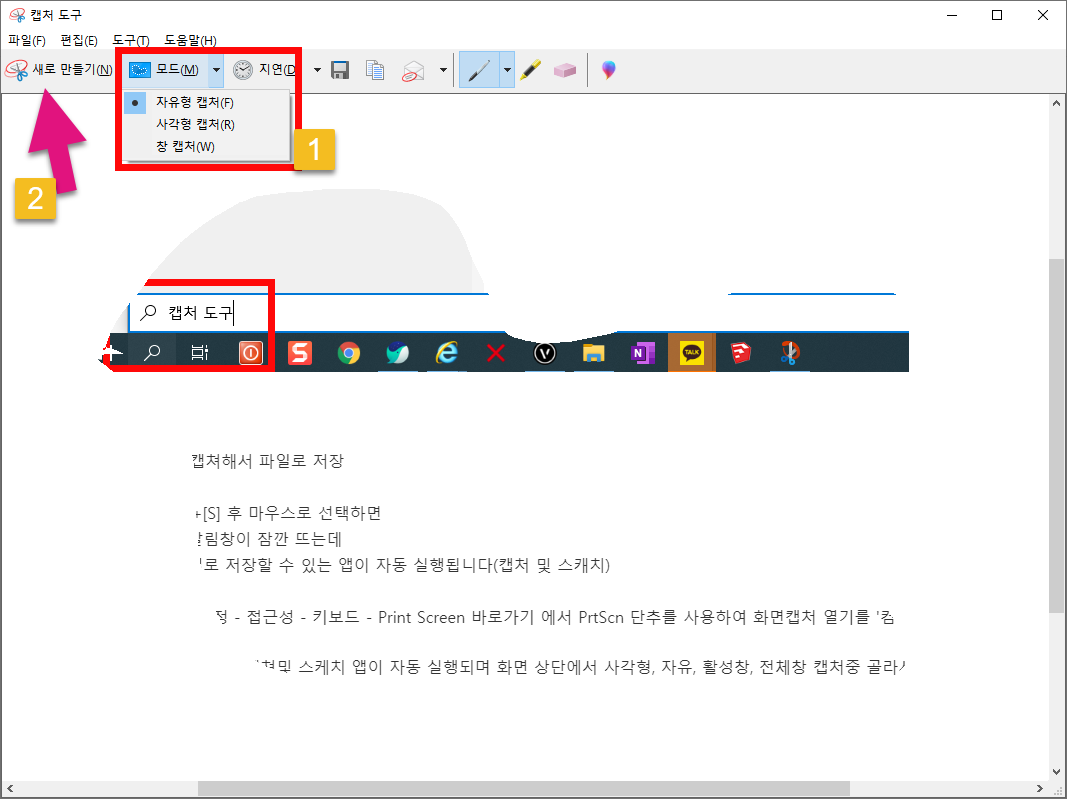
6. 원하는 부분만 캡쳐해서 파일로 저장
3번 방법 [윈도우키]+[Shift]+[S] 후 마우스로 선택하면
화면 우측하단에 알림창이 뜹니다.
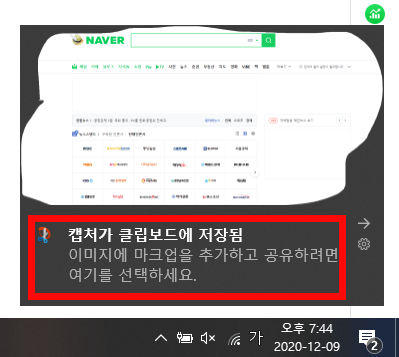
아래와 같이 클릭하면 파일로 저장할 수 있는 앱, 캡처 및 스캐치 프로그램이 실행됩니다.
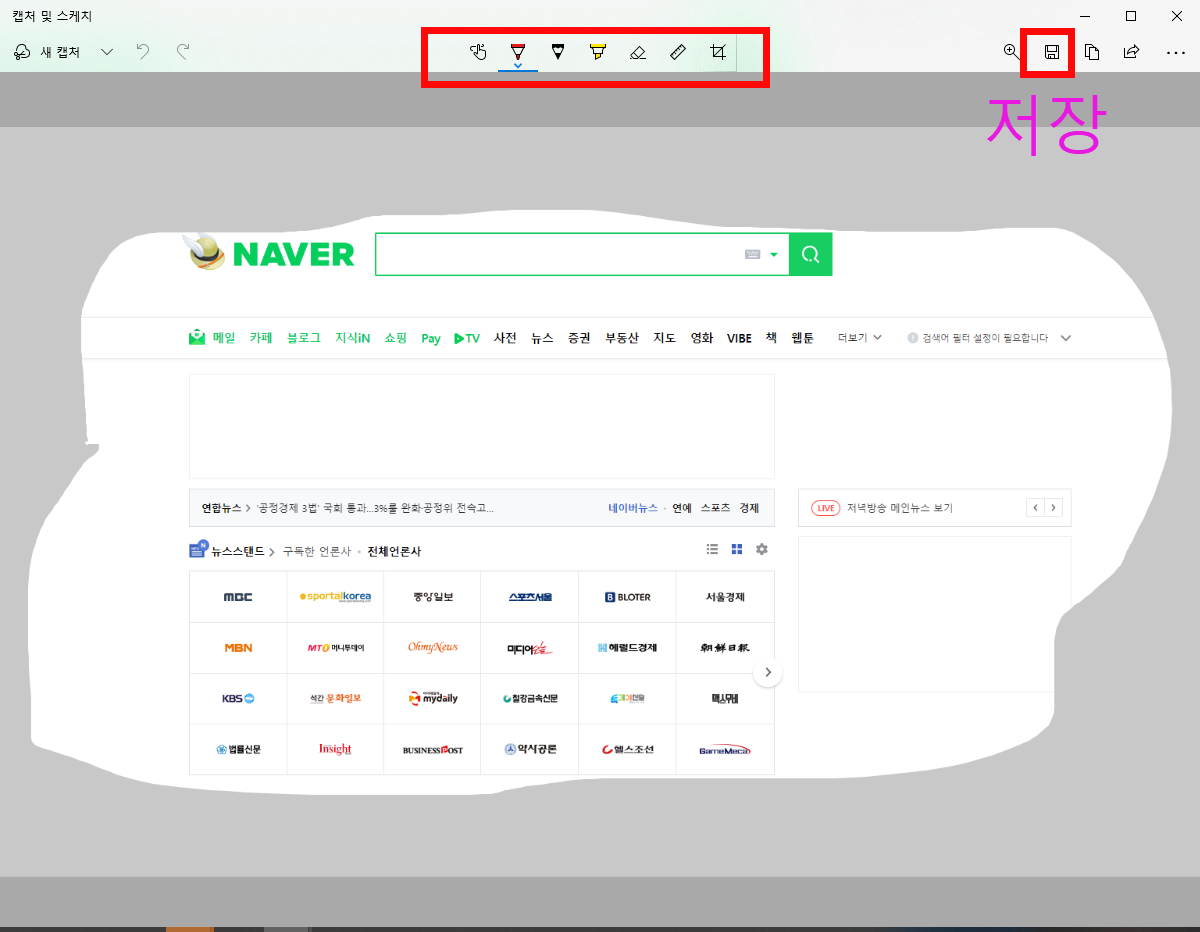
7. Print Screen 캡처시 항상 캡쳐 및 스케치 앱 자동실행 설정
윈도우 10 에서 설정 - 접근성 - 키보드 - Print Screen 바로가기 에서 PrtScn 단추를 사용하여 화면캡처 열기를 '켬' 으로 하면, PrtScn 키를 누를 때마다 캡쳐 및 스케치 앱을 자동동 실행되며 화면 상단에서 사각형, 자유, 활성창, 전체창 캡처중 골라서 클립보드에 저장 할 수 있습니다.
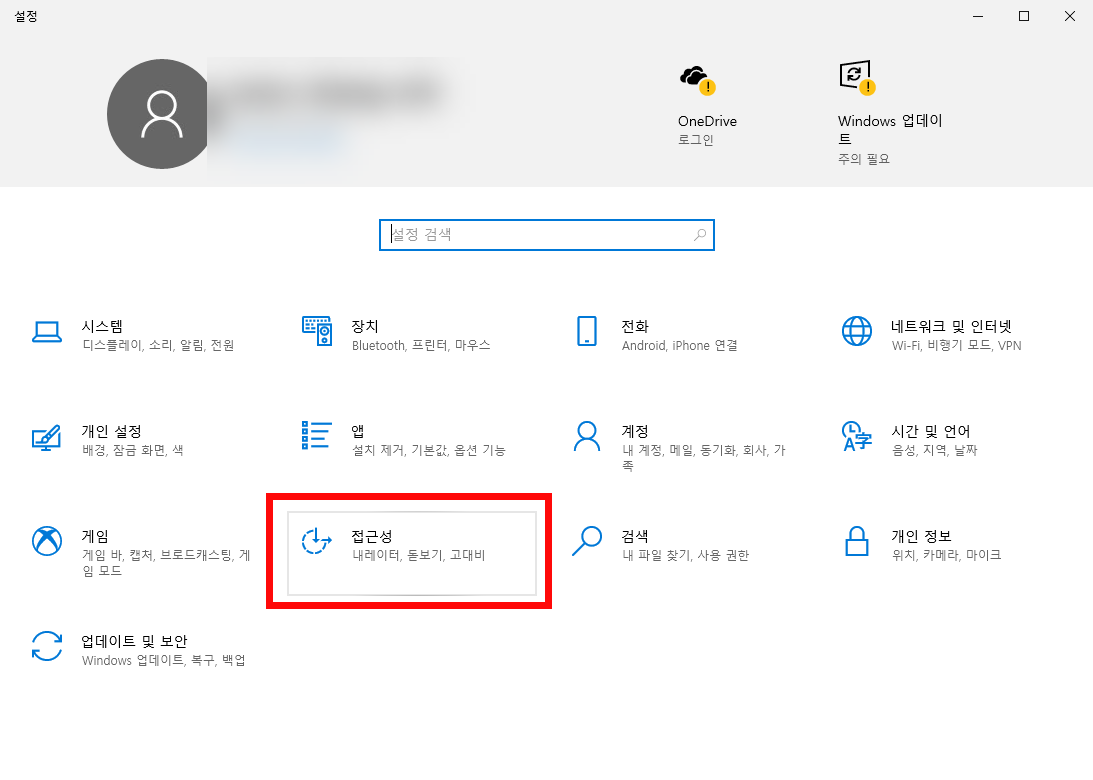
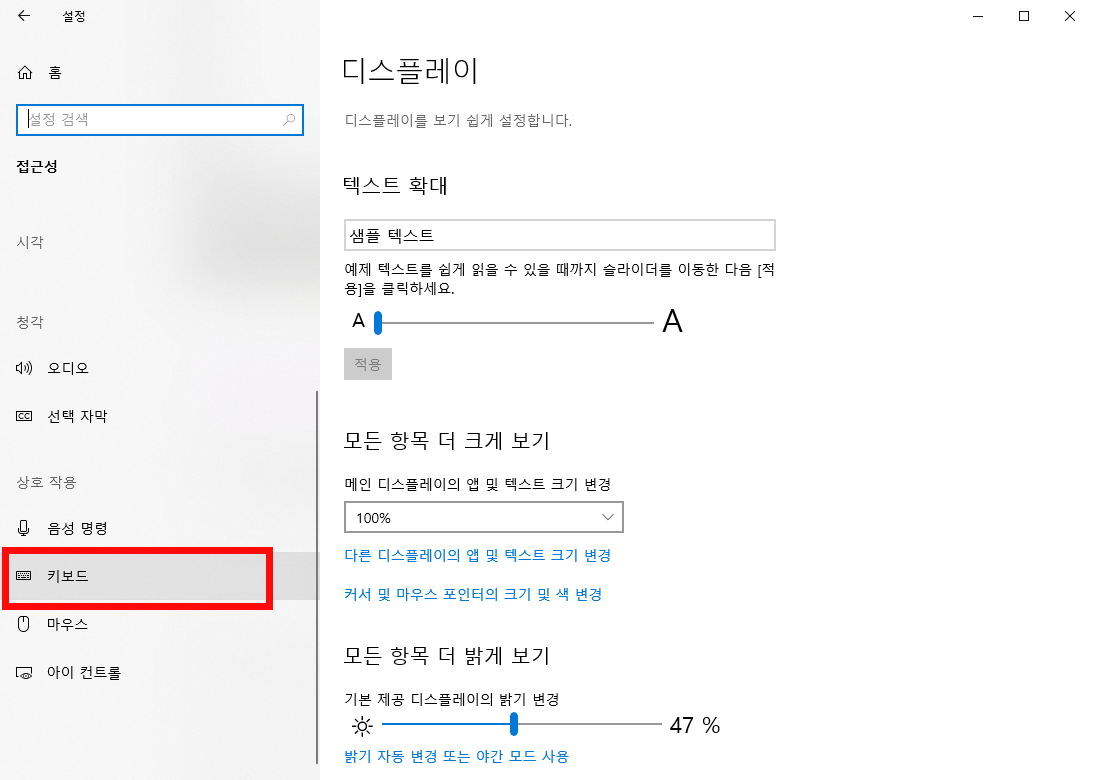
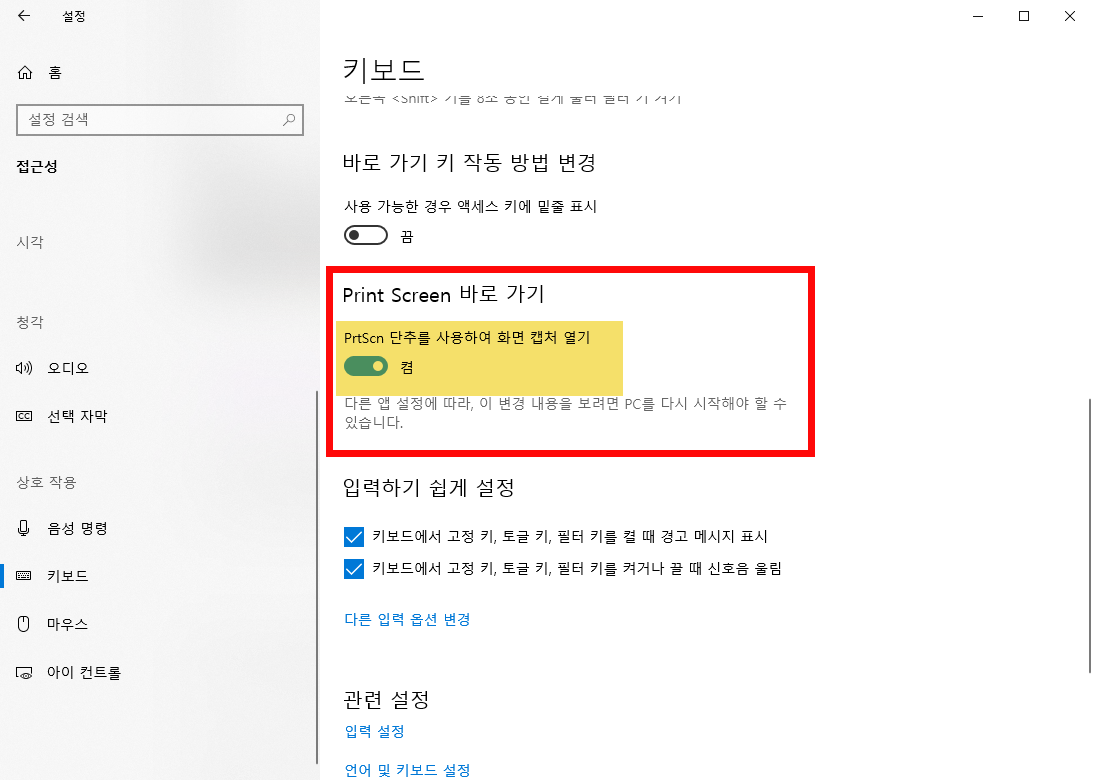
8. 윈도우 키 + W 실행하여 캡쳐하기
Windows key + W 를 누르면 우측 하단에 펜 사용자 툴이 실행되는데, 여기서 전체 화면 캡쳐를 할 수 있습니다. 캡쳐 및 스케치 프로그램이 실행되면서 캡쳐된 화면을 편집할 수 있습니다. 윈도우10 일정 버젼 이상에서 사용 가능하며 일부 키 방지 프로그램을 우회하는 경우도 있습니다.
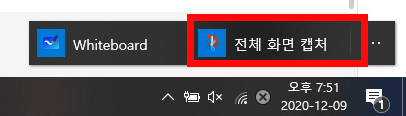
캡쳐가 프로그램 실행안될 경우, 해결방법
1. 윈도우 전체 알림이 꺼져 있거나
2. 윈도우 알림 기능은 켜져 있는데 '캡처 및 스케치' 앱 알림이 꺼진 경우
ms-settings:notifications
윈도우 탐색기나, 브라우저 주소창에 그대로 붙여넣기 하면, 아래화면이 나옵니다. 물론 설정-->시스템-->알림 및 작업으로 들어가도 됩니다.
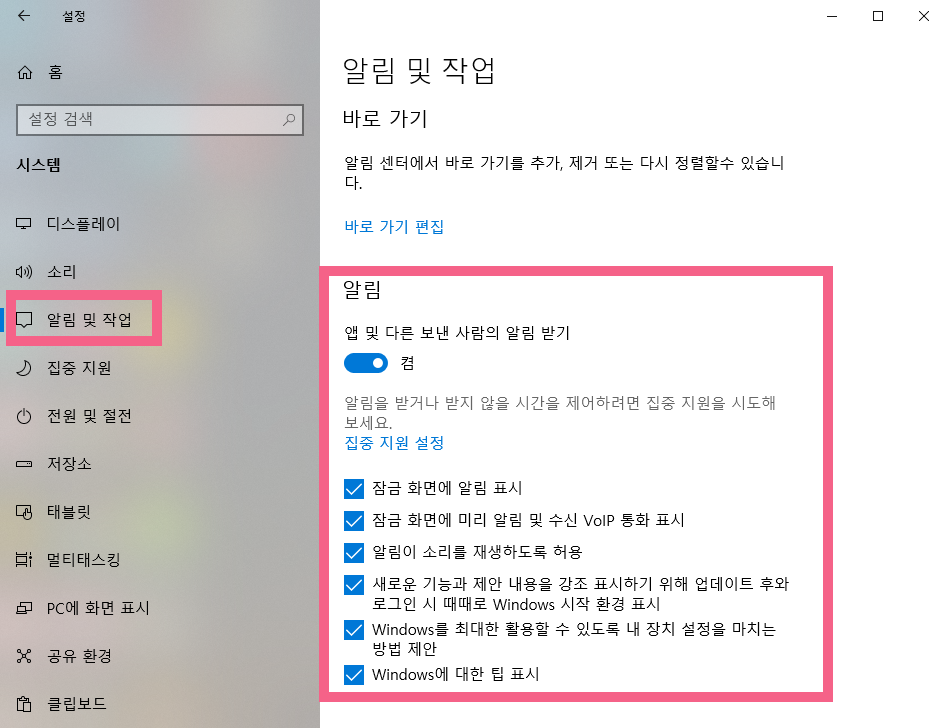
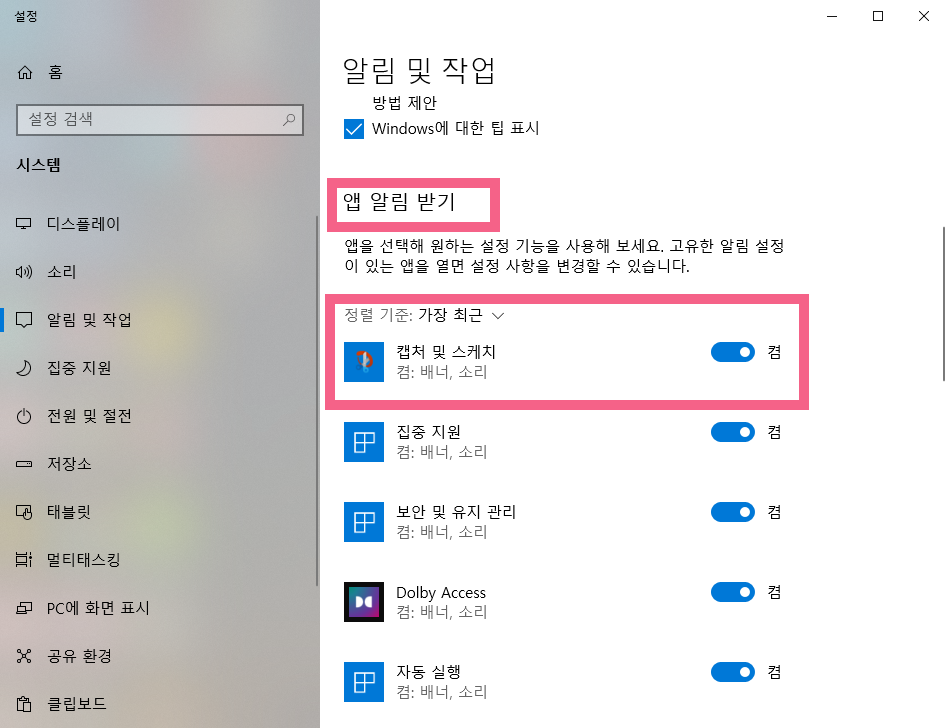
'OS & IT 기기 > Windows 10 & 11' 카테고리의 다른 글
| 윈도우11 레노버 노트북 터치패드 사용법 및 제스처 설정 방법 (0) | 2022.12.22 |
|---|---|
| [윈도우 에러 해결 방법] WinLicense : A debugger has been found running in your system (2) | 2022.12.15 |
| [윈도우 10 팁] 파일 드래그시 '이동'과 '복사' 미세팁 (2) | 2022.11.29 |
| 윈도우 10 시작 프로그램 설정 (1) | 2022.11.29 |
| Windows 10 종료/재시작 버튼 만들기 (2) | 2022.11.27 |

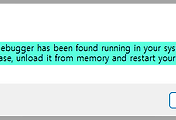

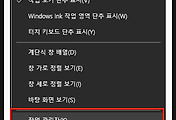
댓글