노트북에는 기본적으로 마우스 없이도 이용할 수 있는 터치패드가 있습니다. 애플 맥북 트랙패드를 보면 마우스가 없어도 정말 편리하게 사용할 수 있습니다. 윈도우도 터치패드 애플만큼 많이 발전하였습니다. 제가 사용하고 있는 레노버 노트북 터치패드 제스처 설정, 활용방법에 대해 알아보도록 하겠습니다.
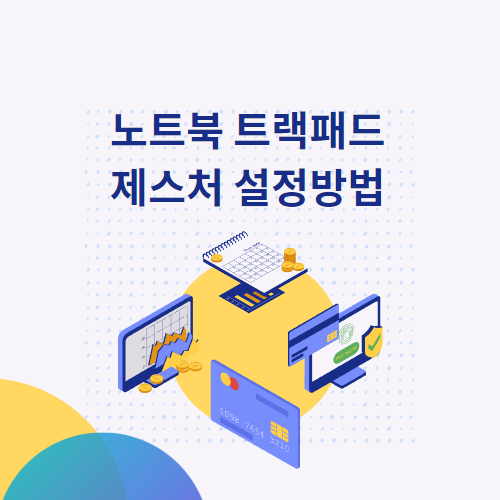
목 차
트랙패드 제스처 활용법
노트북 트랙패드는 손가락 하나만 인식하는 것이 아니라, 두개, 세개, 4개까지 인식할 수 있습니다. 그래서 다양한 기능을 설정할 수가 있습니다. 노트북에 따라서 인식하는 게 다를수도 있으니 참고하시기 바랍니다.

한 손가락
커서 이동
마우스를 움직이는 것과 같이 손가락 한 개를 트랙패드에 올려 움직이면 커서가 이동합니다.
두 손가락
스크롤
터치패드에 손가락 두개를 올려놓고 위/아래, 좌/우 방향으로 움직이면 마우스에서 휠을 사용하는 것과 같은 효과인 페이지가 스크롤됩니다. 긴 내용의 문서나 웹페이지에서 이 기능을 사용하면 휠을 사용하지 않고도 원하는 내용으로 빠르게 이동할 수 있습니다. 손목증후군이 있는 유저에게 정말 좋은 기능입니다.
확대/축소
손가락 2개를 사용하여 벌렸다 오무렸다하면 화면이 확대 축소가 됩니다. 문서 작업이나, 그래픽, 도면작업시에 확대할 필요가 있는 경우 매우 유용합니다.
세 손가락
실행중인 프로그램 전환
Alt + Tab 기능과 유사합니다. 실행되어 있는 창간 전환할 때 매우 유용합니다. 터치패드에 세 손가락을 올려놓고, 좌우로 움직이면 프로그램 전환이 됩니다. 사용하고자 하는 프로그램을 빠르게 전환할 수 있습니다.
- 세손가락 살짝 살짝 끊어서 밀어주면 : 프로그램 창간 전환
- 세손가락 떼지 않고 좌우로 밀어주면 : 알트탭과 비슷한 실행중인 전체창이 보이면서 프로그램 전환 가능
멀티태스킹 작업 보기 및 바탕화면 보기
손가락 세개를 트랙패드에 올린 상태에서 위로 올리면 멀티태스킹 보기가 되며, 아래로 밀어 내리면 바탕화면이 보입니다.
네 손가락
가상 데스크톱 전환(바탕화면 전환)
가상 데크스톱은 정말 유용한 기능이죠. 터치패드에 네 손가락을 올려놓고, 좌우로 밀어주면 가상 데스크톱을 빠르게 전환할 수 있습니다.
트랙패드 제스처 설정 변경방법
위와 같은 설정은 기본적으로 윈도우 11에 세팅된 값 그대로입니다. 애플 트랙패드와 비슷하여 저에게 맞게 잘 세팅되어 있는데요. 혹시나 설정을 바꾸고 싶은 분들이 있을 거에요. 아니면 추가하고 싶은 분들고 있을 거고요. 그래서 이번에는 제스처를 설정하는 방법에 대해서 알아보겠습니다.
트랙패드 설정
아래 그림처럼, 윈도우 시작버튼을 클릭하고, 설정을 누릅니다.
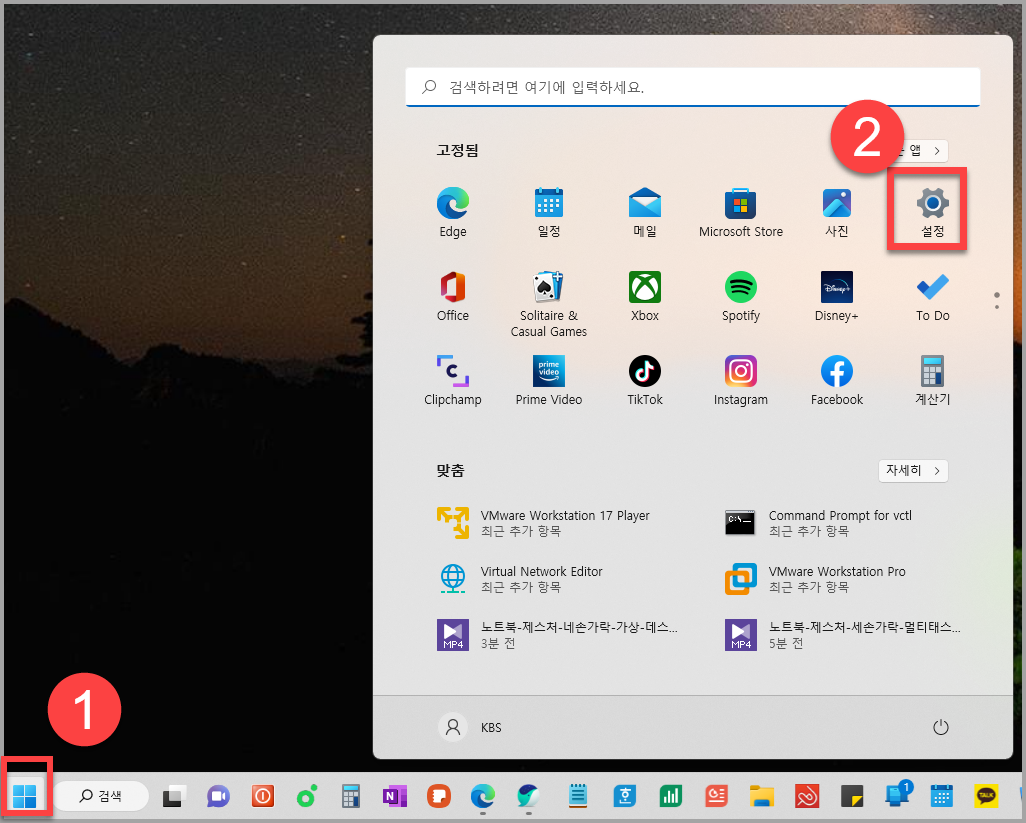
설정창이 열리면, 좌측의 Bluetooth 및 장치 설정탭을 클릭합니다. 우측에 터치패드 메뉴가 나타납니다.
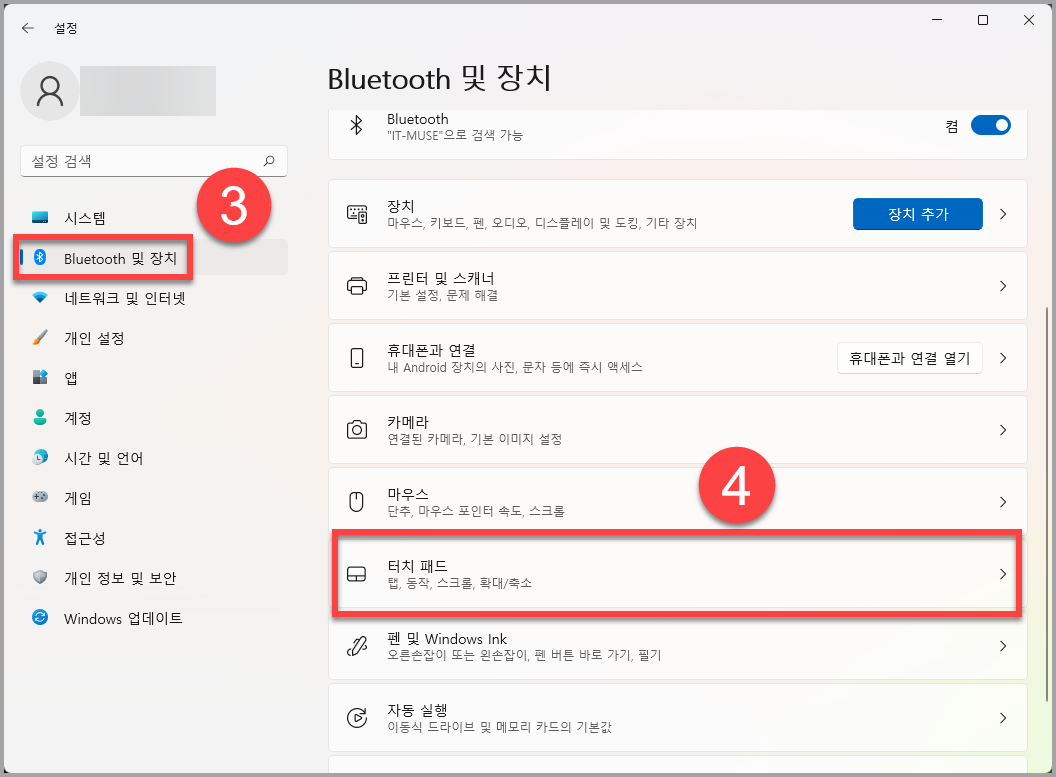
이제 터치패드를 설정할 수 있습니다. 터치패드 기능을 활성화, 비활성화 할 수 있는 버튼이 있구요. 아래에 마우스가 열결될 때 터치패드를 켜기가 있습니다. 이 기능을 해제하면 마우스가 연결될 때 자동으로 터치패드가 꺼지게 되어 있습니다. 예전 노트북은 노트북 키보드를 같이 사용할 때 오동작 하는 경우가 많아서 이 기능을 해제하고 사용하였는데요. 요즘은 오동작이 거의 없으니 기능을 사용해도 됩니다.

고급제스처에서는 앞에서 설정한 기본 제스처외에 세부적으로 설정할 수 있습니다. 아래 보시는 바와 같이 사용자가 원하는 방법으로 설정할 수 있습니다.
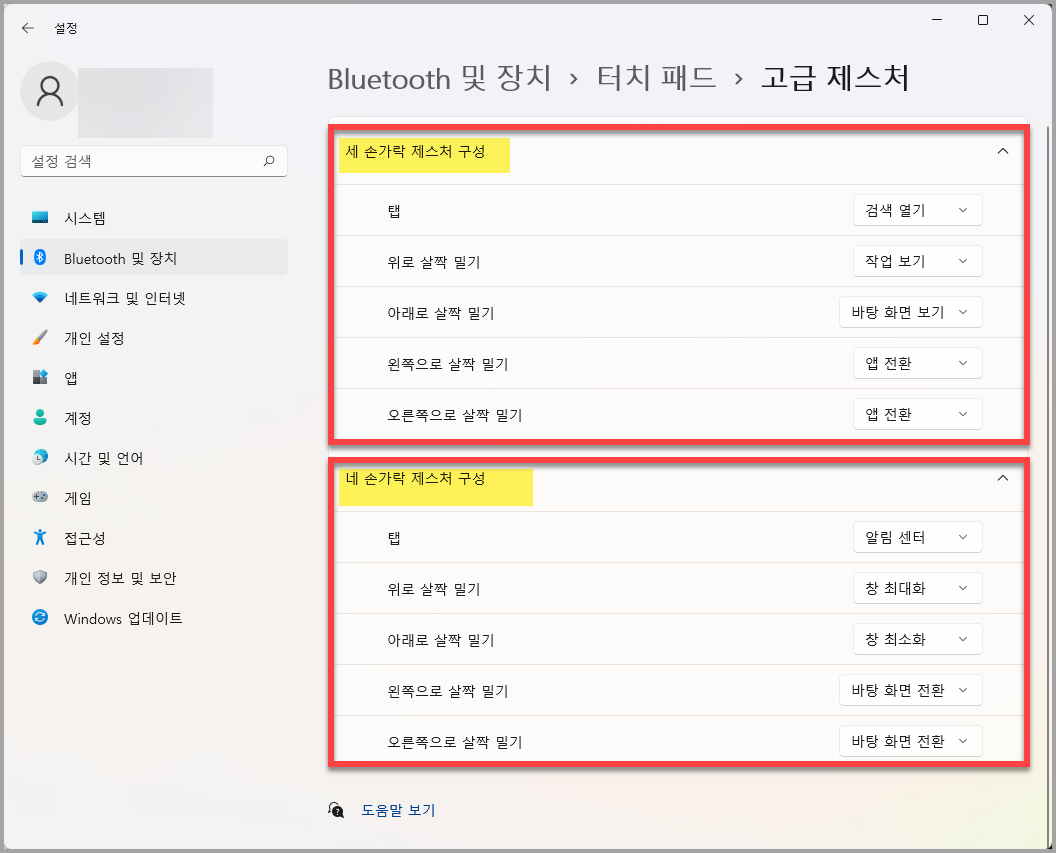
▲ 맥북의 트랙패드와 최대한 동일하게 사용하셔도 되구요. 저는 위에 처럼 설정했는데요. 만약 인터넷 웹서핑을 많이 사용하는 유저라면, 세 손가락 왼쪽/오른쪽 살짝 밀기 대신에, 앞으로 탐색 or 뒤로 탐색을 선택하시면 됩니다.
윈도우 노트북 터치패드 활용법에 대해서 알아보았습니다. 기본 기능만 사용하셔도 작업 효율을 엄청나게 높일 수 있습니다. 꿀팁 많이 사용하세요~~
'OS & IT 기기 > Windows 10 & 11' 카테고리의 다른 글
| [윈도우 팁] Windows 11 더 많은 옵션 표시 제거하는 방법 (3) | 2023.01.03 |
|---|---|
| 윈도우11에서 애플 매직 트랙패드2 사용 후기 및 200% 활용하는 방법 (1) | 2023.01.02 |
| [윈도우 에러 해결 방법] WinLicense : A debugger has been found running in your system (2) | 2022.12.15 |
| [윈도우10 팁] 프로그램 설치하지 않고, 컴퓨터 화면 캡쳐 방법 (2) | 2022.11.29 |
| [윈도우 10 팁] 파일 드래그시 '이동'과 '복사' 미세팁 (2) | 2022.11.29 |


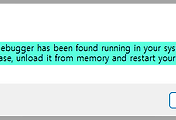

댓글