BLOCK(명령)
선택한 객체로 블록 정의를 작성합니다.
블록 정의 대화상자가 표시됩니다.
명령 프롬프트에서 -BLOCK을 입력하면 옵션이 표시됩니다.
객체를 선택하고 삽입점과 이름을 지정하여 블록 정의를 작성합니다.
오토 캐드의 블록 명령에 대한 설명입니다. 블록 명령은 어떠한 객체를 블록으로 지정하여, 언제든지 불러서 손쉽게 삽입하여 작업 효율을 넣을 수 있습니다. 또한 블록을 외부로 내보내기하여 다른 파일에서도 불러올 수 있습니다. 자주 쓰는 객체를 블록 지정해 놓으면, 언제든지 불러올 수 있기 때문에 매우 유용한 기능이라고 할 수 있습니다.
또한 현재 도면에 다수 사용하였는데, 수정할 필요가 있을 때, 각기 수정할 필요 없이 블록 편집 기능을 이용하여 블록을 수정만 하면, 도면에 사용한 블록 객체 전부가 변경이 됩니다.
블록 저장 방법
객체를 블록으로 저장하는 방법에 대해서 알아보겠습니다.
1. B(BLOCK)을 입력하고 엔터를 누릅니다.
2. 블록 정의 창이 나타납니다. 블록 이름을 지정합니다.
3. 객체 항목의 객체 선택을 클릭합니다.
4. 화면상에서 객체를 드래그하여 선택한 후에, 엔터를 클릭합니다.
5. 다시 블록 정의 팝업창이 나타납니다. 이름 옆에 아이콘과 같이 블록의 그림이 삽입되어 있습니다.
6. 마지막으로 화면상에서 블록의 기준점을 지정해 주어야 합니다. 선택점을 클릭합니다.
7. 화면상에서 기준점을 지정합니다. 우측 하단을 임의로 지정합니다.
8. 선택점에 X,Y 좌표값이 지정됨을 알 수 있고, 확인을 누르면 블록 저장이 완료됩니다.
이로써, 블록 저장하는 방법을 알아보았습니다. 이제 블록이 제대로 저장되었는지 확인하고 원하는 곳에 삽입해 보도록 해보겠습니다.
블록 삽입
1. 단축키 I(INSERT) 를 입력합니다.
2. 블록 삽입창이 나타나고, 이름 메뉴에서 드롭다운 화살표를 클릭하여, 원하는 블록을 선택합니다. 화면상에 직접 지정하기 위해 옵션을 선택하고 확인을 누릅니다.
3. 마우스로 드래그하여 원하는 지점에 놓습니다. 이때 앞서 기준점을 지정해 놓은 포인트가 기준점이 됨을 확인할 수 있습니다.
WBLOCK 블록 쓰기 명령을 이용하여 블록을 외부로 내보내기
블록은 현재 도면에서만 적용됩니다. 만약 다른 파일에서도 사용하고 싶다면, WBLOCK 명령을 이용하여 블록 객체를 외부로 내보낸후, 삽입하여 이용할 수 있습니다. 다시말해, 블록(block)을 파일로 저장하여 다른 도면에서 불러와 사용할 수 있는 명령어 (단축키: W)입니다.
WBLOCK(명령)
선택한 객체를 저장하거나 블록을 지정된 도면 파일로 변환합니다.
블록 쓰기 대화상자가 표시됩니다.
명령 프롬프트에서 –wblock을 입력하면 명령 프롬프트 다음에 오는 새 도면 파일에 대한 이름을 지정하는 표준 파일 선택 대화상자가 표시됩니다. FILEDIA가 0으로 설정된 경우에는 표준 파일 선택 대화상자가 억제됩니다.
1. WBLOCK 명령을 실행합니다.
2. 원본 항목의 블록을 선택하고, 위에서 만든 블록을 클릭합니다. 또한 대상 항목에서 원하는 경로와 이름을 지정하고, 확인을 눌러줍니다.
3. 지정한 경로에 DOOR라는 블록 파일이 생성되었음을 확인할 수 있습니다.
위에서 알려드린 블록 삽입 방법을 이용하여, 생성된 블록을 INSERT 할 수 있습니다.
'Autocad > CAD 2D' 카테고리의 다른 글
| [006] [AutoCAD] 오토캐드 원(Circle, C) 그리는 방법 알아보기 (0) | 2022.12.05 |
|---|---|
| [035] [AutoCAD] 오토캐드 DIVIDE 및 MEASURE 명령을 이용하여 객체 등분, 분할하기 (0) | 2018.03.12 |
| [032] [AutoCAD] 오토캐드 객체의 정보를 알려주는 List/Dist 명령어 알아보기 (0) | 2018.03.03 |
| [031] [AutoCAD] 오토캐드 Boundary 명령어 활용하여, 경계선 및 폭 지정하기 (0) | 2018.02.26 |
| [030] [AutoCAD] 오토캐드 FILLET(모깍기), CHAMFER(모따기) 명령어 이해하기 (1) | 2018.02.18 |













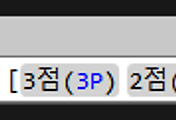
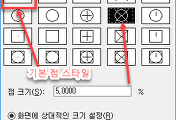
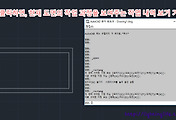
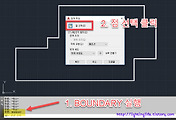
댓글