오늘은 맥북에서 패러럴즈를 사용하여 부트캠프에서 쓰던 윈도우를 그대로 가져오는 방법을 설명하도록하겠습니다. 패러럴즈는 직접 윈도우를 설치하여 사용할 수도 있고, 오늘 설명할 내용과 같이 자신이 쓰던 윈도우를 그대로 불러올 수도 있습니다. 차근차근 따라해보시기 바랍니다.
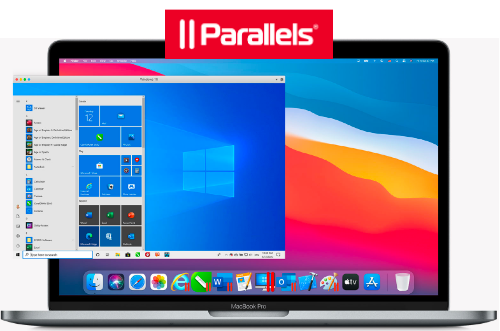
2017/12/11 - [OS & IT 기기/소프트웨어 ] - [ Parallels Desktop 13] 맥북 패러럴즈 13 설치하여 맥과 윈도우를 동시에 사용하자
[ Parallels Desktop 13] 맥북 패러럴즈 13 설치하여 맥과 윈도우를 동시에 사용하자
한국에서 맥 사용자에 있어 불편한 점이 몇가지 있습니다. 바로 소프트웨어 호황성입니다. 반드시 윈도우를 이용하여야만 하는 프로그램들이 존재합니다. 윈도우 운영체제 운영자가 맥 이용자
lightinglife.tistory.com
예전에 맥북 사용초기에 위의 게시글을 포스팅하였습니다. 초반에 부트캠프를 설치하여 사용하기 전에 패러럴즈를 사용했습니다. 이제 다시 패러럴즈 16을 설치함으로써 다시 돌아오게 되었네요. 설치 방법은 비슷할것입니다. 하지만 저는 여기서, 윈도우를 새로 설치하는 것이 아닌, 부트캠프에서 쓰던 윈도우를 그대로 불러올것입니다. 다시말해, 패러럴즈를 이용하여 윈도우를 사용할 때에는 아래 두 가지 선택 옵션이 있습니다.
1) 부트캠프 설치 후, 패러럴즈에서 불러오기
2) 부트캠프 설치하지 않고 패러럴즈에서 설치하기
목 차
패러럴즈 다운로드 및 설치
패러럴즈 다운로드
https://www.parallels.com/products/desktop/welcome-new/
위 사이트에서 최신 버전을 다운로드 받습니다. 그리고 다운로드 받은 파일을 열고, 더블 클릭하면 아래와 같이 설치를 진행합니다. 현재는 18버전이 최신버전이나, 라이센스를 가지고 있는 제품을 다운로드 하셔도 됩니다. 설치 방법은 버전에 따라 크게 차이는 없으니 이 글을 참고하셔도 됩니다.
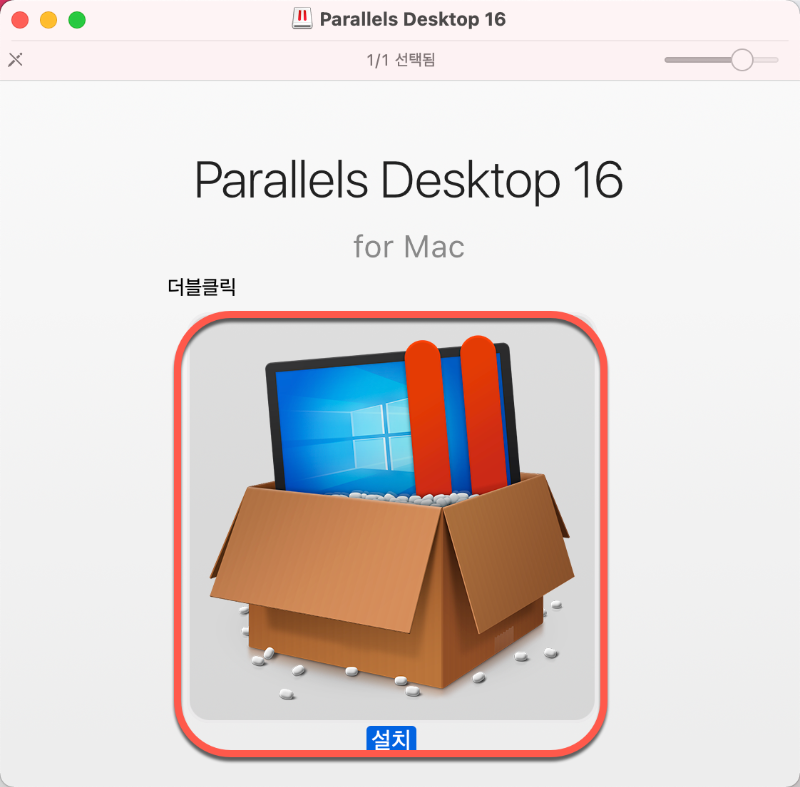
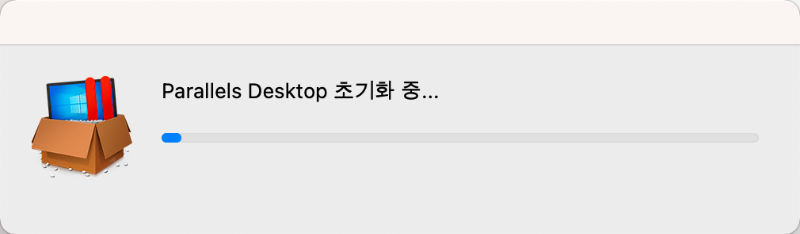
권한 설정
컴퓨터 암호 설정을 다시 입력하는 창이 나타나고, 입력한 후에 폴더 권한 설정에 대한 창이 나오는데, 확인을 눌러 진행하면 아래 오른쪽 그림과 같이 폴더에 접근할 수 있게 설정되었습니다. 반드시 폴더에 접근할 수 있는 권한을 주어야겠지요. !!!!
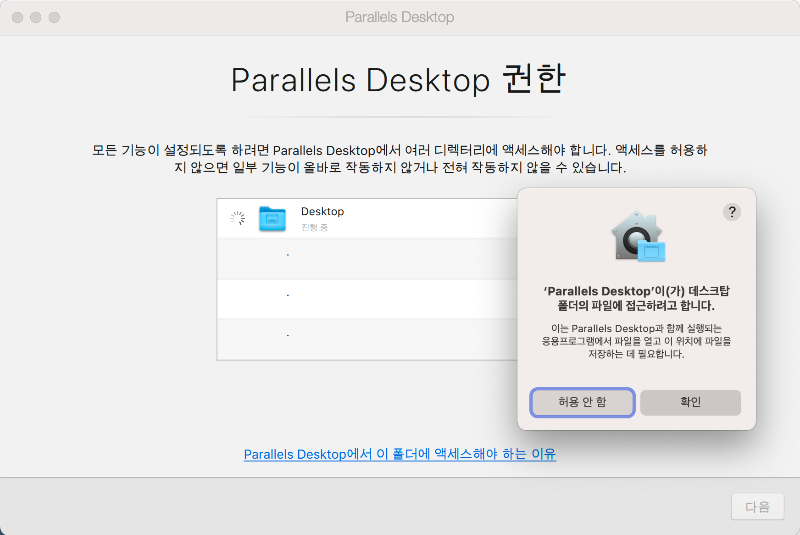
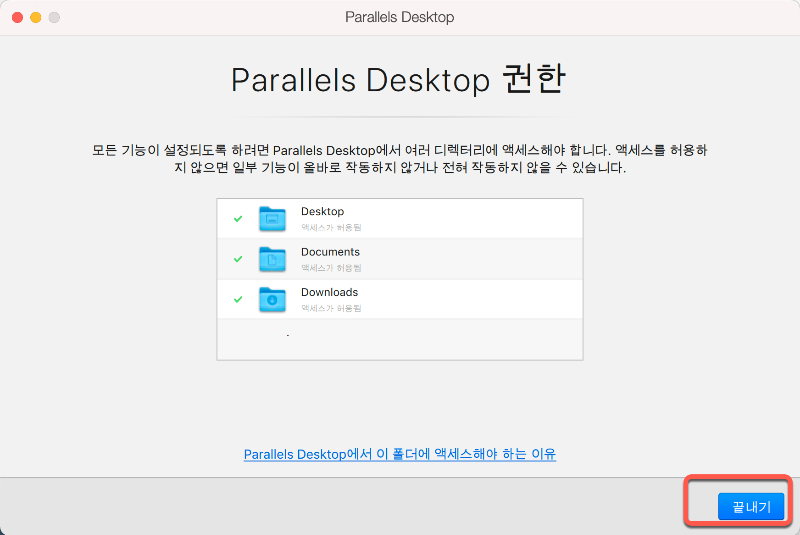
패러럴즈 계정 로그인
다음으로, 패러럴즈 계정에 로그인합니다. 계정이 있으신 경우 로그인을 하시고, 만약에 없다면 계정을 생성하십시요~
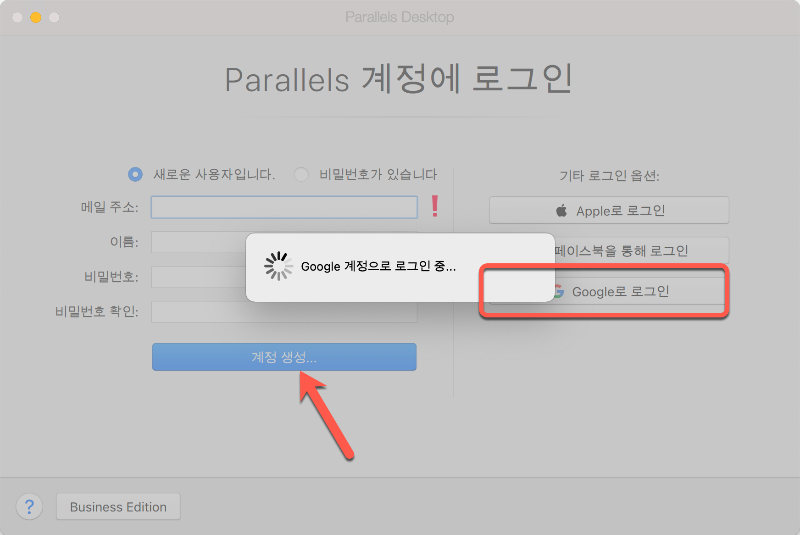
인증키 입력
이제 인증키를 입력하고, 확인을 눌러 다음단계로 이동합니다.
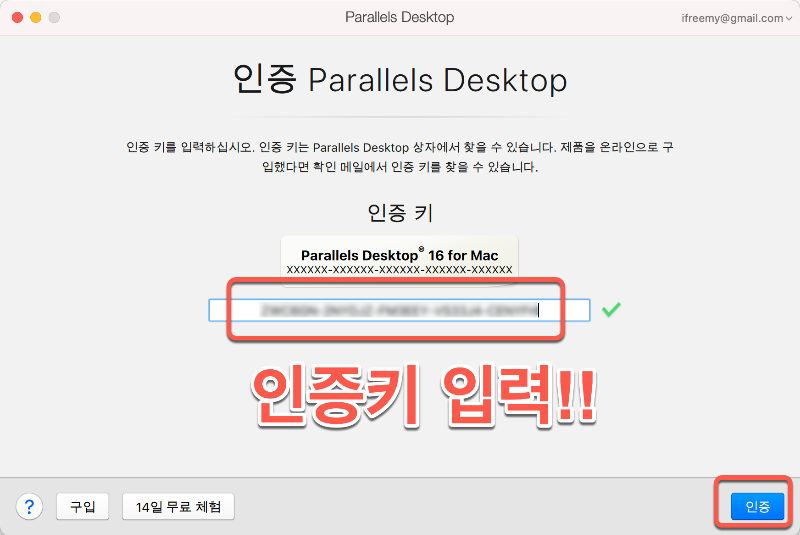
인증완료
이제 인증이 완료되었습니다.
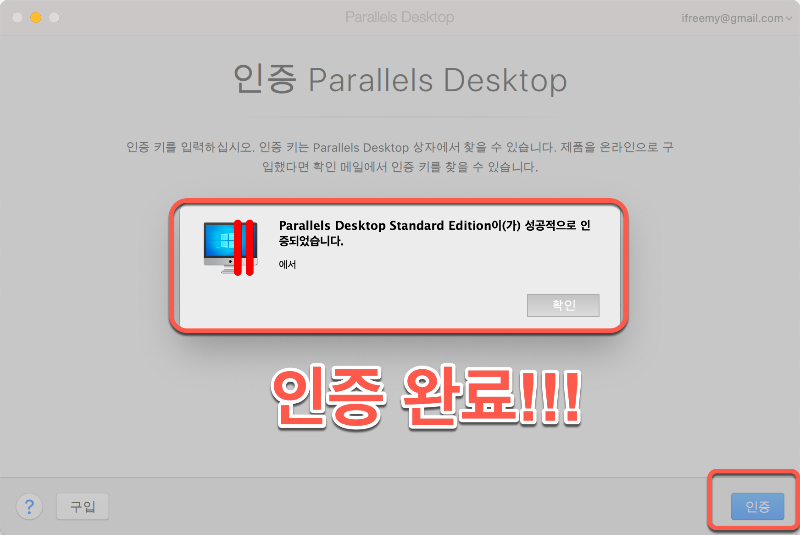
아래와 같이 패러럴즈를 설치는 약간 다르지만, 참고하시기 바랍니다.
패러럴즈에서 윈도우 설치하기(부트캠프에서 임포트하기!!!)
부트캠프에서 윈도우 불러오기
인증 완료되면, 아래와 같은 화면이 차례대로 나옵니다.
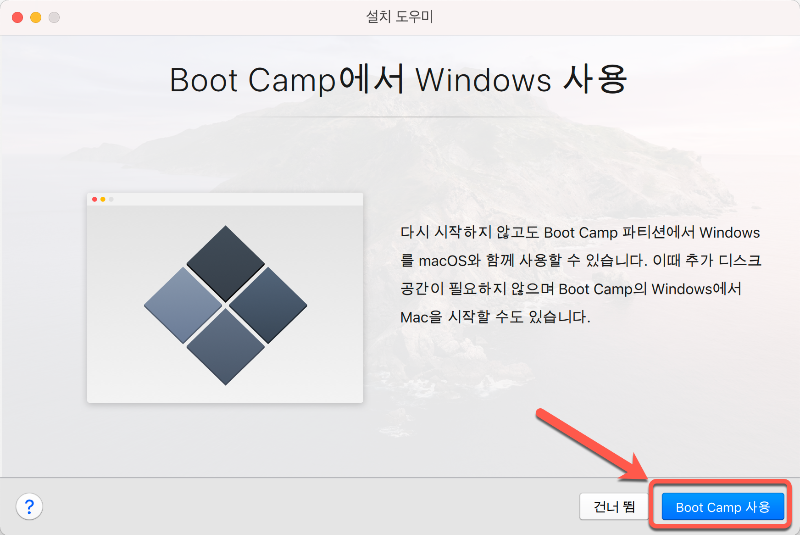
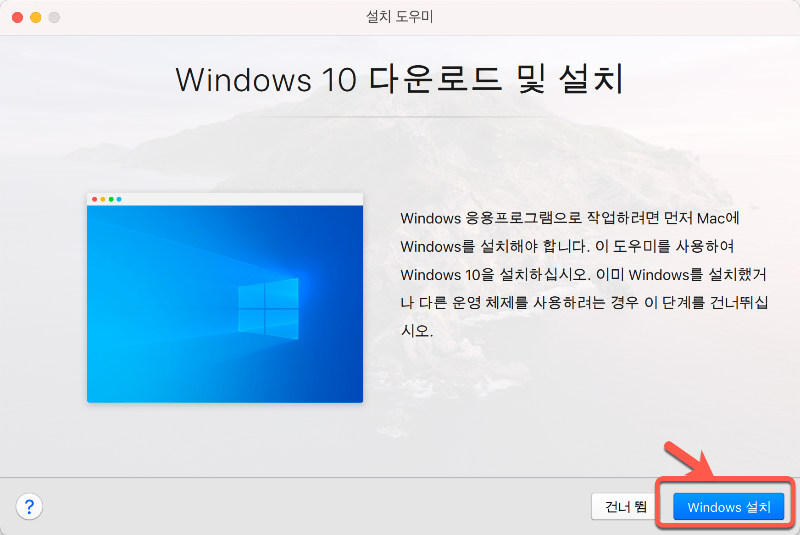
건너뜀 버튼을 계속 누르면, 아래와 같은 윈도우 설치 방식을 선택할 수 있다. 여기에서도 다시 윈도우 설치 방법을 선택할 수 있다.우리는 부트캠프에서 불러오기 방식을 선택하여 설치할 것이다.
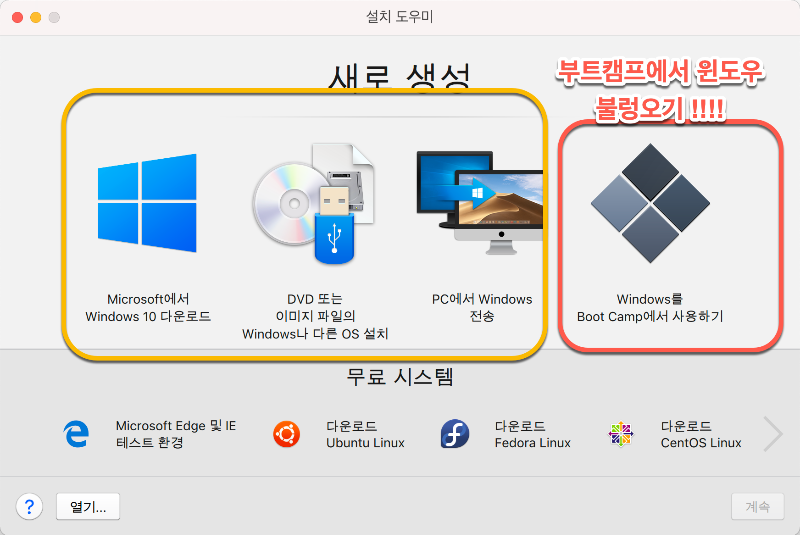
부트캠프에서 윈도우를 불러와 사용할 수 있습니다. 패러럴즈에서 그냥 윈도우를 설치하면, 맥에서 용량 즉, 저장공간을 차지합니다.
하지만 부트캠프에서 윈도우 사용을 선택하면, 저장공간을 차지하지 않고 파일을 공유할 수 있습니다. 하지만 약간의 불량(?), 혹은 오류가 있지 않을까요? ㅎㅎ 일단 한 번 설치해보겠습니다.
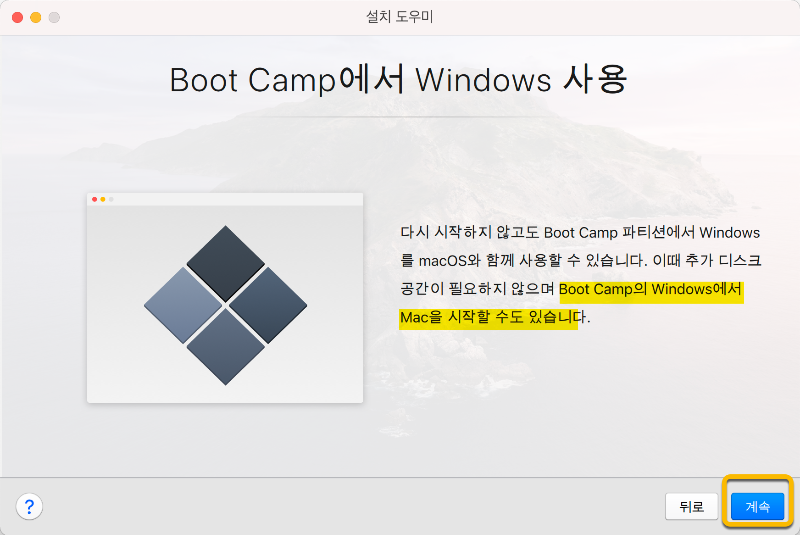
부트캠프 설치
이제 진짜 부트캠프 설치합니다!!!
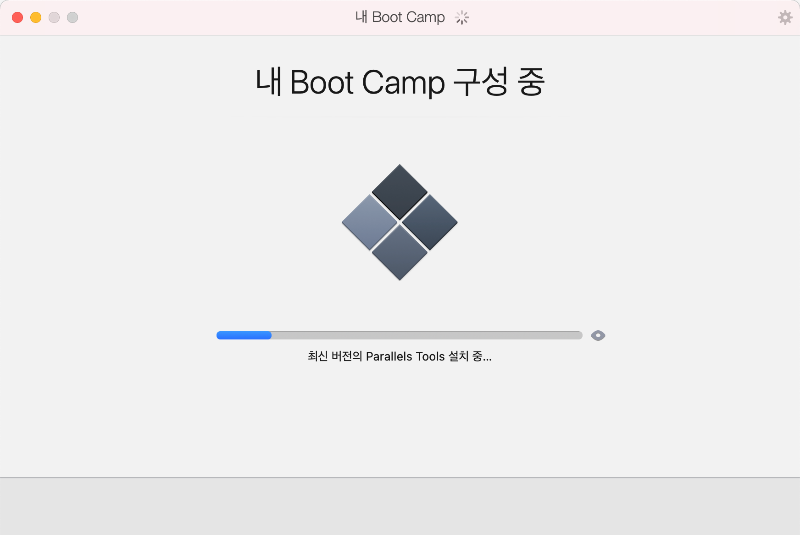
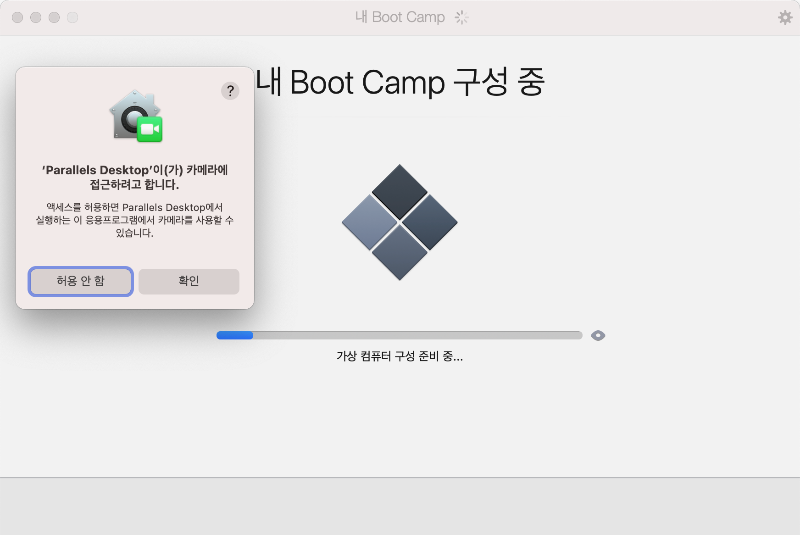
패러럴즈 툴박스 설치
패러럴즈 툴박스를 설치합니다.
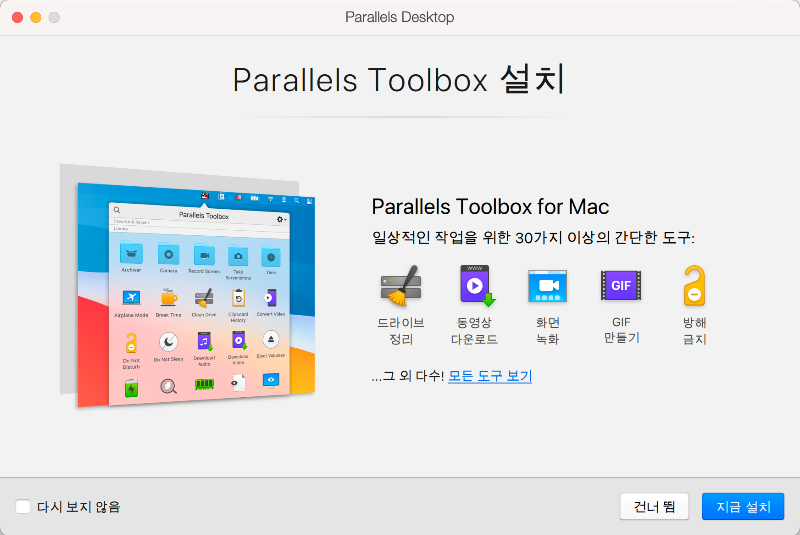

부트캠프 마지막 구성 작업
아래와 같이 부트캠프 윈도우를 불러왔습니다. 하지만, 아직 설치가 다 되지 않았는지, 화면 사이즈가 변경이 되지를 않습니다!!! 로그인하니 다시 오른쪽 그림과 같이 설치가 시작됩니다~~
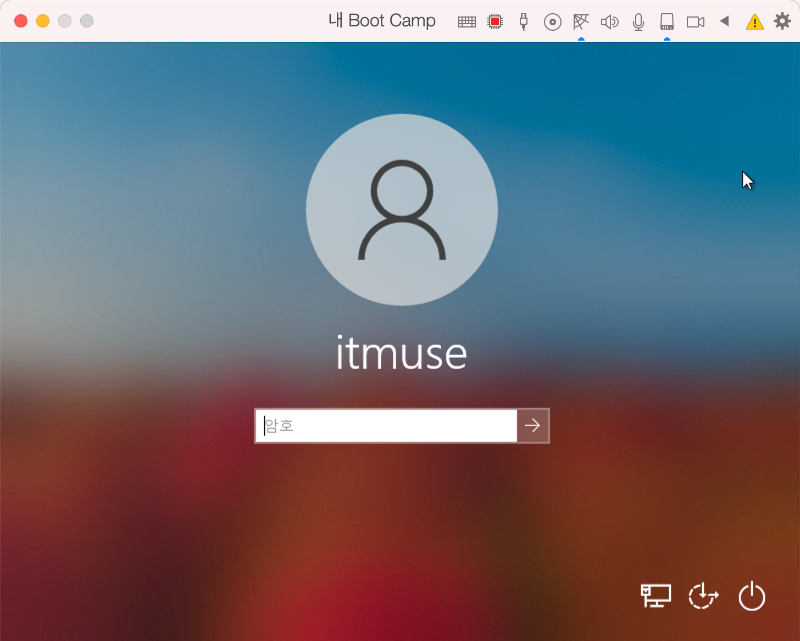
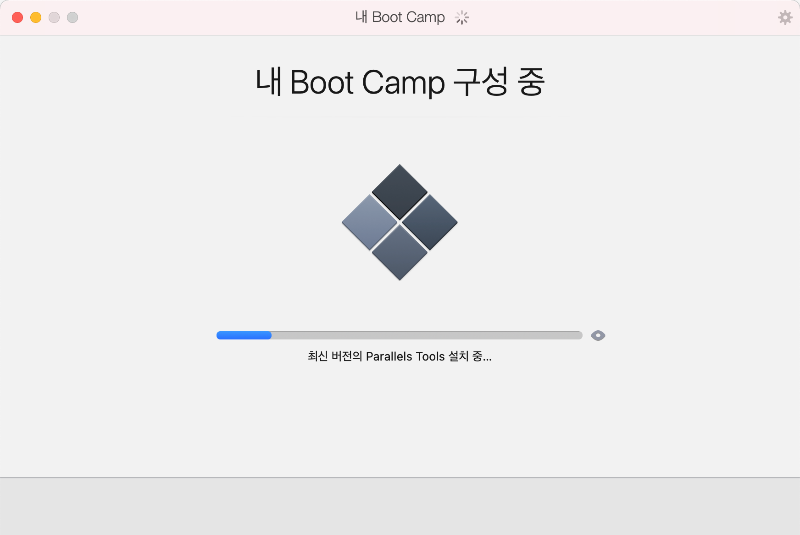
패러럴즈 윈도우 불러오기 설치 완료
설치가 완료되면 ~~ 짜~~~잔!!!!!! 설치가 완료되었습니다. 영롱한 화면, 정말 멋있습니다. 창모드로 창크기도 조절할 수 있습니다.

전체화면 모습니다. 진짜 윈도우를 사용하는 것 같습니다!!!
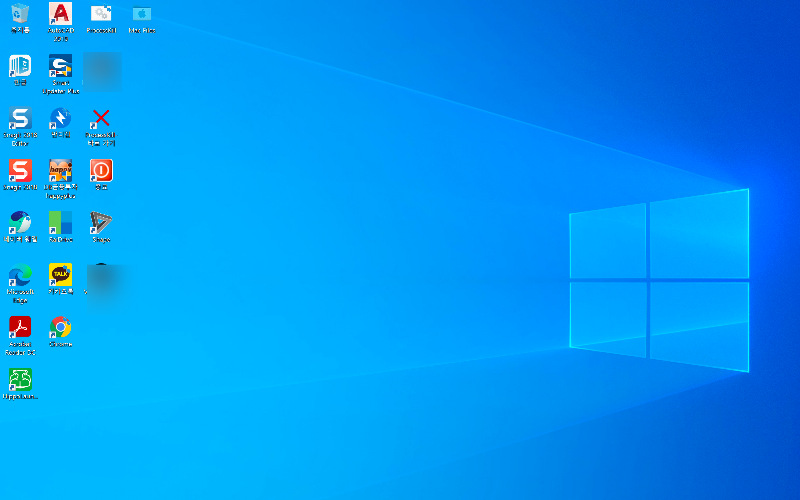
맥에서 윈도우 사용하는 방법을 여러가지로 포스팅 해보았습니다. 정말 대만족입니다. 13버전에 비해서 엄청난 발전을 한 것 같습니다.
업무용으로도 손색이 없을 정도입니다!!!
패러럴즈 기본 설정
가장 기본적인 그래팩설정만 하겠습니다. 다른 설정은 디폴트 값으로도 충분할 것 같고, cpu 4프로세서, 메모리 6기가 정도만 설정하겠습니다.

이제 패러럴즈 설치 및 설정이 모두 끝났습니다. 아직 많은 테스트를 해보지 않았지만, 만족할 만한 성능이라 확신합니다. 소소한 팁 및 사용방법은 추후 포스팅하도록 하겠습니다. 즐거운 맥 라이프 되시길 바랍니다. 감사합니다. 많은 도움이 되었으면 좋겠습니다.
'OS & IT 기기 > 소프트웨어 ' 카테고리의 다른 글
| [카톡 챗지피티] 카카오톡 챗GPT 채널 AskUP(아숙업) 사용 방법 (0) | 2023.04.18 |
|---|---|
| [맥에서 윈도우 설치하기] VMware Fusion 13 개인 무료 버전 설치 방법 (6) | 2023.04.14 |
| ChatGPT 챗지피티 크롬 확장 프로그램 :: 프롬프트 지니 / ChatGPT for Google / Youtube Summary With ChatGPT (4) | 2023.03.27 |
| 구글 포토 사진 동영상 백업 :: 전체 다운로드 저장 방법 총정리 (0) | 2023.03.21 |
| [Parallels Desktop Tips] 패러럴즈 한영 전환하는 방법 완벽하게 정리하기 (15) | 2023.03.06 |



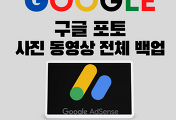
댓글