지금까지는 시놀로지(Synology) 나스를 사용하기 위한 기본 설정 작업을 하였습니다. 지금부터는 나스를 활용하는 방법에 대해서 포스팅하고자 합니다. 가장 기초적인 단계가, 나스에 접속하는 방법이겠죠? 내외부 네트워크 환경에서 나스에 접속하여 파일을 읽고 쓰고 하는 작업이 많을 것입니다. 어떻게 하면, 효율적으로 빨리 접근하고 빠른 속도로 읽고 쓰는가가 매우 중요할 것입니다.
먼저 내부 네트워크 환경에서 나스에 접근하는 방법에 대해서 알아보도록 하겠습니다. 물론 퀵커넥트로 웹브라우저를 통해 나스를 접근하여 파일을 복사/이동할 수도 있지만, 해외서버를 거치기 때문에 그 속도가 상당히 느리다는 것은 앞서 설명을 하였습니다.
목 차
SMB 프로토콜을 이용한 네트워크 드라이브 연결하기
SMB, 삼바라고 불리는 프로토콜은 Sever Message Block 으로 윈도우 운영체제에서 파일 및 프린터 공유 프로토콜입니다. 이 방법을 이용하면 윈도우에서 손쉽게 파일을 공유할 수 있습니다. 윈도우 탐색기처럼 나스를 접근할 수 있고, 파일 이동/복사가 쉽게 됩니다.
1. 먼저 윈도우 운영체제에서 제어판▶ 시스템 및 보안 ▶ 시스템에서 작업그룹을 확인합니다. 기본으로 WORKGROUP 으로 나타날 것입니다.
2. 시놀로지 DSM 브라우저로 접속하여 제어판 ▶ 파일서비스 ▶ SMB/AFP/NFS 이동합니다. SMB 서비스 활성화를 체크해준 다음, 작업 그룹을 윈도우 작업그룹과 똑같이 설정합니다. 작업 그룹은 어떤 이름을 해도 상관없습니다. 적용을 눌러 설정을 저장합니다.
3. 마우스로 내 PC 를 클릭하면, 상단에 네트워크 드라이브 연결 항목이 표시됩니다. 이 항목을 클릭하여, 윈도우 컴퓨터에서 설정을 합니다.
4. 네트워크 드라이브 연결창이 뜹니다. 원하는 드라이브를 선택하고 \\나스이름 을 입력하고 마침을 클릭합니다. DiskStation을 적는 이유는 기본 시놀로지 네트워크 이름이기 때문입니다.
\\자신의 서버명\폴더이름
이렇게 정확하게 적으면 아래와 같은 번잡한 방법을 안써도 되지만, 찾아보기 버튼을 이용하여 폴더를 선택할 수 있다는 장점이 있으므로 따라 해보시기 바랍니다.
5. 시놀로지 아이디와 암호를 입력합니다.
6. 아래와 같이 연결 시도하는 중, 액세스할 수 없다는 경고창이 뜹니다. 당황하지 마시고 진단을 클릭하시기 바랍니다.
7. 네트워크 진단을 실행하고 완료되면 아래와 같은 창이 뜹니다. 문제를 해결할 수 없다는 창이 뜨지만, 무시하고 다음단계로 넘어갑니다.
8. 다시 네트워크 드라이브 연결 화면으로 돌아갑니다. 찾아보기를 클릭하면 아래와 같이, 네트워크에 시놀로지 나스가 보입니다. 원하는 폴더를 선택하고 마침을 클릭합니다. 인증화면이 나타나는데, 시놀로지 나스 아이디와 암호를 입력하시면 됩니다.
9. 아래와 같이 C나 D드라이브위에 시놀로지 나스가 위치해 있습니다. 언제든지 접속할 수 있으므로, 편리하게 파일을 이동/복사할 수 있겠죠? ㅎㅎ
10. 위와 같은 작업을 하고나니, 아래에 네트워크 항목에 시놀로지 나스가 뜨고, 클릭해보니 나스의 모든 폴더가 보입니다. 파일을 자유롭게 접근할 수 있습니다.
NAS 내부 네트워크 속도 테스트하기
요즘 인터넷속도는 최고 1기가 광랜이죠? 외부에서의 접속은 추후 테스크를 해볼 예정이긴 합니다. 내부 네트워크는 기본적으로 기가비트 네트워크입니다. 이론적으로는 초당 130MB/S 이하가 나오는게 정상입니다.
하지만 저희집 랜 구성은 나스랑 공유기가 거실에 있고, 컴퓨터방에 데스크탑 컴퓨터가 있습니다. 공유기에서 모든 인터넷이 시작되는데, 공유기에서 전화선(100메가)을 이용하여 단자함으로 가고, 단자함에서 다시 컴퓨터방으로 뿌리는 구조이다 보니 100메가가 최대입니다. 구성을 바꿀 수도 있는데, 주로 무선랜을 이용하다 보니 그냥 사용하고 있습니다.
PC ▶ NAS 업로드 속도 테스트하기
초당 11메가 정도 나옵니다. 100메가 구성이니, 이정도 나오는 게 당연하죠? 11메가에 8을 곱하면, 얼추 100 정도 나옵니다. 만약 나스에서 다른 작업이 진행 중이라면, 속도가 더 느려질 수는 있습니다. 추후에 외부 접속과 비교해보시면 괜찮을 듯싶습니다.
PC ▶ NAS 다운로드 속도 테스트하기
네트워크 구성이 100메가다보니 12MB/S 나오는 게 정상입니다. 기가랜 구성이라면 130MB/S 속도가 나오겠죠?
간단히 속도 테스트를 해 보았습니다. 혹시나 속도가 이상하다면, 랜 구성이 이상한지는 않는지, 공유기가 기가비트랜을 지원하는지, 랜선이 기가를 지원하는지 등을 꼼꼼히 따져보시기 바랍니다. 다른 스트리밍 서비스를 이용하실 때 제약을 받을 수도 있기 때문입니다.
저는 데스크탑으로는 많이 이용하지 않아서, 그냥 100메가 구성을 그대로 사용 중이니 참고하시기 바랍니다. 다른 분들은 단자함에 메인 공유기를 두시고, 거실에 공유기에 나스와 iptv 를 물련 용하시기 바랍니다. 물론 거실 공유기는 브리지 모드를 사용하시기 바랍니다.
'NAS Systems > Synology NAS ' 카테고리의 다른 글
| 시놀로지 NAS DS918+ 외부 접속을 위한 ASUS 공유기 포트포워딩 설정하는 방법 (4) | 2023.04.14 |
|---|---|
| 시놀로지 나스 WOL(Wake on LAN)설정 : 외부에서 NAS 온/오프 제어하기 (ASUS 공유기 접속) (0) | 2023.01.10 |
| 시놀로지 나스(NAS) DS918+ DSM 운영체제 및 기본 설정하기 (2) | 2022.12.21 |
| WinSCP 프로그램, 시놀로지 NAS Root(루트) 권한 얻기 (0) | 2022.12.10 |
| 시놀로지 나스 DSM 네트워크 기본 설정 확인하기(파일서비스/QuickConnect/라우터 구성/네트워크 서버이름 등등) (0) | 2022.12.10 |












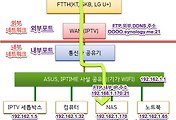


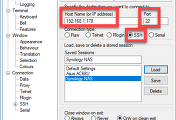
댓글