갤럭시 스마트폰, 휴대폰의 화면녹화 방법 및 기능 설정에 대해서 알아보도록 하겠습니다. 스마트폰 화면을 녹화하여 다른 사람들에게 설명할 때 매우 유용하게 사용할 수 있습니다. 화면캡처 기능보다는 자주 사용할 일이 없는 것 사실입니다. 하지만 일단 방법을 알아두시면 유용하게 사용하실 수 있을 거예요. 갤럭시 스마트폰 화면 녹화 방법에 대해서 간단히 알아보도록 하겠습니다.
2023.06.05 - [OS & IT 기기/Android & iPhone] - 갤럭시 휴대폰 화면 캡쳐 스크린샷 방법 총정리(볼륨+전원, 모션, S펜, 빅스비, Edge 패널)
갤럭시 휴대폰 화면 캡쳐 스크린샷 방법 총정리(볼륨+전원, 모션, S펜, 빅스비, Edge 패널)
오늘 포스팅에서는 갤럭시 스마트폰 휴대폰 화면 캡처 방법에 대해서 소개해드리려고 합니다. 가장 기본적인 방법은 볼륨(↓) 키와 전원버튼을 동시에 누르는 방법과, 모션 제스처를 이용하는
lightinglife.tistory.com

갤럭시 화면녹화 기능설정
1 갤럭시 설정으로 이동하여 유용한 기능을 클릭합니다.

2 유용한 기능에서 화면 캡쳐 및 화면 녹화 메뉴를 클릭합니다.

3 이제 화면 캡처 및 화면 녹화 기능 설정을 할 수 있는 메뉴로 진입하였습니다. 화면 녹화 항목에서 소리, 동영상 화질, 셀프 동영상 크기 등의 기능 설정이 가능합니다. 원하시는 설정을 하시면 됩니다.


소리는 설정 안함, 미디어, 미디어 및 마이크 3가지 종류로 설정하실 수 있습니다. 저는 미디어 녹화만 설정해 놓았습니다. 동영상 화질은 최대 1080p로 설정하여 최대화질로 녹화가 가능하게 하였습니다.
갤럭시 화면 녹화 방법
갤럭시 화면 녹화하는 방법은 어렵지 않습니다. 아래 순서대로 차근차근 해주시면 간단히 스마트폰의 화면을 녹화할 수 있습니다.
1 스마트폰 상단 알림바를 2번 내리면, 아래 그림처럼 화면 녹화 퀵 메뉴를 확인할 수 있습니다.



▲ 화면 녹화 버튼을 확인하시구요. 만약 화면 녹화버튼이 없다면 화면을 다음장으로 넘겨서 확인해 보시기 바랍니다. 그래도 없다면 + 추가버튼을 클릭하여 화면녹화 버튼을 등록해 주시면 됩니다.
2 화면 녹화 버튼을 클릭하면 녹화시작 창이 뜹니다. 여기서 화면녹화를 할 때에, 음성을 어떻게 녹음할지를 선택할 수 있습니다. 설정안함으로 설정하면, 음성이나 소리는 녹음하지 않습니다. 미디어를 선택하면, 휴대폰 내부 미디어 소리는 녹음이 됩니다. 또한 미디어 및 마이크를 선택할 경우에는 화면 녹화 시 마이크를 통해 들어가는 소리도 같이 녹음이 됩니다. 만약 화면 녹화를 진행 중에 자신의 음성으로 설명을 동시에 하고자 한다면 '미디어 및 마이크'옵션을 선택하면 됩니다.
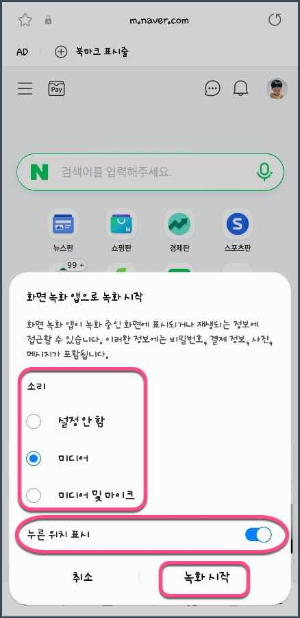
▲ 누른 위치 표시 항목은 누른 위치 표시를 켤지 안켤지를 선택할 수 있습니다. 누른 위치 표시 기능은 화면 녹화 중에 터치한 부분을 동그랗게 일정 시간 동안 표시해 주는 옵션인데요. 해당 기능을 켰을 경우에, 따로 설명하지 않아도 시청자가 눈으로 바로 확인할 수 있습니다.
3 녹화 시작 버튼을 누르면, 녹화가 시작합니다. 3, 2, 1 카운트 다운이 시작되면서 녹화가 시작되고, 카운트 다운이 필요없으면 건너뛰기 버튼을 눌러주시면 됩니다.
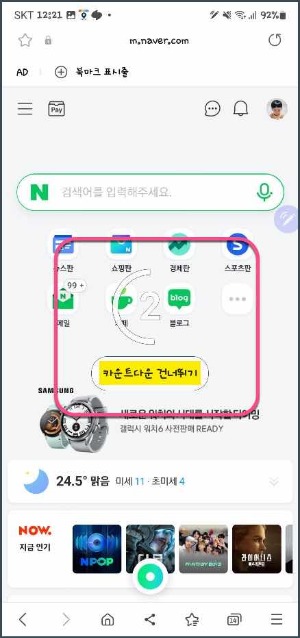
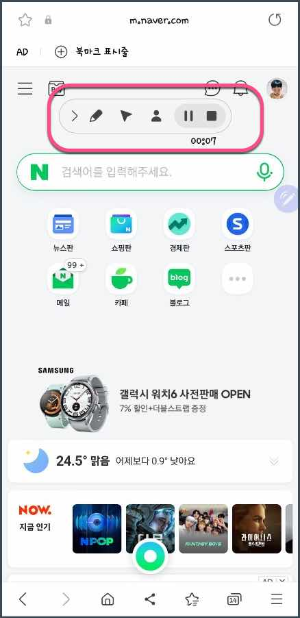
▲ 화면녹화가 시작되면 우측 상단에 화면녹화 패널이 나타납니다. 해당 패널은 화면 녹화 시에 필요한 기능인데요. 화면 녹화 시에만 보이고, 실제로 녹화는 되지 않습니다.
메모기능
화면 녹화시에 화면에 메모를 할 수 있습니다. 연필 아이콘을 누른 후에 글씨를 쓰면 화면에 녹화가 됩니다. 연필 버튼을 다시 한번 더 누르면, 지금까지 썼던 글씨는 모두 지워집니다. 만약 갤럭시 울트라 기종을 사용한다면 노트 기능으로 화면에 글씨나 그림을 이용하여 쉽게 설명할 있습니다.
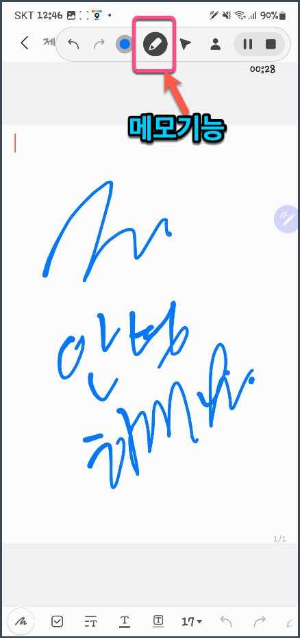
전면 카메라 녹화기능
화면 녹화패널에는 사람 모양의 아이콘이 있습니다. 이 버튼을 누르면 화면 좌측 상단에 전면 카메라를 통해 자신의 얼굴이 나오면서, 화면과 같이 녹화됩니다.
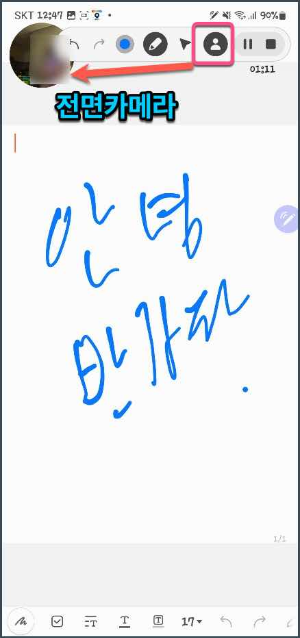
4 화면 녹화 패널의 (■) 녹화 정지 버튼을 누르면, 화면 녹화는 종료하게 됩니다. 갤러리에 화면 녹화 파일이 저장되오니 확인해 보시며 됩니다.
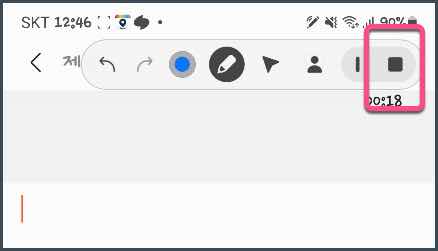
오늘은 갤럭시 화면 녹화하는 방법과 다양한 기능들에 대해서 알아보았습니다. 화면을 통해 다른 사람들에게 설명할 필요가 있는 경우에 정말 유용한 기능이라고 할 수 있습니다. 만약 자신이 울트라 기종을 사용하여 펜을 사용할 수 있다면, 정말 편리한 기능 같습니다. 여러분들에게 정말 많은 도움이 되었으면 좋겠습니다. 감사합니다.
'OS & IT 기기 > Android & iPhone' 카테고리의 다른 글
| 갤럭시 휴대폰 일정시간 무음 모드 설정 방법 - 자동 무음 해제 (0) | 2023.08.19 |
|---|---|
| 갤럭시 스마트폰 AI 지우개 사용, 활용 방법 - 사진 인물, 배경, 그림자 제거 (0) | 2023.08.18 |
| [빅스비 루틴] 갤럭시 본인인증 꿀팁 - PASS 인증 발생시 자동으로 실행 방법 (1) | 2023.07.10 |
| 갤럭시 스마트폰 S23 울트라 한글 한컴오피스 무료설치, 사용 방법 (한컴 APK 앱추출 팁) (0) | 2023.06.30 |
| 갤럭시 휴대폰 사진 크기 변경 방법(이미지 리사이징) (0) | 2023.06.05 |




댓글