갤럭시 스마트폰의 AI 지우개 기능을 활용하여 사진이미지의 인물, 사람, 배경, 텍스트, 로고, 그림자 등을 제거하는 방법에 대해서 알아보고자 합니다. 갤럭시 휴대폰으로 사진을 찍고 나서 그림자 혹은 사람, 배경 등이 거슬리는 경우가 있는데요. 또는 사진에 로고나 텍스트, 워터마크를 없애고자 하는 경우 유용하게 활용하실 수 있습니다.
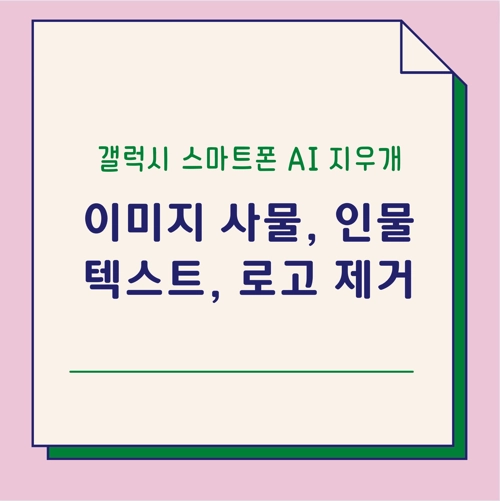
목 차
갤럭시 스마트폰 AI 지우개 활용방법
사람, 사물 제거
이미지에 있는 사람이나, 물체를 지울 수도 있습니다. 아래와 같이 여러 사람이 찍힌 사진을 예로 들면, 아래 어린아이를 지워보도록 하겠습니다. 온라인으로 업로드할 때 다른 사람의 초상권을 보호할 때 유용한 기능이라고 생각합니다.
1 먼저 갤러리에서 원하는 사진을 선택합니다. 아래와 같은 화면이 나오는데요 사진을 한 번 터치하면, 연필 모양의 아이콘이 나오는데, 연필 모양 아이콘을 눌러서 사진 편집을 시작합니다.
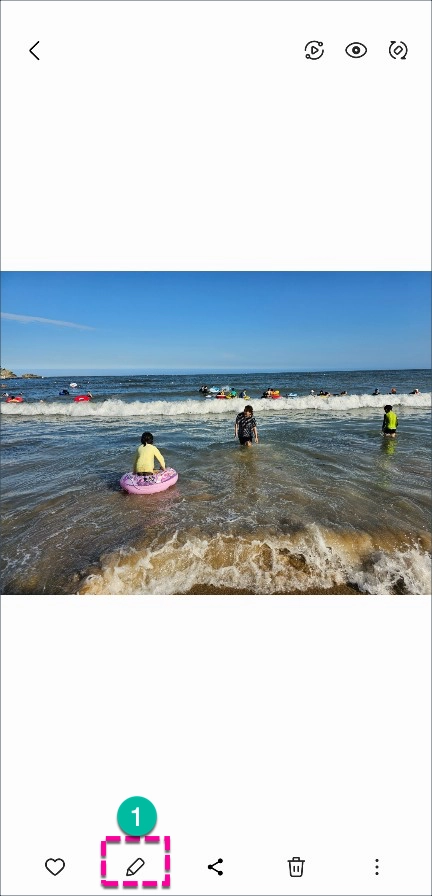
2 우측의 점 세개 버튼을 눌러주세요.
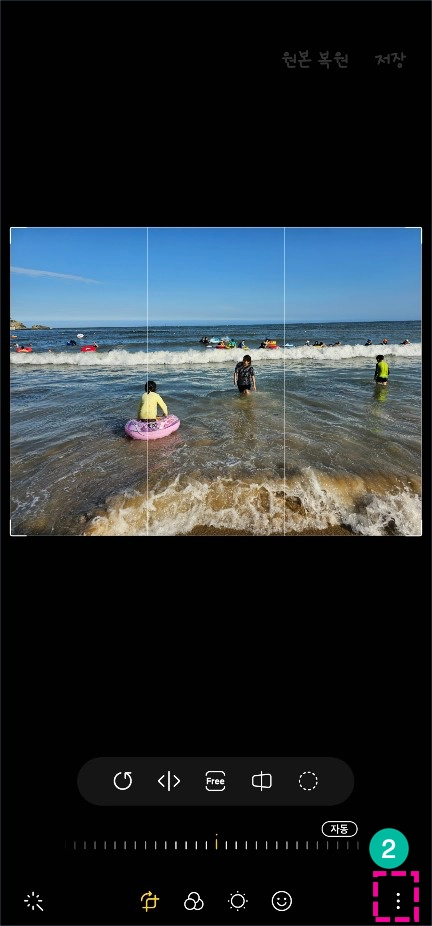
3 편집 메뉴가 나오는데요. AI지우개를 선택합니다.
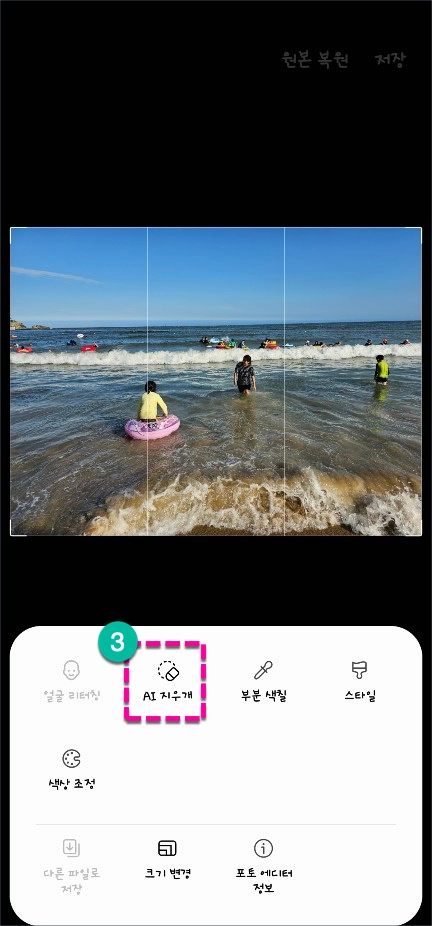
4 인물을 제거할려고 하기 때문에, 그림자 지우기 혹은 빛반사 지우기 기능을 선택하지 않고 바로 객체를 선택합니다. 원하는 영역을 선택해주세요. 참고로 영역을 선택하기 전에 그림자 지우기 혹은 빛반사 지우기를 선택하면 자동으로 그림자 혹은 빛반사를 제거하는 기능을 가지고 있습니다.
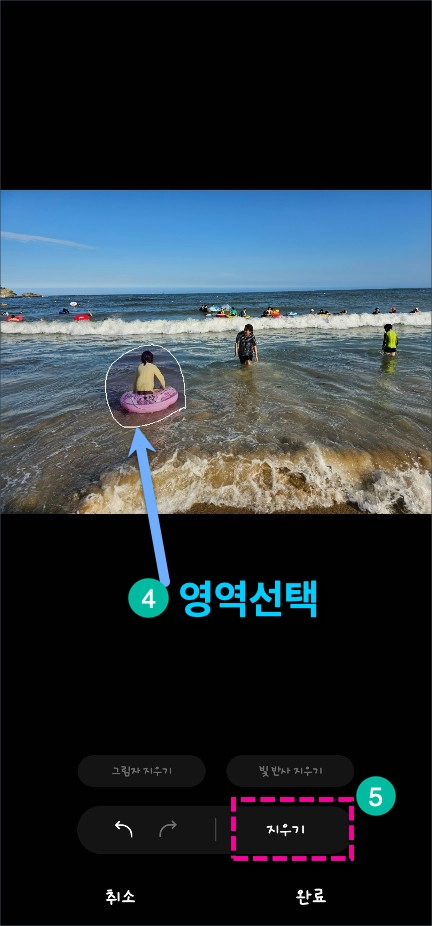
5 아래와 같이 깔끔하게 지워진 결과물을 얻을 수 있습니다. 마음에 드신다면 원본은 그대로 두고 다른 파일로 저장하실 수도 있습니다.
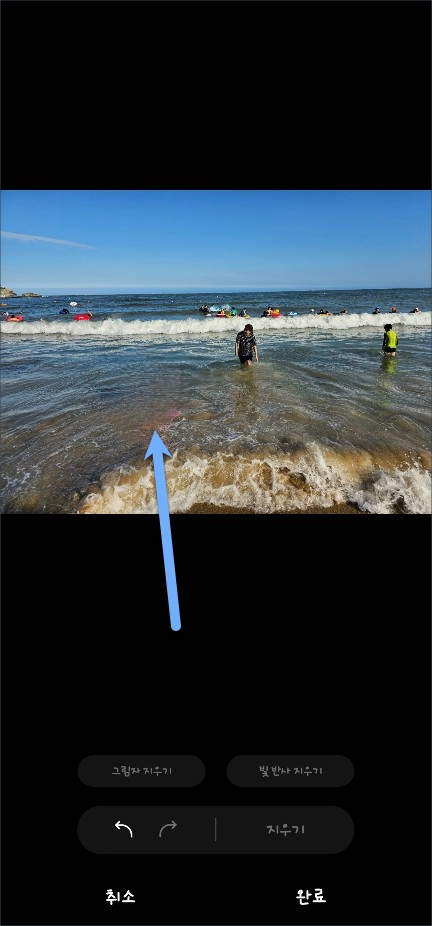
그림자 제거
그림자 제거하는 방법도 인물제거하는 방법과 동일하게 진행하면 됩니다.
1 아래와 같은 사진의 로고를 지워보도록 하겠습니다. 갤러리에서 사진을 클릭하고 아래 연필 모양을 클릭하여 사진 편집을 진행합니다.
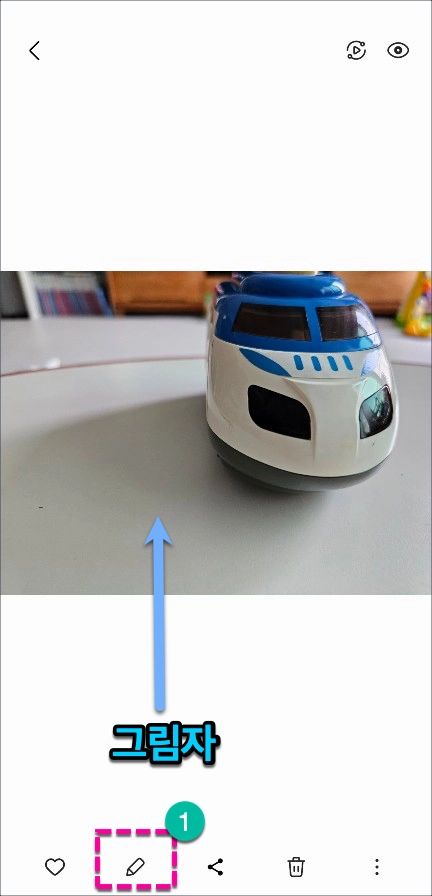
2 우측 하단의 점 3개를 클릭합니다.
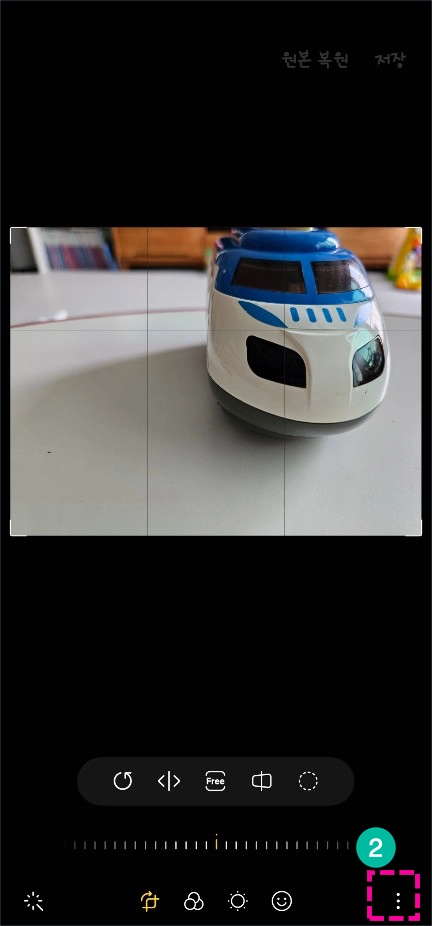
3 AI지우개를 클릭합니다.
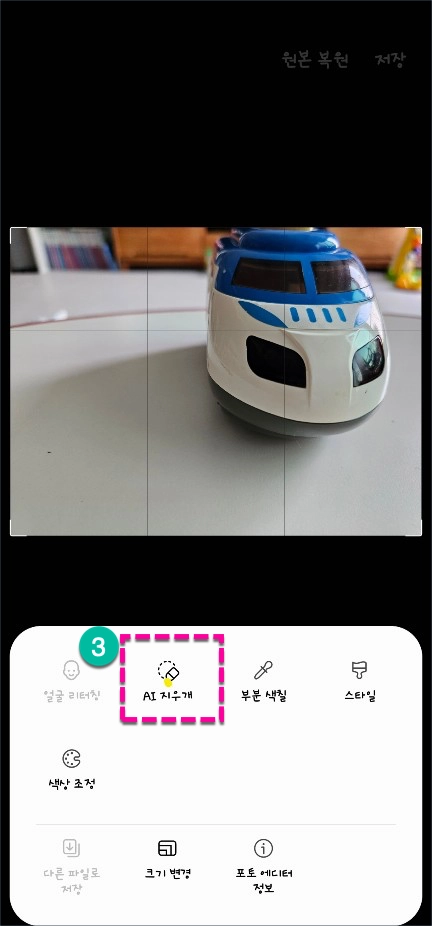
4 그림자 영역을 그려서 선택하는 것이 아니라, 아래 2가지 메뉴 중에 그림자 지우기를 클릭하여 그림자를 지웁니다. 만약 이미지에 빛반사 영역이 있다면 빛반사 지우기를 클릭하면 빛반사도 지울 수가 있습니다.
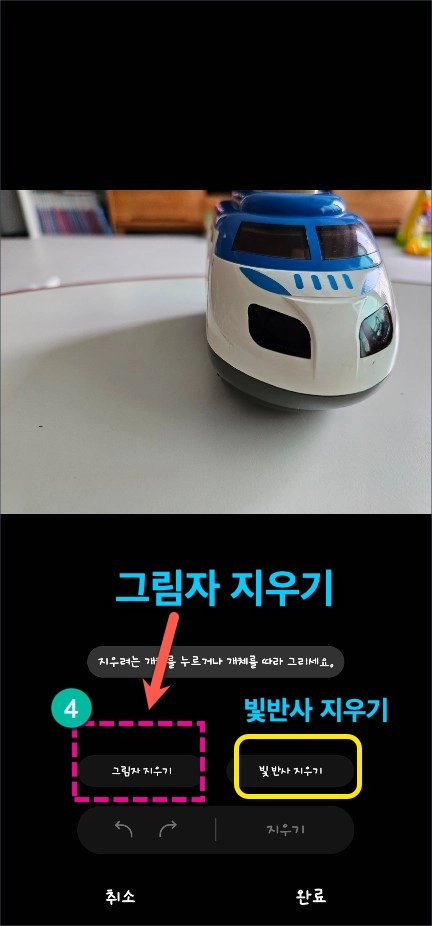
5 아래와 같이 그림자가 깔끔하게 사라진 것을 확인하실 수 있습니다. 정말 퀄리티가 좋네요.
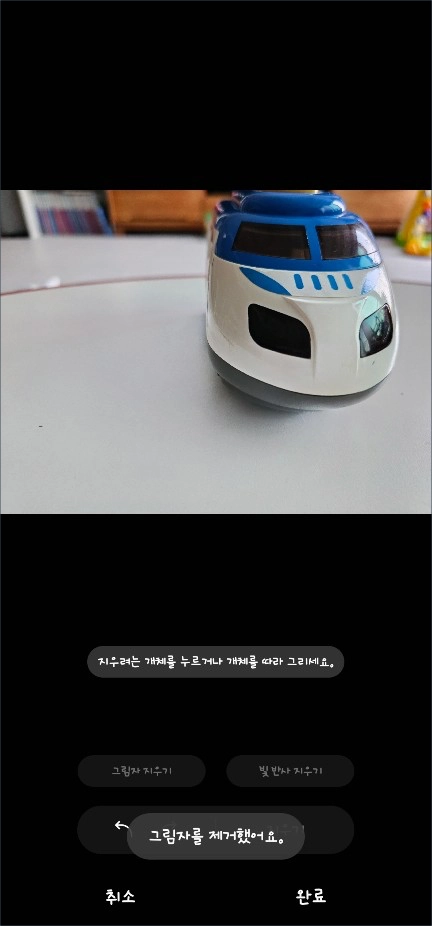
텍스트, 로고 제거
사진에 텍스트나 로고들도 위와 같은 과정들로 진행하면 됩니다.
사진을 클릭하여 편집모드로 진입하고 AI지우개를 클릭합니다.

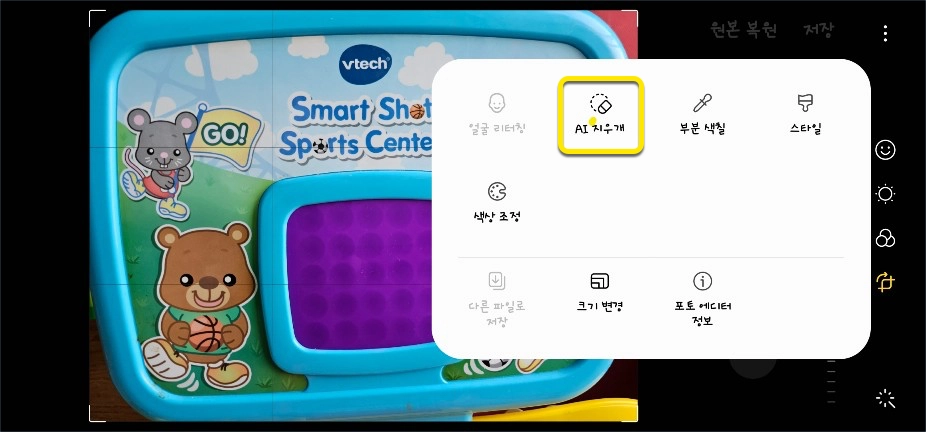
지우고자 하는 텍스트의 영역을 선택합니다. 영역을 선택하고 지우기를 클릭하면 아래와 같은 결과물을 얻을 수 있습니다.


간단한 터치 몇 번으로도 만족스러운 결과물을 얻을 수 있었습니다. 포토샵으로 하지 않아도 좋은 퀄리티의 작품을 얻을 수 있습니다.
이상으로 오늘은 갤럭시 스마트폰으로 사람, 사물, 텍스트, 그림자 지우기 등을 실습해 보았습니다. 복잡한 사진들은 지운 후에 어색한 결과물이 나오기도 하지만, 단조로운 사진을 제거하는 작업은 결과물이 상당히 좋게 나옵니다. 그림자 지우기나 빛반사 지우기 버튼을 누르면 자동으로 그림자와 빛을 인식해서 보정하는 작업을 진행하기도 합니다. 여러분들도 한 번씩 활용해 보시기 바랍니다. 정말 유용한 기능이네요. ^.^
함께 보면 좋은 글
갤럭시 휴대폰 사진 크기 변경 방법(이미지 리사이징)
오늘은 갤럭시 휴대폰에서 사진 크기를 조절하는 방법을 알아보도록 하겠습니다. 어플을 별도로 설치하지 않고, 스마트폰 갤러리 앱에서 바로 사진 리사이징이 가능합니다. SNS에 업로드할 때
lightinglife.tistory.com
갤럭시 휴대폰 화면 캡쳐 스크린샷 방법 총정리(볼륨+전원, 모션, S펜, 빅스비, Edge 패널)
오늘 포스팅에서는 갤럭시 스마트폰 휴대폰 화면 캡처 방법에 대해서 소개해드리려고 합니다. 가장 기본적인 방법은 볼륨(↓) 키와 전원버튼을 동시에 누르는 방법과, 모션 제스처를 이용하는
lightinglife.tistory.com
갤럭시 스마트폰 화면녹화 기능 설정 및 녹화방법
갤럭시 스마트폰, 휴대폰의 화면녹화 방법 및 기능 설정에 대해서 알아보도록 하겠습니다. 스마트폰 화면을 녹화하여 다른 사람들에게 설명할 때 매우 유용하게 사용할 수 있습니다. 화면캡처
lightinglife.tistory.com
'OS & IT 기기 > Android & iPhone' 카테고리의 다른 글
| 갤럭시 S8+ 픽셀롬 설치방법(올리기) | 구글 포토 원본화질 무제한 업로드 (10) | 2023.10.26 |
|---|---|
| 갤럭시 휴대폰 일정시간 무음 모드 설정 방법 - 자동 무음 해제 (0) | 2023.08.19 |
| 갤럭시 스마트폰 화면녹화 기능 설정 및 녹화방법 (0) | 2023.07.27 |
| [빅스비 루틴] 갤럭시 본인인증 꿀팁 - PASS 인증 발생시 자동으로 실행 방법 (1) | 2023.07.10 |
| 갤럭시 스마트폰 S23 울트라 한글 한컴오피스 무료설치, 사용 방법 (한컴 APK 앱추출 팁) (0) | 2023.06.30 |


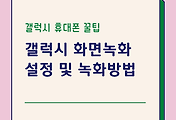

댓글