오토캐드 2007버전 이후에는 에는 사용자 화면 인터페이스를 사용자가 원하는 대로 설정해주는 기능이 있습니다. 구 버전을 사용하던 사용자가 최신 버전을 사용하면, 바뀐 인터페이스에 적응하지 못하는 경우가 생기는데, 이러한 사용자들을 배려하여 인터페이스 설정을 바꿀 수 있도록 해주는 기능이다.
즉, 오토캐드 2007 이전 버전에서는 클랙식 메뉴를 사용하고, 2007 이후에는 리본식 메뉴를 사용하고 있다. 2012년 이후부터 캐드를 사용하다보니, 리본식 메뉴가 더 편한 것 같다. 하지만 명령어를 잘 알고 있는 오래된 사용자들은 클래식 버전이 편할지도모른다.
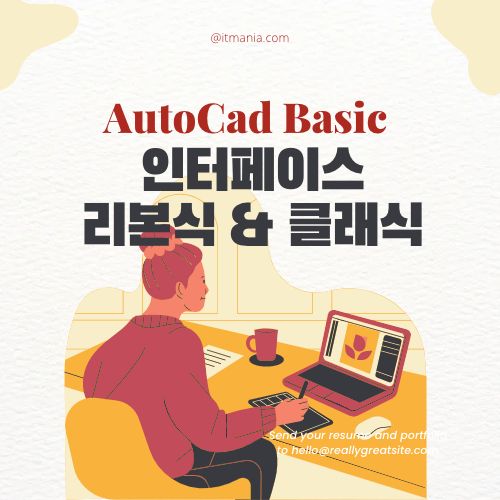
목 차

리본식 메뉴

위의 화면은 오토캐드 리본식 인터페이스 화면이다. 클래식 메뉴와는 다르게, 간단한 아이콘 모양 형식으로 구성되었다. 아이콘을 선택하면, 명령어의 기능들이 펼쳐지고 쉽게 이해할 수 있도록 그림으로 설명되어져 있다. 따라서 익숙하지 않은 유저들도 오토캐드를 쉽게 사용할 수 있게 되었다.
또한 리본식 메뉴에서는 상단 삽입/주석/뷰/관리 등등의 메뉴를 클릭하여 활성화할 때마다 바로 아래 아이콘들이 변화합니다. 오토캐드를 처음 사용하시는 사용자들은 매우 편리한 기능입니다.
클래식 메뉴

위의 사진은 클래식 메뉴 형식입니다. 리본 메뉴와는 다르게, 캐드의 기능들이 위/좌/우에 작은 아이콘 형식으로 구성이 되어 있습니다. 리본 형식메뉴와는 다르게, 탭을 활성화하여도, 각각의 기능을 사용하는 것이 아니라, 사용자에맞는 도구막대를 활성화하여 사용할 수 있습니다.

빈 공간에 마우스 우클릭하면, 메뉴 막대가 나타난다, 메뉴 막대에서 원하는 도구막대 기능을 활성화하여 원하는 기능을 사용하시면 됩니다.
클래식 메뉴 변경 방법
오토 캐드 2015 이후버전에는 클래식 메뉴가 사라졌습니다. 2015이전 버전에서는 하단 설정 모양버튼을 클릭하면, 클래식 선택하는 버튼이 있습니다. 현재 사용하고 있는 캐드 2017버전에서 클래식 메뉴로 바꾸는 방법을 알아보겠습니다.
1 먼저 첨부된 파일을 다운로드 한다.
2 캐드 명령창에, 명령어 CUI를 입력 후 엔터를 누른다.

3 [전송] 탭에서 불러오기 아이콘을 클릭한다.

4 다운 받은 파일을 불러오기 한다.
- 파일을 불러오면, 작업공간 항목에 클래식이란 항목을 가진 파일명이 생성되고, 마우스 우클릭하여 일단 복사를 한다.

5 복사한 파일을 사용자화탭으로 이동하여 작업공간 항목에 붙여넣기는 한다. 원하는 이름으로 변경한다.

6 작업 공간 전환에서 클래식 메뉴를 선택한다.
- 우측 하단에 톱니바퀴 모양의 작업 공간전환에서 선택할 수 있다.

오늘은 오토캐드 프로그램의 리본식 및 클래식 메뉴에 대해서 알아보았습니다. 개인적으로는 리본식 메뉴가 편하긴 하더라구요. 하지만 오토캐드에 익숙하고 빠르게 작업을 원하시는 분들은 클래식 메뉴를 많이 사용하시고 계십니다. 각자 자신의 성향에 따라 선택하시면 될 것 같습니다. 많은 도움이 되었으면 좋겠습니다. 감사합니다.
'Autocad > Tips' 카테고리의 다른 글
| [003] [AutoCAD TIP] 오토캐드 처음 실행할 때 시작 탭 ON/OFF 방법 (0) | 2023.03.05 |
|---|---|
| [002] [AutoCAD TIP] 오토캐드 작업공간 사용자화(리본 + 클래식 모드) 방법 (0) | 2023.03.05 |
| [005] [AutoCAD TIP] 오토캐드 기본값으로 재설정하는 방법(초기화) (0) | 2022.12.21 |
| [004] [AutoCAD TIP] 오토캐드 기본 저장 확장자(DWG) 버전 변경하는 방법 (0) | 2022.12.10 |
| [007] [AutoCAD TIP] 오토캐드 선택 박스 크기 조절하는 방법 (0) | 2018.03.24 |


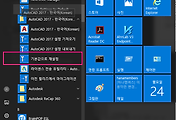
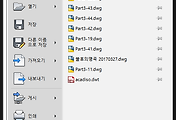
댓글