이전 포스팅에서는 사용자 작업공간을 리본식 모드에서 클래식 모드로 전체 변환하는 것을 알아보았습니다. 오늘은 리본식 메뉴를 그대로 두고, 클래식 메뉴를 추가하는 방법에 대해 알려드리도록 하겠습니다.
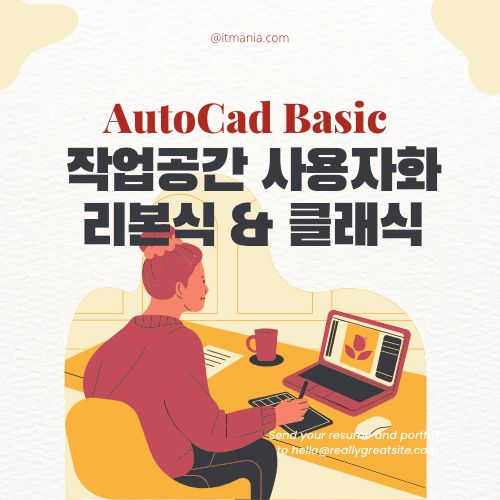
오토캐드 작업공간 사용자화(리본 + 클래식 모드) 방법
앞에서는 사용자 작업공간을 리본식 모드에서 클래식 모드로 전체 변환하는 것을 알아보았다. 여기에서는 리본식 메뉴는 그대로 둔 상태에서 클래식 작업공간을 추가로 만들어보는 방법을 알아보고, 저장하면서 작업공간을 사용자해보겠다.
1 오토캐드 제일 상단에 신속 접근 도구 막대의 우측 드롭다운 박스를 클릭하면, 신속 접근 도무막대 사용자화가 나타난다. 하단의 메뉴 막대 표시를 선택하면 클래식 메뉴가 나타난다.


2 도구 - 도구 막대에서 원하는 도구 막대를 선택한다.

3 원하는 도구 막대를 아래 그림과 같이 좌우 및 상단에 배치시킬 수 있다.

4 리본메뉴는 아래 그램과 같이 탭으로 최소화하거나, 계속 누르면 변하면서 없어진다. 또한 마우스 우클릭하여 닫기를 클릭하여도 리본메뉴가 없어진다.


▶ 닫힌 본 메뉴를 다시 로드하려면 명령창에 RIBBON을 실행한다.
5 작업공간메뉴에서 다른이름으로 현재항목 저장을 클릭한다. 원하는 이름을 정하고 저장한다.


6 아래 그림과 같이 사용자 작업공간이 생성되었다.

오늘은 오토캐드 작업 공간을 자신의 성향에 맞게 사용자화하는 방법에 대해서 알아보았습니다. 작업공간을 얼마나 효율적으로 구성하느냐에 따라 작업 시간을 줄일 수 있습니다. 자신에게 맞는 작업공간을 만드셔서 효과적인 도면 작업이 가능하도록 만드시기 바랍니다.
'Autocad > Tips' 카테고리의 다른 글
| [006] [AutoCAD TIP] 오토 캐드 마우스 휠을 사용하여 줌 기능 설정 방법 (0) | 2023.03.05 |
|---|---|
| [003] [AutoCAD TIP] 오토캐드 처음 실행할 때 시작 탭 ON/OFF 방법 (0) | 2023.03.05 |
| [001] [AutoCAD TIP] 오토캐드 사용자 TIP - 사용자화면 인터페이스(클래식 모드/리본식 모드) 변환 (0) | 2023.03.05 |
| [005] [AutoCAD TIP] 오토캐드 기본값으로 재설정하는 방법(초기화) (0) | 2022.12.21 |
| [004] [AutoCAD TIP] 오토캐드 기본 저장 확장자(DWG) 버전 변경하는 방법 (0) | 2022.12.10 |



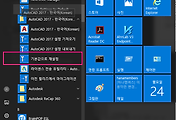
댓글