반응형
EDID Emulation
Connecting and disconnecting displays from a Windows computer causes a complete re-discovery of all other displays. This process results in output flashing and can lead to Hippotizer becoming confused about output location. One method of ensuring this does not happen is to ensure that the computer does not see a display being disconnected which can be accomplished with EDID Emulation.
Windows 컴퓨터에서는 디스플레이가 연결 및 연결 해제가 되면, 다른 모든 디스플레이가 완전히 다시 검색됩니다. 이 프로세스로 인해 출력이 깜박 거리고 Hippotizer가 출력 디스플레이 인식에 대해 혼란을 겪을 수 있습니다. 이러한 문제를 방지할 수 있는 한 가지 방법은 컴퓨터가 EDID 에뮬레이션을 실행하여, 디스플레이의 연결이 끊어지지 않도록하는 것입니다.
Note: Extended Display Identification Data (EDID) technically refers to information carried by DVI and HDMI connections to describe displays to the computer. (The display tells the computer what resolutions it can handle). Though display port uses a different signalling standard it is colloquially refereed to as EDID as well.
알림 : 확장된 디스플레이 식별 데이터 (EDID)는 기술적으로 DVI 및 HDMI 연결에 의해 전달되는 정보를 참조하여 컴퓨터에 디스플레이를 표시합니다.(디스플레이는 컴퓨터에 어떤 해상도로 처리 할 수 있는지 알려줍니다). 디스플레이 포트는 다른 신호 표준을 사용하지만 일반적으로 EDID로도 간주됩니다.
Hippotizer uses three types of EDID emulation, depending on the system:
히포타이저는 시스템에 따라 다음 3가지 형태의 EDID 에뮬레이션을 사용합니다.
Hardware Emulation — DVI
Used by:
• Karst DVI
• Karst DVI Genlock
• Boreal DVI Single Link
• Boreal DVI Genlock
Hardware Emulation — SDI
Used by:
• Karst SDI
• Boreal SDI
• Taiga SDI
Software Emulation
Used by:
• Amba
• Boreal DVI-DL
• Taiga DVI-DL
Hardware Emulation DVI Output
The Hippotizer Karst DVI and Boreal DVI feature a hardware EDID manager called a Mimic, on all production DVI outputs. This allows the system to emulate attached displays after they have been disconnected.
Hippotizer Karst DVI 및 Boreal DVI는 모든 프로덕션 DVI 출력에서 Mimic이라 불리는 하드웨어 EDID 관리자를 제공합니다. 이를 통해 시스템은 연결된 디스플레이가 연결 해제 된 후에 에뮬레이트 할 수 있습니다.
The Mimic can learn the EDID profile of a monitor connected to either its HDMI or DVI port. HDMI is limited to HDMI 1.3 (1080p) while the DVI extends to all supported DVI-DL resolutions.
Mimic은 HDMI 또는 DVI 포트에 연결된 모니터의 EDID 프로파일을 인식할수 있습니다. HDMI는 HDMI 1.3 (1080p)으로 제한되며, DVI는 지원되는 모든 DVI-DL 해상도로 확장됩니다.
Note: The Mimic can only learn from one display, so if both outputs are being used, disconnect one of them while learning.
참고 : Mimic은 하나의 디스플레이에서만 인식할 수 있으므로, 두 출력을 모두 사용하는 경우 학습 중에 하나를 연결 해제하십시오.
Learning the EDID can be triggered from the emulator by pressing and holding the learn button for 2 seconds.. While the unit is in emulating mode, the LED will show Green. When bypassed, the LED shows Red.
학습 버튼을 2 초 동안 누르고 있으면 에뮬레이터에서 EDID를 인식할 수 있습니다. 장치가 에뮬레이션 모드에있는 동안 LED에 녹색이 표시됩니다. 이 과정을 건너뛴다면, LED에 빨간색이 표시됩니다.
Control
Toggle Switch
The switch controls the state of the emulator, Up enables the board, Down Disables it
스위치는 에뮬레이터의 상태를 제어하고, Up은 보드를 활성화하고, Down은 비활성화합니다.
Learn Button
Press and hold the black learn button for 2 seconds to trigger the emulator to learn the EDID from the
attached display.
에뮬레이터가 연결된 디스플레이에서 EDID를 인식하도록 트리거하려면, 검정색 학습 버튼을 2 초 동안 길게 누릅니다.
LED Colour Codes
Green: Emulating EDID , EDID 에뮬레이팅
Red: Bypassed, so EDID will pass directly from the attached display. 바이패스되어, EDID가 연결된 디스플레이에 직접 연결됩니다.
Flashing Amber: Learning EDID , 인식중.
Flashing Red: EDID Learn failed, 인식 실패
Splitting the signal to HDMI and DVI , HDMI와 DVI 신호 분배하기
The EDID board can also be used as a Distribution amp, sending the video signal to both the HDMI and DVI output at the same time. The only limitation is that of the HDMI which cannot go above HD resolutions. If higher resolutions are used them the HDMI will not output video.
EDID 보드는 또한 분배 앰프로 사용되어, 비디오 신호를 HDMI 및 DVI 출력으로 동시에 전송합니다. 유일한 제한은 HD 해상도를 초과 할 수 없는 것입니다. 고해상도가 사용되면 HDMI는 비디오를 출력하지 않습니다.
SDI Outputs , SDI 출력
As an option, some Hippotizer V4 units are fitted with an SDI output as standard. This accomplished by converting the output as an HDMI signal to SDI. Each output is individually controlled, accessed by three buttons on each output.
옵션으로 일부 Hippotizer V4 장치에는 SDI 출력이 표준으로 장착되어 있습니다. 이는 HDMI 신호로 출력을 SDI로 변환합니다. 각 출력은 개별적으로 제어되며 각 출력의 3 개 버튼으로 액세스 할 수 있습니다.
Changing Resolutions, 해상도 변경
To change the resolution, press the adjust resolution button. This will toggle between output resolutions. The output is capable of scaling any input resolution to any output resolution using an on-board scaler.
해상도를 변경하려면 해상도 조정 버튼을 누릅니다. 이것은 출력 해상도를 토글합니다. 출력은 온보드 스케일러를 사용하여, 모든 출력 해상도로 입력 해상도를 스케일링(크기 조정) 할 수 있습니다.
As the button is pressed, the resolution light will change to indicate which SDI standard is being used: SD, HD or 3G. A small box appears on the output to indicate what the output resolution is being sent.
버튼을 누르면, 해상도 표시등이 SD, HD 또는 3G 중 어떤 SDI 표준이 사용되고 있는지를 나타내도록 변경됩니다. 작은 상자가 출력에 표시되어 출력 해상도를 알려줍니다.
Note: There are several resolutions within each SDI standard, so it takes several button presses to move from SD to HD.
참고 : 각 SDI 표준에는 몇 가지 해상도가 있어서, SD에서 HD로 이동하려면 버튼을 몇번 누르면 됩니다.
Supported SDI output Resolutions
• 720 × 480i
• 1280 × 720P
• 1920 × 1080i
• 1920 × 1080p
• 2048 × 1080p
Changing Frame Rate
To change the frame rate, press the centre button. This will cycle between 50 and 60hz. It is advised to match the input and output framerates. Output frame rates of 25, 30, 50, 59.97 and 60 are supported.
프레임 속도를 변경하려면 중앙 버튼을 누르십시오. 이것은 50과 60hz 사이에서 순환 할 것입니다. 입력 및 출력 프레임 속도를 일치시키는 것이 좋습니다. 25, 30, 50, 59.97 및 60의 출력 프레임 속도가 지원됩니다.
Note: All output frame-rates and resolutions are available in free run mode only.
참고 : 모든 출력 프레임 속도 및 해상도는 프리 런 모드에서만 사용할 수 있습니다.
Genlock
The SDI output has two modes of frame generation: Free-Run and Self Genlock. In Free-Run mode, any single can be scaled to any resolution. However multiple outputs will not be in-sync with each other. In order to ensure all outputs are synchronised, set the boards to Self Genlock. In Self Genlock mode, the outputs lock to the vertical refresh of the incoming signal. This means that as long as the outputs are Genlocked then the SDI will be as well.
SDI 출력에는 프리 - 런 (Free-Run) 및 자체 젠록 (Self Genlock)이라는 두 가지 프레임 생성 모드가 있습니다. 프리 런 모드에서는 모든 단일 해상도를 임의의 해상도로 확장 할 수 있습니다. 그러나 다중 출력은 서로 동기화되지 않습니다. 모든 출력이 동기화되도록 하려면 보드를 자체 젠록 (Self Genlock)으로 설정하십시오. 자체 젠록 모드에서 출력은 들어오는 신호의 수직 새로 고침으로 고정됩니다. 이것은 출력이 젠록 (Genlocked)되어있는 한 SDI도 가능하다는 것을 의미합니다.
To toggle the Genlock Mode, hold the centre button for several seconds. A window will appear on screen to say “Self Genlock” or “Free Run”.
젠록 모드를 토글하려면 중앙 버튼을 몇 초 동안 누릅니다. 화면에 "Self Genlock"또는 "Free Run" 이라는 표시가 나타납니다.
Note: For Genlock to work correctly, the Graphics card must also be Genlocked through the ATI FirePro control centre.
참고 : Genlock이 올바르게 작동하려면, 그래픽 카드가 ATI FirePro 제어 센터를 통해 Genlocked되어야합니다.
In Genlock Mode, the scaling is limited:
An input of 720×480, Can be output as: 720×480i, 1280×720p, 1920×1080i and 1920×1080p
An input of 1280×720 can only output 1280 × 720p
An Input of 1920 × 1080 can output as: 1280 × 720p, 1920 × 1080i or 1920 × 1080p
An Input of 2048 × 1080 can output as 2048 × 1080 only.
Software EDID Emulation
On systems with Genlock and Amba, the Graphics drivers provide a software based EDID emulation. This allows the computer to read connected displays and retain them even after the display has been unplugged.
Genlock 및 Amba가있는 시스템에서, 그래픽 드라이버는 소프트웨어 기반 EDID 에뮬레이션을 제공합니다. 이를 통해 컴퓨터는 연결된 디스플레이를 읽고, 디스플레이가 분리 된 후에도 이를 유지할 수 있습니다.
To enable EDID emulation go to the advanced AMD control centre by right click on the computer’s desktop and selecting AMD Firepro Advanced.
EDID 에뮬레이션을 사용하려면, 컴퓨터의 바탕 화면을 마우스 오른쪽 단추로 클릭하고, AMD Firepro Advanced를 선택하여, 고급 AMD 제어 센터로 이동하십시오.
Select EDID Emulation from the left side menu.
왼쪽 메뉴에서 EDID 에뮬레이션을 선택하십시오.
Tick the displays to manage from the list and click Manage EDID
목록에서 관리 할 디스플레이를 선택하고 EDID 관리를 클릭하십시오.
The EDID can be learned from one display and applied to others, or or retrieved from a file saved on the machine.
EDID는 하나의 디스플레이에서 인식되어 다른 시스템에 적용되거나, 시스템에 저장된 파일에서 검색 될 수 있습니다.
Note: In order to genlock outputs they must have the same EDID. EDID emulation is the best way to guarantee this. Learn the EDID from one display to be Genlocked and save it to the others.
참고 : 출력을 젠록 록하기 위해서는 EDID가 동일해야합니다. EDID 에뮬레이션을 보장하는 가장 좋은 방법입니다. 한 디스플레이에서 EDID를 알아내어 Genlocked로 만들고 다른 디스플레이에 저장하십시오.
EDID Emulation will continue to work if the system has been restarted
EDID 에뮬레이션은 시스템이 다시 시작된 경우에도 계속 작동합니다.
반응형
'미디어 서버 > Hippotizer V4 Manual' 카테고리의 다른 글
| [006 Hippotizer 매뉴얼] 히포타이저를 시작하기 전에 설정해야할 사항 (0) | 2018.01.29 |
|---|---|
| [004] [Hippotizer 매뉴얼] 히포타이저 System Specific Information, 시스템 사양 정보 (0) | 2018.01.24 |
| [003] [Hippotizer 매뉴얼] 히포타이저 V4 Capture Cards(캡쳐카드) (0) | 2018.01.24 |
| [002] [Hippotizer 매뉴얼] What is Hippotizer? 미디어 서버 히포타이저란 무엇인가? (0) | 2017.12.08 |
| [001] [Hippotizer 매뉴얼] Hippotizer Version 4 소개 및 개요 (0) | 2017.12.08 |





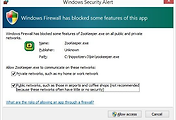
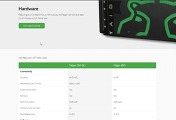

댓글