벡터웍스 드로윙 화면을 보기 쉽게 확대, 축소하면 도면을 편리하게 제도하기 위한 아주 중요한 Tips이라고 할 수 있다. 도면 그릴 때, 화면을 이동하거나, 오브젝트 세부적인 부분을 확대/축소할 필요가 있다. 이럴때에 유용한 기능을 여기에서 설명해보겠다.
화면의 이동 : [Pan, H] Tool
1. Pan 툴은 표시되는 손바닥으로 화면을 드래그하면, 화면의 비율은 유지한 채, 화면을 이동합니다.

2. 다른 그리기 툴을 선택하고 작업중이더라도, Space-Bar를 누르는 것만으로도 일시적으로 Pan Tool을 사용하는 것이 가능합니다. 스페이스바를 누르면서 마우스로 드래그하여 원하는 방향으로 화면을 이동한다. 작업이 끝나 원래 작업하면 툴로 가려면, 스페이스바를 떼면 된다.
3. 키보드의 좌/우/상/하 방향키를 이용하여 화면을 이동할 수도 있습니다.
화면의 확대/축소
벡터웍스 화면을 확대하거나, 축소하는 방법을 알아보도록 해보겠습니다.
1. 메뉴바 View → Zoom → Normal Scale / Fit to Page Area / Fit to objects

- Normal Scale : 화면을 100%로 표시합니다.
- Fit to Page Area : 확대/축소 기능중에서 가장 많이 사용하는 방법이다. 전체 용지 크기가 화면에 맞게 표시된다.
- Fit to Objects : 도형 전체가 보이도록 화면에 표시된다. 도형을 선택하고, 선택된 도형이 화면에 꽉 차게 나타난다.
2. Basic Palette Zoom Tool


줌 Tool을 선택하고, 확대하고 싶은 부분을 마우스로 드래그하여 확대할 수 있다. 별도로 축소 툴은 없으므로, 줌 툴을 사용하는 동안 Option Key를 누르면 줌아웃이 된다.
▶ Marquee Mode - 확대하고 싶은 부분을 마우스로 드래그하여 선택하면, 확대가 된다.
▶ Interactive Mode
- 마우스를 아래 방향으로 움직이면 축소, 위방향으로 움직이면 확대가 됩니다.
3. 마우스 휠로 확대 축소
- 마우스 휠을 이용하여 화면을 확대/축소할 수 있다. 가장 유용하며, 많이 사용된다.
화면 View 이동

도면 작업을 할 경우, 화면을 확대/축소/이동등의 작업을 하며 드로윙을 하게 되는데, 전/후 View 이동 화살표를 이용하여 효율적으로 작업이 가능합니다.
'Vectorworks > 벡터웍스 2D' 카테고리의 다른 글
| [016][Vectorworks 기본] Design Layer 이해하기 (0) | 2022.12.01 |
|---|---|
| [015][Vectorworks 기본] Snapping(스냅핑) 기능 익히기 (0) | 2022.12.01 |
| [013][Vectorworks 기본] Free Hand Tool로 자유 곡선 그리기 (0) | 2022.12.01 |
| [012][Vectorworks 기본] 다양한 Polygons(폴리곤) Tool을 이용한 다각형 그리기 (0) | 2022.12.01 |
| [011][Vectorworks 기본] PolyLine(폴리선, 5) 그리기 및 곡선의 종류 (0) | 2022.12.01 |
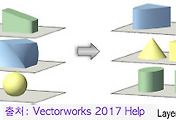
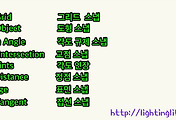
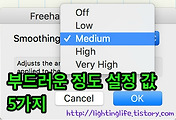
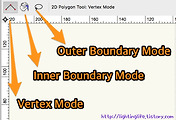
댓글