2D 편집에 필요한 Vectorworks의 가장 기본적인 도형의 이동, 복사에 대한 방법을 설명하겠다.
도형의 이동
▶ Selection Tool 을 선택하여, 마우스를 이용 객체를 이동시킨다.
▶ Shift Key를 누른채 키보드 방향키를 이용하여 객체를 미소 이동시킨다. 매우 조금씩 움직이는 것이 특징.
▶ 도형을 선택하고, 메뉴바 Modify → Move → Move 를 선택하면, 수치 입력 창이 나타나고 원하는 수치만큼 정확하게 객체를 이동할 수 있다.
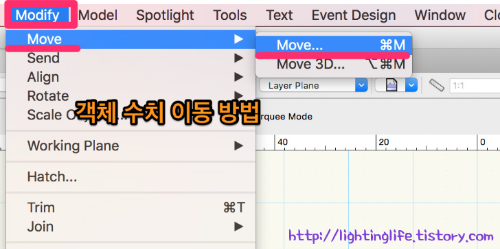
도형의 복사 이동 Duplicate
도형을 오프셋만큼 이동하여 복사할 수 있다.
▶ 도형을 선택하고, 메뉴바의 Edit → Duplicate(단축키 Command + D) 를 실행한다. 오프셋값만큼 이동하여 도형이 복제됨을 알 수 있다.
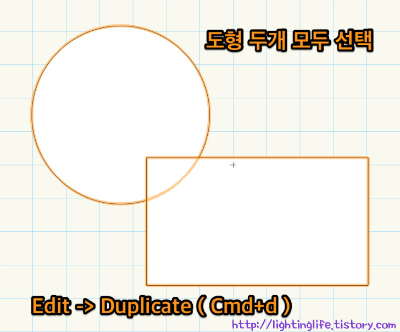
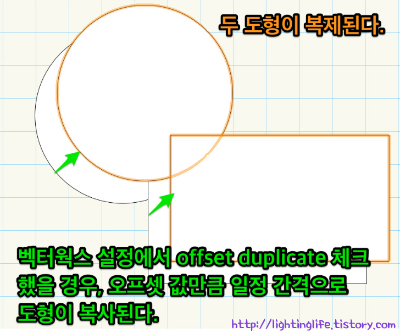
※ 맥에서는 Vectorworks → preferences 에서 Offset Duplicate 를 체크 혹은 체크 해제할 수 있다. 체크를 해제하면, 같은 위치에 도형이 하나 더 생기고, 체크를 하면 일정한 거리에 위치한 도형이 하나 더 생긴다.

▶ 복사는 마우스 조작으로도 도형을 Duplicate 할 수 있다. 윈도우에서는 Ctrl, 맥에서는 Option 키를 누르고 마우스를 이용하여 드래그 앤 드롭으로 도형을 복제할 수 있다.
도형 Duplicate Array
도형을 선택한 후, [Edit → Duplicate Array] 를 선택하면, 아래와 같은 창이 뜨는데, Linear Array/Rectangular Array/Circular Array 3가지 방법이 존재한다. 쉽게 말하면, 도형을 일정 간견 및 각도로 신속하게 복사를 할 수 있는 방법이다.
1. Linear(직선) Duplicate Array
도형을 일직선상으로 일정한 간격을 두고 복사를 하는 방법이다. 먼저 X,Y,Z축으로 얼마나 떨어져서 복사를 할 것인가를 기준으로하는 배열 복사 방법을 살펴보겠다.
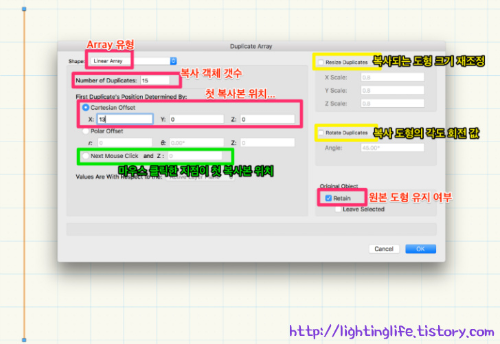

▶ Next Mouse Click and Z 방법은 마우스를 클릭하는 방향 및 간격에 따라 배열 복사를 한다. 주의해야할 점은, 객체의 중에서 어느 쪽으로 위치하느냐에 따라 배열 복사된 모습이 달라지게 된다.
2. Rectangluar Duplicate Array
수학에서 행렬의 개념과 비슷한다. Columns(가로축 복사)/Rows(세로축 복사)

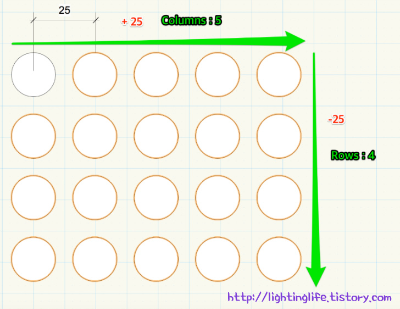
3. Circular Duplicate Array
복사할 도형의 개수, 복사 객체 사이각을 지정할 수 있다. Circle Center Point 옵션에서 Next Mouse Click 을 체크해주면, 도형을 마우스 포인트를 기준으로 원을 그리며 복사를 한다.
예를 들어, 조명 기구 샤피(Sharpy) 14대를 바닥에 배치해보자.
1. Number of Duplicates : 13
2. Angle Between Duplicates : 360/14
3. Circle Center Poing : 어디를 기준으로 할 것인지 정하는 항목인데, Next Mouse Click을 선택하여 마우스 클릭 포인트를 중심으로 한다. 주로 이 방법을 사용한다.
4. Rotate Duplicates : 각도까지 고려하여 배치할 때 사용하는데, 이 항목을 해제 하였을 경우 그대로 복사되고, 체크 하였을 경우 마우스 클릭포인트를 중심으로 회전하여 복사 배치된다.
5. Original Objedt : Retain 체크하면, 원본은 유지한채 복사된다.
위와 같이 설정한 후에 마우스로 원하는 지점을 클릭하면, 원형으로 복사 배치된다.

Duplicate Along Path

도형을 일정한 경로에 따라 여러 개 복사할 때 사용된다. 복사할 도형과 경로를 모두 선택후, Edit → Duplicate Along Path 명령을 실행하면, 아래와 같은 창이 나타난다. 예시와 같이 입력하고, Preview 를 해보면 미리 배치 모형을 알 수 있다. 원하는 경로에 따라 조명 기구를 배치할 경우, 매우 유용한 방법이다.

무대 바닥에 총 12대의 샤피 조명 기구를 배치할 경우에, 중심에 원본 샤피를 배치하고, 샤피와 Arc 경로를 모두 선택하여 <Duplicate Along Path>를 실행하면 위와 같이 나타난다.
Align and Distribute items

도형 또는 장비를 직선상으로 정렬하거나, 일정간격으로 배치시킬 수 있는 매우 유용한 툴이다. 아래 그림을 보면 이해가 빠를 것이다.

왼쪽 장비를 기준으로, 총 5개의 장비를 바닥에 배열하고, 오른쪽 장비를 기준으로 총 5개의 장비를 나열해보겠다.
1. 먼저 왼쪽만 장비 5개를 모두 선택하고
2. Spotlight Tool Set 의 Align and Distribute items 툴을 선택한다.
3. 그리고 원하는 직선 경로를 마우스로 그려주면,
4. Align and Distrbute 창이 뜨고, 옵션을 <Every Between points> 을 선택하면 경로에 균등 분배된다.
5. 오른쪽도 동일하게 실행하면, 센터에 장비 하나는 겹치게 되는데 삭제하면 총 9개의 장비가 균등 배열된다.
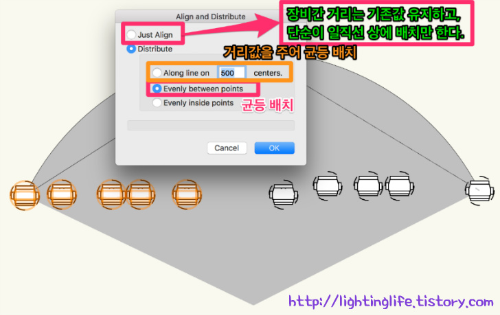
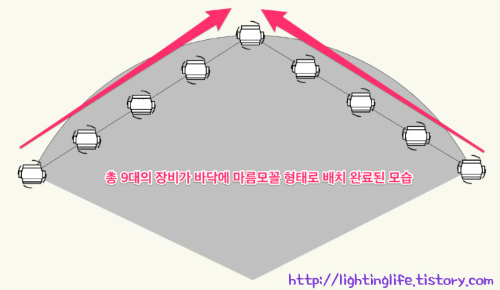
'Vectorworks > 벡터웍스 2D' 카테고리의 다른 글
| [021][Vectorworks 기본] Text 텍스트 문자 삽입하기 (0) | 2022.12.01 |
|---|---|
| [020][Vectorworks 기본] Mirror Tool 을 이용한 도형 대칭 복사하기 (0) | 2022.12.01 |
| [018][Vectorworks 기본] 마우스 Cursor(커서) 에 대한 이해하기 (0) | 2022.12.01 |
| [017][Vectorworks 기본] Class, 클래스 개념에 대한 이해하기 (0) | 2022.12.01 |
| [016][Vectorworks 기본] Design Layer 이해하기 (0) | 2022.12.01 |
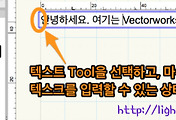
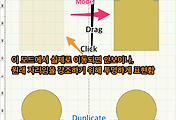
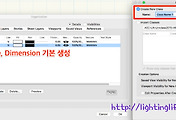
댓글