반응형
마우스에 사용되는 커서 모양은 다음과 같고, 모양에 따른 용도를 설명해 보겠다. 커서 모양은 어떠한 툴을 사용하느냐에 따라 모양이 변한다. 아래에 자세히 설명해 보겠다.
Cursor |
용도 설명 |
| 2D Polygon tool | |
 |
Inner Boundary 모드 활성화 되었을 때에 나타난다. 서로 겹친 도형의 닫힌 면적을 클릭하면, 2D 폴리곤을 생성할 수 있다. |
| Reshape tool (2D modes) | |
 |
Move Polygon Handles 모드에서 포인트에 가져다대면 활성화된다. 클릭 앤 드래그하여 도형의 크기를 조절할 수 있다. |
 |
Move Edges Parallel 모드에서 활성화되고, 도형의 크기 조절가능하다. |
 |
Change Vertex 모드 및 커서는 꼭지점에서 활성화된다. 꼭지점에서 마우스를 가져다대고, 모드바 오른쪽에 있는 형태에 따라 변한다. |
 |
Add Vertex 모드에서 활성화되고, 드래그 앤 드래그하면 새로운 꼭지점을 만들 수 있다. |
 |
Delete Vertex mode is active, and the cursor is over a vertex handle; click to delete the vertex |
 |
Rectangular Marquee mode is active, and the cursor is not over any handle |
 |
Lasso Marquee mode is active, and the cursor is not over any handle |
 |
Polygonal Marquee mode is active, and the cursor is not over any handle |
| Reshape tool (3D modes) | |
 |
The cursor is over a handle on a selected 3D object that can be dragged vertically (for example, the top handle of an extrude) |
 |
The cursor is over a handle on a selected 3D object that can be dragged in any direction (for example, any handle on a NURBS curve) |
 |
The cursor is over a handle on a selected 3D object that can be scaled (for example, a radius handle on a sphere) |
 |
Change Vertex mode is active, and the cursor is over a vertex handle; click to change the vertex type |
 |
Add Vertex mode is active, and the cursor is over a handle; click-drag the handle to create a new vertex |
 |
Delete Vertex mode is active, and the cursor is over a vertex handle; click to delete the vertex |
| Align Plane tool | |
 |
Click to define the X and Y axes on the selected object |
Angular Dimension tool |
|
 |
Edges mode is active; click two intersecting objects to create the dimension object |
| Attribute Mapping too | |
 |
Click-drag to scale the fill larger or smaller (the cursor is over a corner handle of the mapping object) |
 |
Click-drag to rotate the fill (the cursor is over a middle handle of the mapping object) |
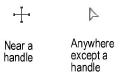 |
Click-drag to move the origin of the fill (the cursor is over other parts of the mapping object) |
| Center Mark tool | |
 |
Click the highlighted object to create a center mark |
| Chamfer Edge tool | |
Select Faces preference off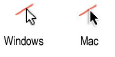 |
The cursor highlights edges that can be used in the chamfer operation |
Select Faces preference on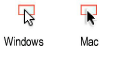 |
The cursor highlights faces that can be used in the chamfer operation |
| Constraint tools | |
 |
Click the objects to be constrained |
| Edit Curtain Wall tool | |
 |
Click to add a new frame to the curtain wall |
 |
Click to split the frames at the frame intersection |
 |
Click the second collinear frame to combine the frames |
 |
Click to move the frame grid along the curtain wall |
| Extract tool | |
| Extract Point or Extract Curve mode 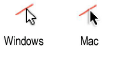 |
The cursor highlights edges that can be used in the extract operation |
Extract Iso-parametric Curve or Extract Surface mode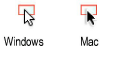 |
The cursor highlights faces that can be used in the extract operation |
| Eyedropper tool | |
 |
Pick up Attributes mode is active |
 |
Apply Attributes mode is active |
| Fillet Edge tool | |
Select Faces preference off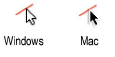 |
The cursor highlights edges that can be used in the fillet operation |
Select Faces preference on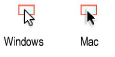 |
The cursor highlights faces that can be used in the fillet operation |
| Fixed Point Resize tool | |
 |
Click the point on the selected object that is to remain fixed, and then move the cursor to resize the object |
| Flyover tool | |
 |
Click-drag to “fly over” the drawing |
| Help (What’s This? command) | |
 |
Click a tool or command to open the online help topic that describes it |
| Loft Surface tool | |
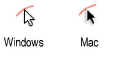 |
The cursor highlights curves that can be used in the loft operation |
| Move Page tool | |
 |
Click to move the page print boundary |
| Pan tool | |
 |
The Pan tool is active, or the pan mode is activated when another tool is active (Space bar is pressed) |
| Polyline tool | |
 |
Bézier Vertex mode |
 |
Cubic Vertex mode |
 |
Arc Vertex Fillet mode |
Power Pack |
|
Edge Selection |
Extract tool’s Point and Curve modes, Chamfer Edge tool, and the Fillet Edge tool |
Face Selection |
Extract tool’s Surface modes, Shell Solid tool, Push/Pull tool, as well as the Chamfer Edge and Fillet Edge tools with the Select Faces option turned on. Press the Alt key (Windows) or Option key (Mac) to select the back faces of solid objects. |
Curve Selection |
Loft Surface tool, Project tool, and Push/Pull tool |
Surface Selection |
Project tool |
| Project tool | |
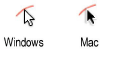 |
The cursor highlights curves that can be used in the project operation |
| Push/Pull tool | |
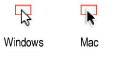 |
In Extrude Face or Move Face mode, the cursor highlights faces that can be used in the push/pull operation |
| Radial Dimension tool | |
 |
Click the highlighted circle to create a radial dimension |
| Render Bitmap tool | |
 |
Click-drag to select the area from which to create a rendered bitmap image |
| Rotate View tool | |
 |
Click-drag to rotate the drawing view |
| Selection tool | |
 |
선택 툴과 함께 사용되는 툴로, 도형의 크기를 조정할 수 있다. |
 |
커서를 오브젝트 위에 가져다 대면, 이 모양으로 바뀌고, 오브젝트를 이동할 수 있는 상태가 된다. |
 |
클릭 앤 드래그로 오브젝트를 복사할 수 있는 상태가 된다. 윈도우에서는 Ctrl 키를 누르고, 맥에서는 Option 키를 누르면서 오브젝트를 이동시키면 된다. |
 |
오브젝트 위에 커서가 있는 상태이고, 클릭하여 선택하여, 클릭 앤 드래그로 오브젝트를 이동시킬 수 있다. |
 |
하나의 오브젝트를 선택하고, Shift 키를 다른 오브젝트를 추가로 선택하려고 할 때, 추가 오브젝트 위에 마우스를 대면 이 모양으로 바뀐다. |
 |
윈도우에서는 Ctrl, 맥에서는 Option Key를 누른 상태로 도형 내부에 마우스를 가져다 놓았을 때, 이 모양이 되며 객체를 복사할 수 있는 상태가 된다. |
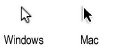 |
오브젝트를 선택할 수 있는 마우스 상태 |
 |
Lasso Marquee 모드에서 활성화된다. 자유롭게 마우스를 이동하여 객체를 선택할 수 있다. |
 |
Polygonal Marquee mode is active |
 |
The cursor is over edges or points of multiple objects; use either the Coincident Selection key or the Select Coincident Objects command to select the appropriate objects |
 |
The cursor is over edges or points of multiple objects, and the Shift key is pressed; use either the Coincident Selection key or the Select Coincident Objects command to select the appropriate objects to add to the selection |
 |
The cursor is over edges or points of multiple objects; use either the Coincident Selection key or the Select Coincident Objects command to select the appropriate objects to move |
 |
The cursor is over the resizing points of multiple objects; use either the Coincident Selection key or the Select Coincident Objects command to select the appropriate objects to resize |
| Set Working Plane tool | |
 |
Click to place the working plane |
 |
Click the square center grip and move the cursor to move the working plane |
 |
Click a red, green, or blue axis grip and move the cursor to rotate the working plane |
| Shear tool | |
 |
Click the point on the selected object that is to remain fixed, and then move the cursor to shear the object |
| Shell Solid tool | |
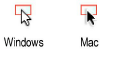 |
The cursor highlights faces that can be used in the shell solid operation |
| Symbol Insertion tool | |
 |
Symbol Pick up mode is active; click a symbol to make it active |
| Text tool | |
 |
Click to create a text object |
 |
Click to place the text editing cursor in a text object or in a field |
| Translate View tool | |
 |
Translates the drawing view from side to side or up and down |
 |
In perspective projection, adjusts the distortion by moving the cursor up (more distorted) or down |
| Trim tool | |
 |
Click to trim the object under the cursor |
| Walkthrough tool | |
 |
Walk mode is active; click-drag to simulate a walkthrough by moving through the drawing |
 |
Look Around mode is active; click-drag to change the viewing angle up, down, left, or right |
 |
Elevator mode is active; click-drag to move the viewer higher or lower |
 |
The cross indicates the control point of the walkthrough |
| Worksheet object | |
 |
The cursor is over a worksheet cell |
 |
The cursor is over a worksheet column header cell |
 |
The cursor is over a worksheet row header cell |
 |
Click-drag left or right to change the column width |
 |
Click-drag up or down to change the row height |
 |
Click-drag left/right to remove/add columns; click-drag up/down to remove/add rows |
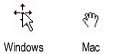 |
Click-drag to move the column or row to a new location |
| Zoom tool | |
 |
Marquee mode is active; click and move the cursor to create a marquee around the area to zoom in on |
 |
Marquee mode is active, and the Alt key (Windows) or Option key (Mac) is pressed; click and move the cursor to create a marquee around the area to zoom out on |
 |
Interactive mode is active; click-drag up to zoom in, or click-drag down to zoom out |
| Context menus (Mac only) |
|
 |
The control key is pressed while the cursor is over an object or an open area in the drawing; click to open the context menu |
| All remaining tools | |
 |
Click to begin the tool operation (such as placing a new drawing object, or splitting an existing object) |
출처 : Vectorworks 2017 Help_ Mouse Cursor
반응형
'Vectorworks > 벡터웍스 2D' 카테고리의 다른 글
| [020][Vectorworks 기본] Mirror Tool 을 이용한 도형 대칭 복사하기 (0) | 2022.12.01 |
|---|---|
| [019][Vectorworks 기본] 도형의 이동, 복사, Duplicate Array 등 다양한 Tips (0) | 2022.12.01 |
| [017][Vectorworks 기본] Class, 클래스 개념에 대한 이해하기 (0) | 2022.12.01 |
| [016][Vectorworks 기본] Design Layer 이해하기 (0) | 2022.12.01 |
| [015][Vectorworks 기본] Snapping(스냅핑) 기능 익히기 (0) | 2022.12.01 |
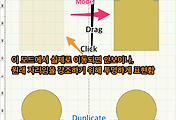
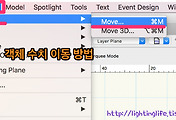
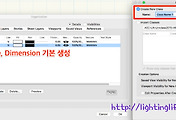
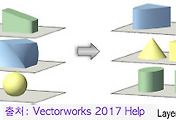
댓글