Tvheadend 설치하는 방법에 대해서 알아보도록 하겠습니다. 이제 마무리 단계네요...중간 중간 안되는 것도 많았지만, 처음부터 다시 해보니 대부분 되더라구요. 시간은 오래 걸렸지만, 시행 착오는 별로 없었던 것 같습니다.
공식 사이트 : https://tvheadend.org/
위 사이트를 참고하시는 것도 좋을 것 같습니다.
Tvheadend 4.2.3-1 설치하기
1. 먼저 아래 링크에서 파일을 받아서 Asus 공유기에 물린 외장 메모리에 설치 파일을 옮겨두어야 설치를 진행할 수 있습니다.
 tvheadend_4.2.2-1_armv7soft.ipk
tvheadend_4.2.2-1_armv7soft.ipk
 tvheadend_4.2.3-1_armv7soft.ipk
tvheadend_4.2.3-1_armv7soft.ipk
폴더 경로는 다음 그림과 같습니다. entware-ng.arm 폴더 → tmp → opt 에 두면 됩니다.
2. Entware 폴더로 이동합니다.
cd /opt
3. Tvheadend 프로그램을 설치합니다. 이름이 짧게 하여, 명령어를 줄여줍니다.
wget -O tvheadend_4.2.2-1_armv7soft.ipk http://chule.tistory.com/attachment/cfile29.uf@226CEB3559462CBB31550A.ipk
opkg install tvheadend_4.2.2-1_armv7soft.ipk
<잘못된 예: 이렇게 했더니, tvheadend 4.0.9-1 버전이 설치되었습니다.>
4. S71tvheadend 설정
nano /opt/etc/init.d/S71tvheadend
5. 스크립트 파일이 열리면, 안의 내용을 수정합니다. 아래 아이디를 추가하고, 뒤에 --nobackup 을 추가해주면 됩니다.
#!/bin/sh
ENABLED=yes
PROCS=tvheadend
ARGS="-C -f -u 아이디 -g root -c /opt/etc/tvheadend --nobackup"
PREARGS=""
DESC=$PROCS
PATH=/opt/sbin:/opt/bin:/opt/usr/bin:/usr/local/sbin:/usr/local/bin:/usr/sbin:/usr/bin:/sbin:/bin
. /opt/etc/init.d/rc.func
Ctrl + O ▶ 엔터키 ▶ Ctrl + X
6. 설정 변경한 tvheadend를 시작합니다.
/opt/etc/init.d/S71tvheadend start
방화벽 등록하기
1. 아래 명령어를 입력하여 스크립트로 진입합니다.
nano /jffs/scripts/firewall-start
2. 다음 내용을 추가하여, 방화벽을 통과할 수 있는 포트를 등록해줍니다.
#!/bin/sh
iptables -I INPUT -p tcp --destination-port 9981 -j ACCEPT
iptables -I INPUT -p tcp --destination-port 9982 -j ACCEPT
3. 방화벽 서비스 재시작합니다.
service restart_firewall
4. 아래 명령어를 차례대로 실행하십시요.
dd if=/dev/zero of=swap bs=1024 count=524288
mkswap swap
chmod 0600 swap
echo "" >>/jffs/scripts/post-mount
echo "swapon /opt/swap" >>/jffs/scripts/post-mount
Tvheadend 설치 확인
설치가 제대로 되었는지 확인합니다.
192.168.1.1:9981 주소로 접속을 합니다.
4.2.2 버전임을 확인하실 수 있습니다.
기본을 패키지를 설치하면 4.0.9 버전이 설치됩니다.
제가 위에서 실수했던 부분이기도 하구요.
이 버전의 최대 단점이 채널을 1개씩 등록해야하는 단점이 존재합니다.
정말 불편하겠죠?? ㅎㅎㅎ
Tvheadend 언어팩 한글로 전환
아래 그림처럼 한글 언어팩 전환 및 테마를 바꿀 수있습니다.
테마를 아래처럼 접근으로 바꿔보도록 하겠습니다.
훨씬 가시성이 좋은 것 같아, 저는 이 테마로 사용을 할려고 합니다.
Tvheadend(4.2.2) 채널 등록하기
이전 포스팅에서 채널 추출 및 m3u 파일로 만드는 방법에 대해서 알아본 적이 있습니다. 참고하시면 도움이 될 것 같습니다.
2017/12/24 - [NAS Systems/IPTV ] - 셋톱박스 없이 IPTV 시청하기 (1) : OMVP 프로그램을 이용하여 IPTV 채널 주소 스캔하기
2017/12/25 - [NAS Systems/IPTV ] - 셋톱박스 없이 IPTV 시청하기 (2) : 추출된 IPTV 채널 주소로 M3U 파일 생성하기
2017/12/25 - [NAS Systems/IPTV ] - 셋톱박스 없이 IPTV 시청하기 (3) : 다음 팟 플레이어, VLC 플레이어로 재생하자
Configuration ▶ DVB Inputs ▶ Networks ▶ Add ▶ IPTV Automatic Network
위의 경로를 따라 가시면 m3u파일을 등록하실 수 있습니다.
위처럼 해봤지만, 등록이 되지를 않더군요..채널이 하나도 않나오더군요
아래에 설명하겠지만, 파일 경로를 어떻게 넣어줘야하는지 정말...답답하더군요..
구글링을 아무리 해봐도 안나와서...
갑자기 cd /opt 명령어가 생각나더군요. 이 명령어를 하면 엔트웨어가 설치된 폴더로 이동하는 것이 명령창에서 보여줬죠. 그래서 m3u 파일을 opt 폴더에 넣어줬습니다. 다른 분들처럼 폴더를 만들어도 되지만, 경로를 어떻게 해줘야 하는지 몰라서...일단 해봅니다.
cd /opt 명령을 하면 엔트웨어 폴더로 이동합니다...원리는 모르겠는데...
파일의 경로가 중요하기 때문에, opt 폴더에 넣어주기로 했습니다. 다른 경로를 해도 될 것이지만, 경로 입력하는데 상대 주소라 어려울거 같아서...
WinSCP 프로그램으로 해당 서버에 접속에서 opt 폴더로 이동합니다. 자세히 보시면 폴더가 보이실겁니다. opt 폴더라 m3u 파일을 끌어서 넣어주시면 완료됩니다.
아래 그림처럼 입력하여 주시기 바랍니다.
URL 입력칸에 주소는 file://opt/skb.m3u 로 했어요
간단한 경로에 파일을 복사하여 등록하였습니다.
제일 하단에 있는 보기수준을 전문가 수준으로 설정해주셔야 모든 창이 나타납니다.
네트워크 항목에 BTV 등록되었고, 먹스 232채널이 추가되었습니다.
먹스 메뉴를 클릭하면 채널들이 스캔되는 상황을 확인할 수 있습니다.
스캔결과 아직 등록된 것이 없네요. 다른 페이지에서는 등록된 것도 있습니다.
이 작업은 약간의 시간이 걸릴것으로 판단됩니다.
채널을 스캔하는 동안에, 설정 ▶ 채널/EPG ▶채널 묶음 ▶
BTV 등록한것 두군데 체크하고 저장합니다.
Tvheadend에 실시간 방송 IPTV 채널 m3u 파일을 등록하는 방법을 알아보았습니다. Kodi 나 다음팟 플레이어로 했을때는 방송이 모두 나왔기 때문에 모두 등록되기를 기대합니다. 만약 한번에 안된다면 계속 등록해보시기를 권합니다.
Tvheadend 로그인 계정 만들기
tvheadend 웹페이지를 보면, 인증된 접근없음 (로그인) 항목이 자꾸 걸리더라구요. 분명히 putty로 admin 계정은 만든 것 같은데, 공유기 계정 및 암호를 입력해도 로그인이 되지가 않더라구요. 정말 구글링을 엄청나게 해도 못찾았습니다.
그래서 웹 프로그램 내에서 설정하면 어떨까 하는 생각이 들었습니다. 그래서 설정으로 들어가 보았더니, 사용자 항목 아래에, 접근항목/암호가 있더군요. 위의 두 항목 모두 admin 계정을 만들어주고, 권한을 모두 주면 문제가 해결되었습니다.
설정 ▶ 사용자 ▶ 접근 항목에서 계정을 추가하여 모든 권한을 줍니다.
설정 ▶ 사용자 ▶ 암호 에서 추가를 클릭하여 똑같은 계정 및 암호를 설정합니다.
이렇게 하여 로그인이 안되는 문제를 모두 해결하였습니다. 처음으로 설치를 하다보니, 여러가지 어려움들이 많았습니다. 세세하게 스크린 캡쳐를 하려고 노력하였으나, 미진한 부분이 많으니 이해해주시길 바랍니다.
'NAS Systems > Asus 공유기 ' 카테고리의 다른 글
| ASUS(아수스) 공유기 상태 LED 끄는 방법 (0) | 2022.12.05 |
|---|---|
| 아수스 공유기 네트워크 프린터 공유 기능 활용하기(엡손 L355) (0) | 2018.01.11 |
| [ASUS 공유기 tvheadend 설치 #4] 아수스 공유기에 트랜스미션(Transmission) 설치하기 (7) | 2017.12.31 |
| [ASUS 공유기 tvheadend 설치 #3] Entware 타임존(Timezone) 설정하기 (4) | 2017.12.31 |
| [ASUS 공유기 tvheadend 설치 #1] 아수스 공유기 SSH 외부 접속 활성화 및 JFFS 파티션 활성화 (1) | 2017.12.30 |


















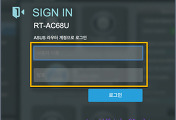
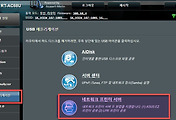
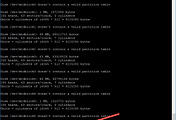
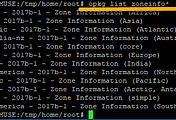
댓글