아수스 공유기에서 프린터 공유기능을 활용하는 방법에 대해서 알아보겠습니다. 제가 몇년전에 산 엡손 프린터 L355 입니다. 이 프린터는 정품이면서도, 프린터 잉크를 자체적으로 리필할 수 있어 유지비가 정말 저렴합니다. 이번에 정품으로 정품 리필 잉크를 구매하였는데, 총 27,000원정도 들었네요. 비정품으로 사시면 만원도 안되는 가격에 구매할 수 있더라구요. Wifi 기능도 내장되어 있어서, 공유기에 물려 휴대폰/PC/노트북에서 접속하여 프린트를 할 수 있게 하려고 합니다. 다시 말해, 다양한 기기에서 프린터에 연결하여 인쇄를 할 수 있습니다.
프린터 설치 연결하기
먼저 프린터를 설치할 곳을 정하고, 전원을 연결합니다.
전원을 켜고, 옆에 wifi 버튼을 눌러주어 Wifi LED에 녹색불이 들어와야 연결할 준비가 된 것입니다.
Asus 공유기 설정
아수스 공유기 관리자 설정 페이지로 이동합니다.
좌측 메뉴 USB 애플리케이션을 클릭하면 네트워크 프린터 서버 항목이 있습니다.
아래 Download Now를 클릭합니다.
Printer.exe 프로그램을 압축을 풀고 설치를 합니다.
프로그램을 설치를 하시기 바랍니다.
설치가 진행중입니다.
프린터 설정 유틸리티가 완료되었습니다.
아래처럼 공유기에 무선으로 연결이 완료되었습니다.
혹시나 연결이 안된다면 아래처럼 WPS 기능을 다시 시작해보시기 바랍니다.
컴퓨터에서 프린터 연결하기
이제는 컴퓨터에서 엡손 프린터 드라이버를 설치 해줘야 합니다.
제어판 → 하드웨워 및 소리 → 장치 및 프린터로 들어갑니다.
상단에 프린터 추가를 클릭합니다.
자동으로 프린터 드라이버가 설치됩니다.
만약 자동으로 설치가 안된다면,
일단 유선으로 연결하여 프린터 드라이버를 설치해 봅니다.
'만약에 원하는 프린터가 없습니다. '라고 뜨면
직접 아수스 공유기에서 보이는 앱손의 IP 주소를 수동으로 설정해야합니다. .
프린터 드라이버 설치가 완료되었습니다.
스마트폰에서 인쇄하기
구글 플레이에서 Epson iPrint 프로그램을 설치합니다.
hp 프린터도 있는 거 보니, 요즘에는 대부분의 프린터가
휴대폰 인쇄 서비스를 지원하는 것 같습니다.
설치를 하고 프로그램 실행을 하면 아래와 같은 화면이 보입니다.
프린터가 설정되지 않았습니다를 클릭하여 프린터를 설치해줘야 합니다.
제일 상단의 프린터를 클릭합니다.
프린터를 자동으로 찾고 있습니다.
아래 목록에 있는 프린터 L355를 클릭합니다.
프린터가 연결되었습니다. 이제 인쇄가능 상태가 되었습니다.
아래 사진 / 저장된 문서 / 에서 파일을 선택하여 인쇄를 하시면 됩니다.

프린터 공유가 완료되었습니다. 테스트 페이지를 인쇄하여 확인하시기 바랍니다.
제가 사용중인 프린터를 기준으로 알려드렸으나, 각자의 환경에 맞게 구축하시는데에는
큰 어려움이 없을 것으로 보입니다.
'NAS Systems > Asus 공유기 ' 카테고리의 다른 글
| Asus(아수스) T-mobie AC-1900 공유기 펌웨어 멀린펌 업그레이드 방법 (73) | 2022.12.10 |
|---|---|
| ASUS(아수스) 공유기 상태 LED 끄는 방법 (0) | 2022.12.05 |
| [ASUS 공유기 tvheadend 설치 #5] Tvheadend 설치 및 한글화, 채널 등록 확인하기 (29) | 2017.12.31 |
| [ASUS 공유기 tvheadend 설치 #4] 아수스 공유기에 트랜스미션(Transmission) 설치하기 (7) | 2017.12.31 |
| [ASUS 공유기 tvheadend 설치 #3] Entware 타임존(Timezone) 설정하기 (4) | 2017.12.31 |


















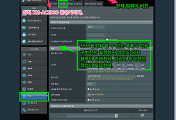
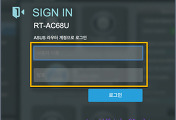
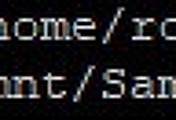
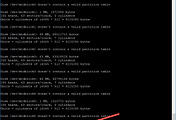
댓글