요즘 아마존에서 T-mobie 사에서 제공하는 아수스 공유기가 매우 매력적인 가격으로 나와 인기를 끌고 있네요. 물론 리퍼로 판매하는 제품이긴 하지만, 공유기의 펌웨어만 올린다면, 아수스 정품 제품인 ac68제품과 똑같은 성능을 낸다고 합니다.
기존에는 저도, 아이피타임을 사용했었고, 공유기에 대해 돈을 투자하지 않았지만 이제 나스를 구성하려는 시점에서 고성능의 공유기를 사용함으로써 나스의 성능을 최대한으로 발휘할 수 있다는 생각에 이 제품을 구입하여 멀린펌으로 업하려고 합니다.
처음으로 공유기 펌웨어 설치를 하는거라, 다른 분들의 후기를 바탕으로 재구성하였습니다. 초보 사용자를 위해 처음부터 끝까지 자세하게 설치하면서 펌업하도록 하겠습니다.
설치 준비 파일
1. SSH 터미널 프로그램 Putty
https://drive.google.com/file/d/1B8Q8kK3r_hntFUF6bOU7FjT-17HrkC6k/view?usp=sharing
2. 파일 전송 프로그램 WinSCP
https://drive.google.com/file/d/1aUtAZq61b-izgSMRJ7ZjBhto4KQe_FwU/view?usp=sharing
3. ASUS CFE 1.0.2.0 파일
https://drive.google.com/file/d/1sHOJG-QcB8vxh76ZENo_3u5oRXRDM3EP/view?usp=sharing
4. cfe 자동 수정 프로그램
https://drive.google.com/file/d/1qOjVtFoDT8R4MXMuqBKAisvOiOw8Wmjz/view?usp=sharing
5. cfe writing 용 프로그램
https://drive.google.com/file/d/1UbaHlXglYQ4Qe7ojbqV4aga3NK5Jev70/view?usp=sharing
6. 최신 멀린 펌 사이트에서 제일 최근의 파일(제일 아래에 있는 파일) 다운
https://www.mediafire.com/folder/bkfq2a6aebq68/Asuswrt-Merlin#qc4e5xc252czd
혹은 직링크 RT-AC68U_380.68_4 버전
https://drive.google.com/file/d/1w3y87pe5dJcm7Gm81HsLZ1ykFXdV1jTv/view?usp=sharing
7. 'AC-1900..' 파일 다운로드
https://drive.google.com/file/d/1okIgJAQy7VGawP_OlID9R7kULR2Syzge/view?usp=sharing
1번(Putty)와 2번(WinSCP) 프로그램을 다운로드 한 후에, 바로 설치를 한다.3번에서 7번 파일들은 다운받아 놓는다. 인터넷 연결을 끊고 설치를 시작할 것이므로 미리 다운받아 놓아야 한다.
공유기의 SSH 접속 활성화
일단 공유기를 설치를 해야합니다. 구성품들을 모두 연결하고, 물론 돼지코가 있어야겠죠? 공유기와 컴퓨터간에 직접 연결해야 합니다. 반드시 유선랜으로 연결을 해야되고, 무선 접속은 불가능합니다.
여기서 주의해야 해야 할 점은,
랜선은 반드시 노란색 포트의 첫번째에 꽂아 PC에 연결해야만 합니다.
파란색 포트는 외부에서 들어오는 인터넷 ISP 사업자의 신호를 꽂는 곳이기 때문이죠.
컴퓨터와 공유기의 노란색 포트를 랜선으로 연결하면, Microsoft Edge프로그램에서 로그인 창이 자동으로 뜬다.
만약 뜨지 않는다면, 익스플로러 주소창에 192.168.29.1 을 입력한다. 아이피타임은 192.168.0.1을 입력하는데, 미국제품이라 그런지 다르네요.

192.168.29.1 로 접속하면, 로그인 아이디와 암호를 물어본다.
아이디 : admin
암호 : password
하지만, 제대로 입력했음에도 불구하고 로그인이 되지 않는 경우가 있습니다. 이럴 경우에는 모든 전자제품무조건 리셋을 해야겠죠? ㅎㅎㅎ
로그인 실패시, 공유기 우측 하단 Reset 버튼을 길게 눌러 공유기를 초기화 시킨다 !!!
공유기 초기화 시키고 다시 접속하면, 아래와 같은 초기 화면이 나타난다.

저의 공유기 버전은 3.0.0.4.376.3181 버전이네요.

공유기 메인 화면의 좌측 하단에
고급 설정 -> 시스템 -> SSH Enable을 예로 시켜줘야 합니다. 그러나 3181 버전부터는 이 항목 자체가 없습니다. 요즘 구입하신 분들은 아마도 모두 이 버전이라 생각됩니다.
따라서 추가적인 작업이 필요합니다. T모바일 펌웨어 초기 버전으로 변경하는 작업을 해주어야 합니다.
공유기의 펌웨어 초기 버전으로 변경
1. 외부 인터넷 접속(파란색 포트)는 연결하지 마세요.
2. 제어판 → 네트워크 및 인터넷 → 네트워크 및 공유센터 → 어탭터 설정 변경 → 이더넷 마우스 우클릭 → 속성 → 인터넷 프로토콜 4(TCP/IPV4) 클릭 후, 속성 탭 클릭 → '다음 IP 주소 사용' 선택 → IP주소 : 192.168.29.88 , 서브넷 마스크 : 255.255.255.0 으로 입력하여 저장한다.






3. 공유기의 전원을 끈 후, 10초간 기다립니다.
4. 리셋 버튼을 누른 상태에서, 전원 버튼을 눌러 전원을 켜준다.
리셋 버튼은 떼지 말고, 30초를 유지한 후, 떼어 놓는다.
5. 바로 익스플로러 창에 192.168.29.1 을 입력한다. edge 를 사용하니, 잘 됩니다.

위와 같은 화면이 생깁니다. 만약 저 화면이 안나온다면, 3-5번 항목을 반복합니다.
6. 다운로드한 TM-AC1900 파일을 압축을 푼 후, 위 화면의 찾아보기 버튼을 눌러,
Step 1 폴더 안에 있는 TM-AC1900_3.0.0.4_376_1703. trx 파일을 선택후, 업로드 클릭합니다.
펌웨어를 1703 초기버전으로 다운 펌하는 과정입니다.
업로드 완료는 5분에서 10분정도 걸립니다.


7. 완료 화면이, 위와 같이 뜨면 엣지에서 새창을 띄우고 192.168.29.1 로 접속하여, SSH Enable화면에서 예를 눌러주고 적용 버튼을 눌러줍니다.

AC68U로 펌웨어 변경 작업
이미 다운로드한 PUTTY 프로그램을 설치한 후, 아래 그림처럼 192.168.29.1 로 ip 주소를 입력하고 접속합니다.
1. PUTTY 프로그램 설치 및 아래 그림과 같이 세팅


계속 진행할 것인지를 묻는 창이 뜨는데, 예를 클릭한다.

보안 경고창이 뜨는데, 예를 클릭한다.

2. 위의 과정을 거치면, 아래와 같은 실행창이 나옵니다.
login as : admin 을 입력하면, 패스워드를 입력하라고 두번 나옵니다.
패스워드는 password 를 입력해줍니다.
주의 : 패스워드를 입력해도 글자는 보이지 않고, 커서도 움직이지 않으니 그냥 패스워드를 입력하고 엔터를 치시면 다음 과정으로 넘어갑니다. 당황하지 마십시요!

3. 공유기에서 CFE 파일을 추출하는 과정
- 터미널에서 명령어를 입력합니다. => cat /dev/mtd0 > original_cfe.bin
- 명령어 띄어쓰기 중요합니다. 띄어쓰기를 안했더니, 실행이 안되더군요
- 명령어를 입력하면 아무 반응이 없으므로, 파일이 잘 추출되었는지 다음 명령어를 입력합니다.
ls -al
- original_cfe.bin 파일의 크기가 524,288 byte이면, 정상적으로 추출되었습니다.
< 아래 스샷에서 확인하세요>
4. "WINSCP" 라는 파일 복사 프로그램을 이용하여 공유기에 접속합니다.
- 프로토콜 : SCP
- 호스트 이름 : 192.168.29.1
- 사용자 이름 : admin
- 비밀번호 : password

5. 보안 경고창이 2차례 나옵니다. 무시하시고, 무조건 '예'를 클릭하시기 바랍니다.

6. 공유기의 original_cfe.bin 파일을 내 컴퓨터로 가져오는 과정
- 좌측창은 내 컴퓨터의 탐색기, 우측창은 공유기의 탐색기입니다.
- 좌측창은 처음 다운로드한 파일들은 모아놓은 AC1900 폴더로 이동합니다.
- 우측의 original_cfe.bin 파일을 좌측 탐색기로 드래그하여 놓으면, 복사할것인지를 묻는창이 뜨는데 확인을 눌러 복사를 완료합니다.

7. AC68U 용 CFE 파일 만들기
- 위 사진에서 보는 바와 같이 'rt-ac68u_1.0.2.0_us-bin' 파일 이름을 'new_cfe.bin'로 바꾼다.

8. 3개의 파일( cfe.exe , original_cfe.bin, 'rt-ac68u_1.0.2.0_us-bin) 모두 한 폴더 안에 있으므로, cfe.exe 파일을 우클릭하여 관리자 권한으로 실행시켜 준다. 실행이 완료되면, 'new_cfe.bin.bak' 파일이 생성된 것을 알 수 있습니다.

9. 공유기로 cfe 파일을 복사
- new_cfe.bin 파일을 우측 공유기 탐색기로 드래그하여 복사합니다.

10. 확인을 위해 'PUTTY' 프로그램에서 다음 명령어를 입력하여 파일이 정상인지 확인한다.
- "grep mac *.bin"
- 그림처럼 'new_cfe.bin' 파일과 'original_cfe.bin' 파일의 내용이 동일해야 합니다.

11. 공유기의 CFE 파일을 업데이트 합니다.
- 'WIN SCP' 프로그램에서 왼쪽의 'mtd_write'파일을 오른쪽으로 드래그하여 공유기로 복사

12. 'PUTTY'에서 아래 명령어를 실행한다.
- "chmod 744 mtd-write"
- "./mtd-write new_cfe.bin boot" 명령어를 입력하여 업데이트를 합니다.
- 위의 명령어를 입력했을 때, 아무 변화가 없으면 정상입니다.

13. "reboot" 명령어를 입력하고, 공유기 재부팅을 하기 때문에 접속이 종료됩니다. 따라서 'PUTTY'와 'WINSCP'프로그램을 재접속해야 합니다.
14. NVRAM 업데이트 실시
- 다시 'PUTTY'로 접속한 후에 "nvram get bl_version" 명령어 입력하여 상태를 확인합니다.
- 1.0.2.0이라는 텍스트가 나와야 합니다.
- 저는 2.1.2.6 으로 보이더라구요. 다시 nvram을 1.0.2.0으로 재설정해야 합니다. 이유는 모르겠네요...ㅜ.ㅜ

15. NVRAM 재설정
1) 공유기 뒤에 있는 전원 버튼을 눌러 공유기 전원을 OFF 합니다.
2) 10초간 기다린 후, 측면에 있는 WPS 버튼을 누른 채로 공유기를 ON합니다.
3) 공유기 켠 후, WPS 버튼을 누른채로 20초간 유지하고 뗍니다.
이렇게 하고 나면, NVRAM 이 재설정 됩니다.
이때, 공유기 접속 IP가 192.168.1.1 로 변경될 수도 있으니, 접속이 안되시는 분은 변경하여서 접속해보시기 바랍니다.
저도 접속이 안되길래 위와 같이 해보았지만, IP변경이 아니고, SSH Enable이 "아니오"로 바뀌어 있었습니다. 그래서 SSH ENALBE 을 '예' 로 적용한 후, 다시 'PUTTY'로 접속이 가능합니다.
재접속하여, "nvram get bl_version" 명령어를 입력하여 버전을 확인하니 1.0.2.0 이라는 문구가 나와서 정상 상태를 확인할 수 있었습니다.

AC68U 멀린 펌 업데이트
이제 마지막 단계입니다. 멀린 펌웨어를 공유기에 업데이트하는 과정입니다. 멀린펌을 바로 최신 펌으로 올릴수가 없습니다. 파티션 용량을 32M에서 64M로 확장하는 버전으로 업글한 후에 최신버전으로 업글을 해야한다는 점을 유의하시기 바랍니다.
1. '엣지없는나야'님의 블로그에서 다운받은 파일 'AC-1900' 폴더내에 STEP3 폴더 내에 Merlins Firmare 폴더 안에 있는 "RT-AC68U_378.52_0" 파일을 AC-1900 폴더로 복사합니다.

2. 공유기 리셋하기
1) 공유기의 전원을 끈 후, 10초가 기다립니다.
2) 리셋 버튼을 누른 상태에서 전원버튼을 키고, 리셋버튼은30초간 유지한 후, 손을 뗍니다.
3) 빨리 인터넷 주소창에 "192.168.29.1" 을 입력합니다.
3. 인터넷 창 화면의 찾아보기 버튼을 눌러 'RT-AC68U_378.52_0.trx'파일을 업로드합니다.

4. 아래 화면이 뜨면, 업데이트에 성공한 것입니다.

5. 다시 192.168.29.1 로 접속하여 보면,
좌측 상단 : RT-AC68U
펌웨어 버전 : 378.52
멀린펌 텍스트와 함께 공유기 그림이 나타나면 성공적으로 멀린펌으로 올려졌다.
* 주의 : 기존에 사용하던 긴 랜선을 사용하여 업데이트를 하였다. 업데이트 하는 도중 "이 페이지에 연결할 수 없음" 이라는 문구가 뜨면서 업데이트를 실패하였다. 2시간 정도 헤매였습니다. 짧은 랜선으로 바꾸나 난 뒤, 업데이트가 쉽게 되는 것을 확인하였습니다. 반드시 짧은 랜선을 사용하시기 바랍니다.

6. 위의 그림에서 Firmware : 378.52 부분을 클릭하면, 펌웨어 업그레이드 화면으로 넘어간다. 준비했던 최신 버전의 멀린 펌 파일 "RT-AC68U_380.68_4" 을 업로드하여 펌 업그레이드 합니다.

7. 아래 그림을 보면 최신버전으로 업그레이드 되었음을 확인하실 수 있습니다.


마무리
이제 컴퓨터의 고정 IP를 해제해 주어야 합니다.
제어판 → 네트워크 및 인터넷 → 네트워크 및 공유센터 → 어탭터 설정 변경 → 이더넷 마우스 우클릭 → 속성 → 인터넷 프로토콜 4(TCP/IPV4) 클릭 후, 속성 탭 클릭 → '다음 IP 주소 사용' 선택 → IP주소 : 192.168.29.88 , 서브넷 마스크 : 255.255.255.0 으로 입력하여 저장한다.

이제 펌웨어 업그레이드가 완벽하게 되었습니다. 공유기 설치하여 설정하시고, 외부 인터넷 선을 파란색 포트에 연결후 사용하시면 됩니다.
제가 실제로 작업하면서, 캡쳐하였으므로, 중간에 빠진 과정은 없습니다. 초보분들에게 많은 도움이 되기 위해 자세히 설치방법을 포스팅합니다.
솔개 블로그 님의 포스팅을 보고 많은 도움이 되었습니다.
'NAS Systems > Asus 공유기 ' 카테고리의 다른 글
| [ASUS 공유기 tvheadend 설치 #2] 아수스 공유기 Entware-ng 설치하기 (28) | 2022.12.10 |
|---|---|
| Asus(아수스) 공유기 SK 브로드밴드 IPTV 안나오는 문제 해결 방법 (14) | 2022.12.10 |
| ASUS(아수스) 공유기 상태 LED 끄는 방법 (0) | 2022.12.05 |
| 아수스 공유기 네트워크 프린터 공유 기능 활용하기(엡손 L355) (0) | 2018.01.11 |
| [ASUS 공유기 tvheadend 설치 #5] Tvheadend 설치 및 한글화, 채널 등록 확인하기 (29) | 2017.12.31 |
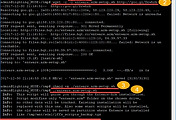

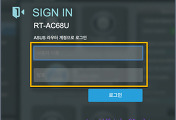
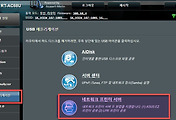
댓글