윈도우 11 버전부터 윈도우 환경 디자인이 많이 변하였습니다. 바탕화면에서 우클릭 버튼 사용하는 것도 한가지 예입니다. 사용자마다 성향이 달라 사용하지 않는 사람들도 많겠지만 사용하고자 하는 유저도 적지는 않을 것입니다.

목 차
Windows11 바탕화면 우클릭 메뉴

윈도우 바탕화면에서 우클릭을 하면 위와 같은 화면을 볼 수 있습니다. 제일 하단에 "더 많은 옵션 표시" 항목이 보이고, 단축키로 Shift + F10 을 누르면 아래와 같이 기존과 같은 화면이 나타나게 됩니다.

하지만 매번 이런 수고스러운 일을 해야만 하기 때문에, 자주 사용하는 유저에게는 매우 불편한 요소가 될 것입니다. 이러한 불편함을 제거하기 위해서는 레지스트리값을 수정하게 우클릭만 하여도 기존과 같은 메뉴를 볼 수 있습니다.
레지스트리값 편집 방법
명령프롬프트(CMD) 관리자 권한 실행

레지스트리값을 수정하기 위해 명령 프롬프트 프로그램을 관리자 권한으로 실행합니다.
CMD 명령어 입력
명령프롬프트(CMD) 레지스트리 편집을 위한 명령어 입력

익스플로러 프로세스 종료 후 재실행 명령
익스플로러 종료 후, 재실행 명령을 아래 그림처럼 실행합니다.

taskkill /f /im explorer.exeexplorer위와 같이 적용하면, 추후에는 "더 많은 옵션 표시" 항목을 선택하지 않더라도 기본값으로 설정화면이 보입니다.
원상 복구하고자 할 경우

reg.exe delete “HKCU\Software\Classes\CLSID\{86ca1aa0-34aa-4e8b-a509-50c905bae2a2}” /f위 명령어를 입력한 후, 익스플로러를 재실행합니다.
taskkill /f /im explorer.exe
엔터키 입력 후 적용
explorer
인터키 입력 후 적용
아래 포스팅에서는 좀 더 간단하게 정리해 보았습니다. 참고해보십시요.
https://lightinglife.tistory.com/m/entry/%EC%9C%88%EB%8F%84%EC%9A%B0-%ED%8C%81-Windows-11-%EB%8D%94-%EB%A7%8E%EC%9D%80-%EC%98%B5%EC%85%98-%ED%91%9C%EC%8B%9C-%EC%A0%9C%EA%B1%B0%ED%95%98%EB%8A%94-%EB%B0%A9%EB%B2%95
[윈도우 팁] Windows 11 더 많은 옵션 표시 제거하는 방법
오늘은 윈도우 11에서 우클릭 이슈에 대해서 알아보도록 하겠습니다. 바탕화면, 폴더, 파일 선택 후 우클릭할 때 나오는 옵션이 윈도우 10과 윈도우 11에서 서로 다릅니다. 윈도우11에서는 우클릭
lightinglife.tistory.com
'OS & IT 기기 > Windows 10 & 11' 카테고리의 다른 글
| 윈도우 10 시작 프로그램 설정 (1) | 2022.11.29 |
|---|---|
| Windows 10 종료/재시작 버튼 만들기 (2) | 2022.11.27 |
| [윈도우11] Windows 11 운영체제에 .NET Framework 2.0 혹은 3.0 설치하는 방법 (1) | 2022.11.23 |
| [윈도우 10 팁] 매일매일 새로운 Windows 배경화면 사용하기 (0) | 2020.11.18 |
| 윈도우 탐색기에서 대용량 파일 이동시 0x800700DF 오류 해결 방법 (2) | 2018.01.20 |
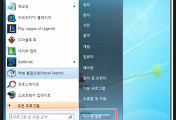


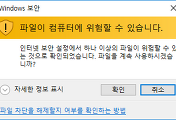
댓글