안녕하세요. 아이티매니아입니다. 오늘은 삼성 갤럭시 휴대폰과 윈도우가 설치된 컴퓨터간 연결하는 방법을 알아보도록 하겠습니다. 윈동우 컴퓨터에서 휴대폰을 제어할 수 있다면 정말 편리할 것입니다. 파일 이동 및 복사, 게임 런처 실행 등 효율적인 작업들이 너무나 많습니다. 이렇게 오늘은 삼성 덱스와 컴퓨터 연결하는 방법 및 활용 방법에 대해서 알아보도록 하겠습니다.
맥 컴퓨터에서 삼성 갤럭시와 연동하는 방법은 지난 포스팅에 있으니 참고하시기 바랍니다.
2022.12.13 - [OS & IT 기기/Android & iPhone] - 맥(macOS)에서 안드로이드 갤럭시 스마트폰 덱스(DEX) 200% 활용하기
맥(macOS)에서 안드로이드 갤럭시 스마트폰 덱스(DEX) 200% 활용하기
안녕하세요. 아티지잡스입니다. 오늘은 맥 운영체제에서 안드로이드 운영체제인 갤럭시 스마트폰의 덱스 활용방법에 대해서 알아보겠습니다. 갤럭시 스마트폰 사용자중에도 맥북을 사용하고
lightinglife.tistory.com

목 차
삼성 덱스 프로그램 설치하기
컴퓨터와 휴대폰을 연결하려면 덱스 프로그래을 설치하셔야 합니다. 현재 이 프로그램은 윈도우10 이상에서 사용이 권장됩니다.
삼성 덱스 | 앱 & 서비스 | Samsung 대한민국
삼성 덱스 | 앱 & 서비스 | Samsung 대한민국
다양한 기기를 사용해 자유롭게 멀티태스킹하세요. 삼성 DeX를 사용하면 갤럭시를 강력한 워크스테이션으로 바꿀 수 있습니다. 이제 무선 DeX로 쉽게 설정할 수 있습니다. 수정) 삼성 DeX로 갤럭시
www.samsung.com
위 사이트에서 설치파일을 다운 받으세요.
1) 설치 파일 실행

▲ 삼성 덱스 프로그램 설치를 진행하겠습니다. 셋업 파일을 더블 클릭하여 실행합니다. 위와 같은 화면이 나타나고, 라이센스 동의서에 동의를 하고 다음을 클릭합니다.
2) 설치 경로 선택

▲PC용 Dex앱을 설치할 위치를 지정해주어야 합니다. 저는 그냥 기본 경로로...다시 말해 바꾸지 않고 설치를 클릭합니다.
3) 설치 시작
▲ Samsung Dex 앱이 디바이스를 변경할 수 있도록 허용할까요라는 팝업창에 예를 클릭하여 진행합니다.

▲ 위 그림과 같이 설치가 진행됩니다. 설치는 대략 3분정도 진행되구요. 중간에 팝업창이 하나 더 뜹니다. Cmdfirewall앱이 디바이스를 변경할 수 있도록 허용하시겠어요? 라는 물음엥 예를 클릭하여 설치를 완료하세요.

▲ 위와 같이 설치가 완료되었습니다. 확인을 클릭하여, 삼성 덱스를 실행하여 주십시요.
PC 삼성 덱스(Dex) ↔ 갤럭시 휴대폰 유선 연결
1) 프로그램 실행

▲ 아직 휴대폰과 컴퓨터간 유선 케이블이 연결이 되어 있지 않고, 프로그램만 실행한 상태입니다.
2) 휴대폰과 컴퓨터간 유선 케이블 연결

▲ 케이블을 연결하면 위와 같이 삼성 덱스를 시작할 준비가 되어 있습니다. 이제 휴대전화에서 지금 시작 버튼을 누르기만 하면 됩니다..
3) 휴대전화 설정


▲ usb 케이블을 휴대폰과 컴퓨터를 연결하면 위와 같이 휴대폰에 알림창이 뜹니다. 휴대폰에서 휴대전화 데이터에 접근 허용 및 지금 시작을 클릭하여 삼성 덱스를 시작합니다.
※ 휴대폰과 컴퓨터간 Windows와 연결이 실행되고 있다면 삼성덱스 프로그램은 실행되지 않으니 유의하시기 바랍니다. 윈도우즈와 연결도 사용하긴 하는데 사실 덱스 프로그램을 이용하여 연결하는
것이 안정적이고 빠른 것 같습니다.
4) 삼성 덱스 프로그램 시작

▲ 위와 같이 연결이 완료되었습니다. 전체화면을 설정하면 컴퓨터안에 스마트폰이 들어와 있는 모습입니다.
PC 삼성 덱스(Dex) ↔ 갤럭시 휴대폰 무선 연결
USB-C 케이블을 이용하여 유선 연결하는 방법을 알아보았습니다. 이제는 무선 연결하는 방법을 알아보겠습니다. 잠시 언급했다시피 동일 네트워크에서 윈도우즈 기능을 이용해서 핸드폰을 연결할 수도 있었습니다. 이 방법은 추후에 업로드 하겠습니다. 둘 다 써본바.....삼성 덱스가 더 안정적인 것 같습니다.^.^
1) 삼성 덱스 실행
▲ 반드시 동일 네트워크 조건입니다. 컴퓨터에서 먼저 삼성 덱스를 실행합니다...
2) 휴대폰에서 DeX 기능 켜기
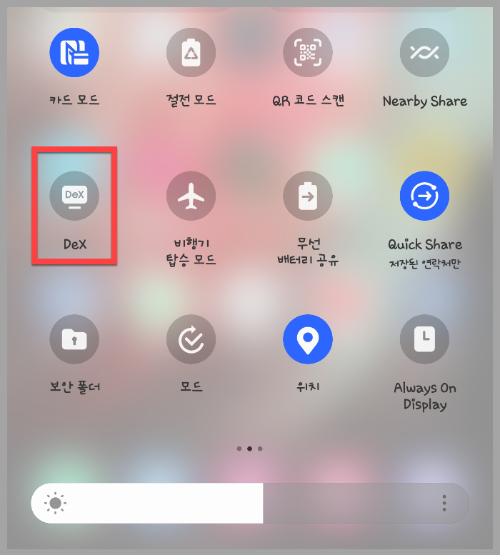
▲ 갤럭시 휴대본 상단을 내려 DeX 기능을 켜줍니다.
3) 어디에서 DeX 실행할지 선택
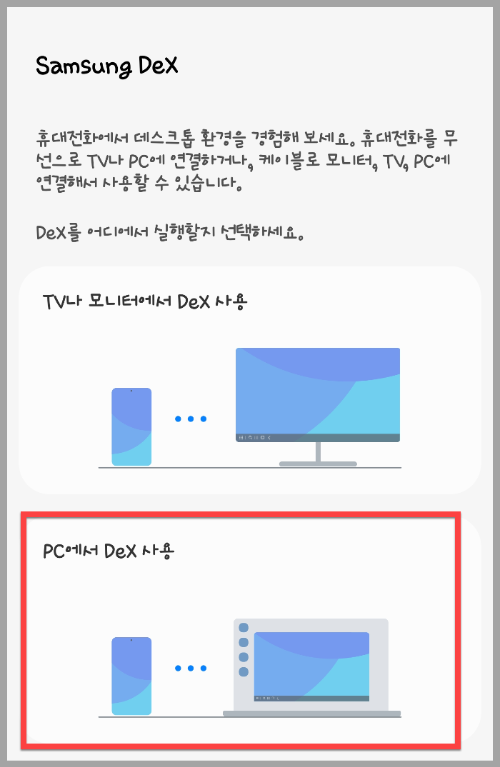
▲ PC에서 실행할 것이므로, 아래를 클릭하여 진행합니다..
4) 휴대폰에서 DeX 시작하기
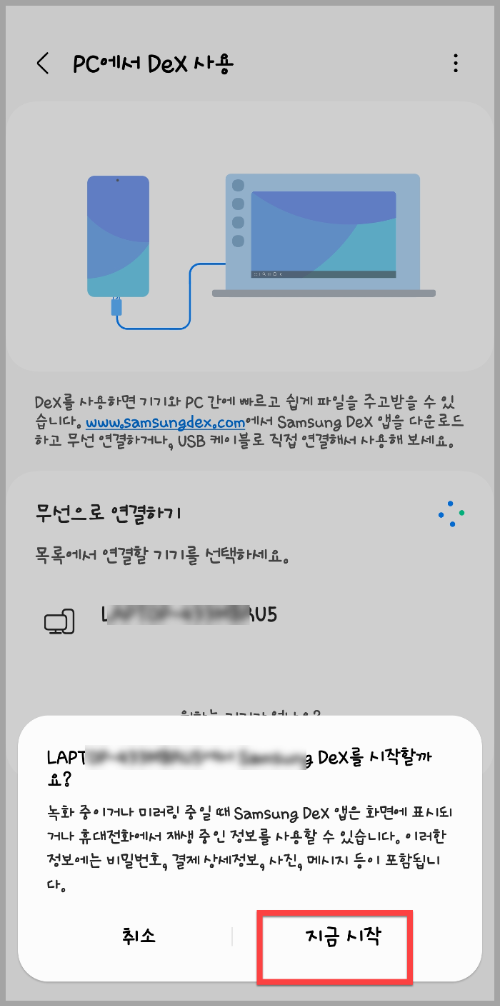
▲ 지금시작을 클릭합니다. 이제 휴대폰은 미러링에 동의한다는 의미입니다.
5) 덱스 연결 완료
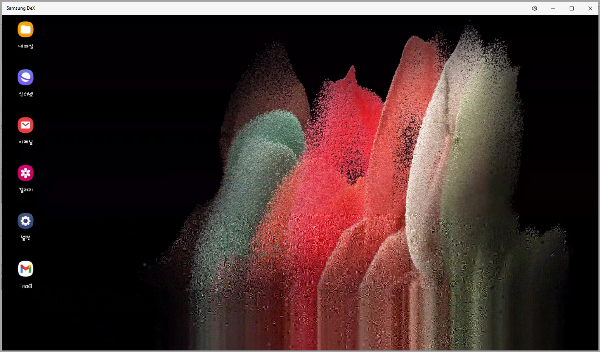
▲ 위와 같이 무선으로도 연결이 완료됨을 확인할 수 있습니다.
무선연결의 단점이 존재합니다. 당연히 케이블 유선 연결보다는 불안정하고, 속도도 느릴 것입니다. 저는 그래서 유선 연결이 간단하고 빨라서 유선 연결을 선호하는 편입니다. 취향에 맞춰서 사용하시면 될 것 같습니다.. '
삼성덱스 활용방법
1) 전화 및 문자
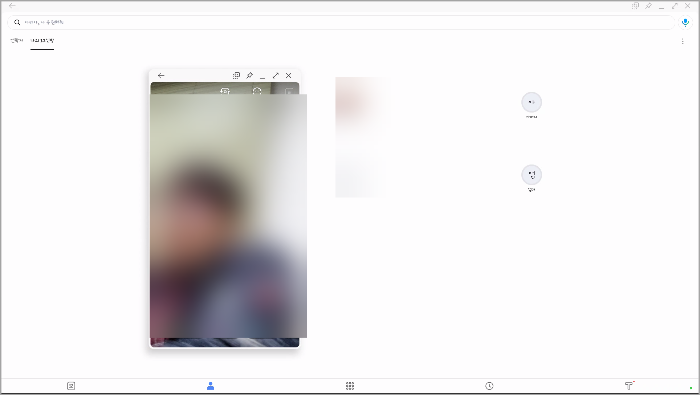
▲ 위와 같이 영상통화를 할 수 있습니다. 당연히 일반 전화도 할 수 있겠죠? 또한 문자도 당연히 가능합니다. 휴대폰에서 할 수 있는건 모두 할 수 있습니다. 컴퓨터에서 하니 빠르고 간단히 할 수 있어 정말 편리합니다.
2) 파일 이동 / 정리 / 삭제
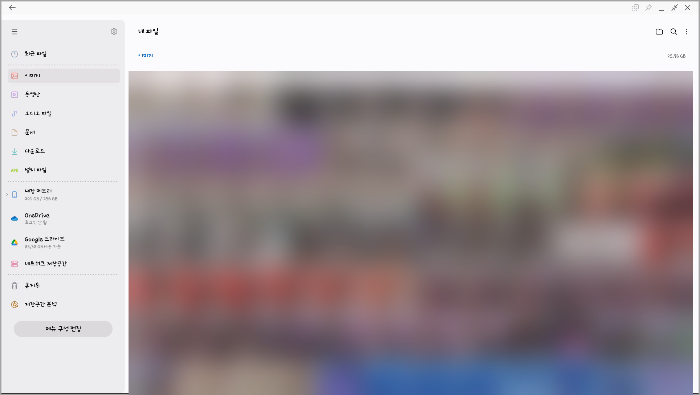
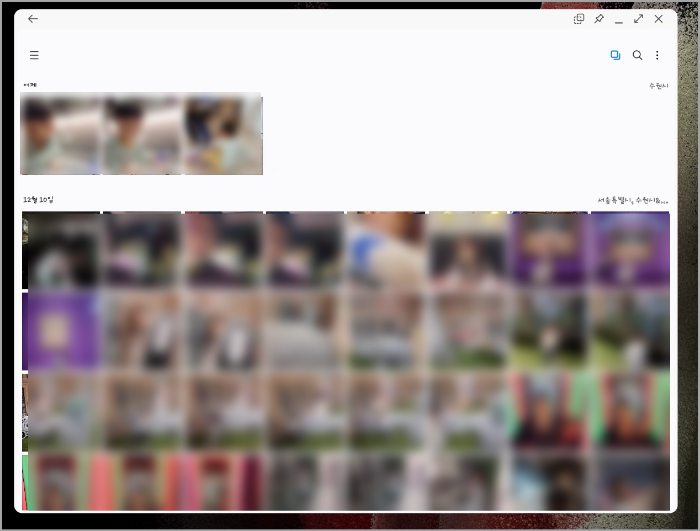
▲ 불필요한 사진 파일은 지웁니다. 용량을 많이 차지하고, 불필요한 사진을 지우기 정말 편리합니다. 클릭하여 DEL키를 눌러주고, 확인을 클릭하여 지울 수 있습니다. 또한 사진 및 파일을 백업하는 방법은 파일을 선택 후, 컴퓨터 폴더로 드래그 앤 드랍을 해주면 끝입니다.
게임을 실행할 수도 있겠구요. 핸드폰을 보면서 게임을 할 필요도 없으며, 핸드폰 매크로 돌리시는 분들은 덱스로 간단히 매크로 돌릴수도 있습니다. 이처럼 삼성 덱스를 이용하여 정말 다양한 작업을 할 수 있으며, 효율적으로 작업할 수도 있습니다.
'OS & IT 기기 > Android & iPhone' 카테고리의 다른 글
| 갤럭시 휴대폰 백업 삼성클라우드 : 시작하기, 데이터 백업, 데이터 복원 완벽 정리 (0) | 2023.01.27 |
|---|---|
| 갤럭시 휴대폰 통화 자동 녹음 설정 방법 (0) | 2022.12.26 |
| 맥(macOS)에서 안드로이드 갤럭시 스마트폰 덱스(DEX) 200% 활용하기 (2) | 2022.12.13 |
| 갤럭시 노트8 화면 스크린 캡쳐(스샷)/화면 저장, 스크롤 캡쳐 방법 알아보기 (0) | 2022.12.05 |
| 갤럭시 휴대폰 기본 인터넷 삼성 브라우저와 구글 크롬 브라우저 북마크 동기화시키기 (1) | 2022.12.01 |


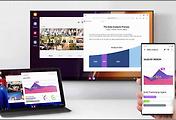
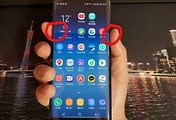
댓글