윈도우 10, 11을 사용하다가 갑자기 윈도우 탐색기를 이용하여 시놀로지 나스 접속이 되지 않더라고요. 인터넷으로는 접속이 되는데, 내부 네트워크를 smb 기능을 이용한 접속이 불가능하였습니다. 문제를 해결하는데, 하루 정도 걸린 것 같더라고요. 결론은 네트워크 보안 LAN 관리자 인증 수준 LM/NTLM 거부 설정을 통해 해결하였습니다.

목 차
윈도우 네트워크 자격 문제 발생
아래와 같은 팝업창이 뜨면서 로그인을 할 수 없었습니다. 계속 로그인을 하던 거였는데, 어느 날부터 나스에 접속을 할 수 없었습니다. 인터넷 검색을 반나절 정도 한 거 같네요. 아래 3번의 방법으로 문제를 해결하였는데요.
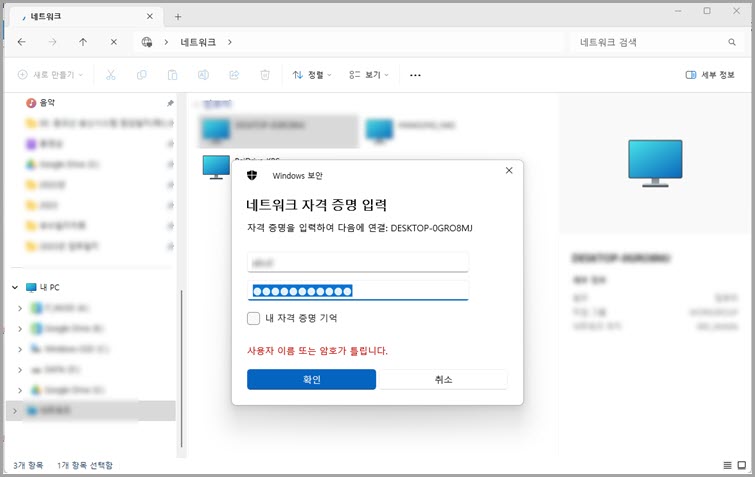
1. 컴퓨터 공유 허용 문제 해결
접속할려고 하는 컴퓨터가 내부 네트워크 검색 허용을 하지 않을 경우에 나스에 접근하지 못하는 문제가 발생할 수 있습니다.
1 윈도우 탐색기를 실행하고, 좌측 네트워크 마우스우클릭 후, 속성을 선택합니다.
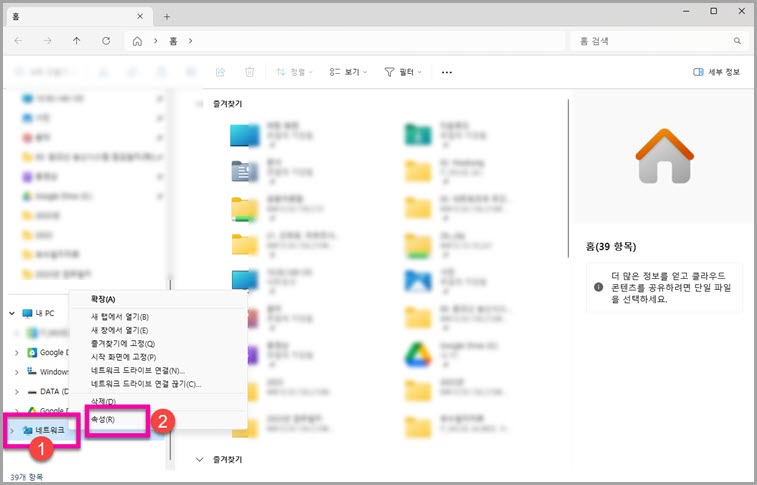
2 고급 공유 설정 변경을 클릭합니다.
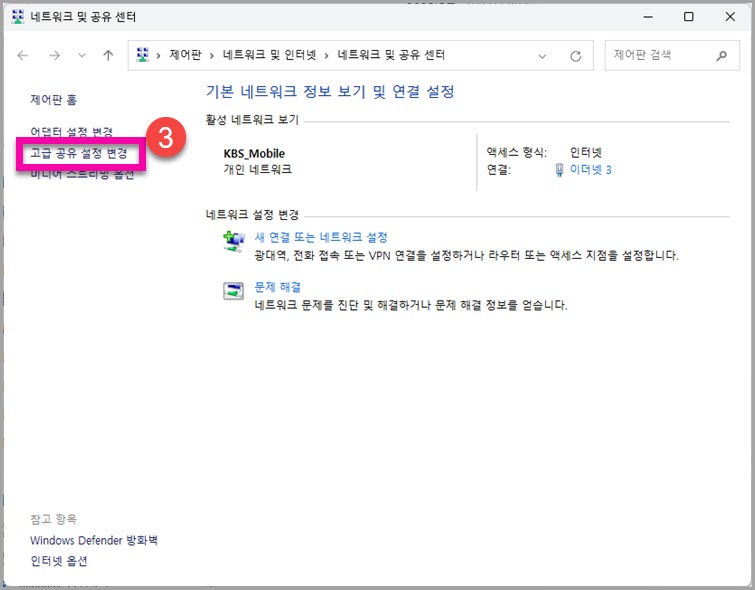
3 네트워크 검색, 파일 및 프린터 공유 항목을 켜줍니다. 또한 모든 네트워크 공용 폴더 공유 켬, 암호로 보호된 공유 켬을 선택합니다.
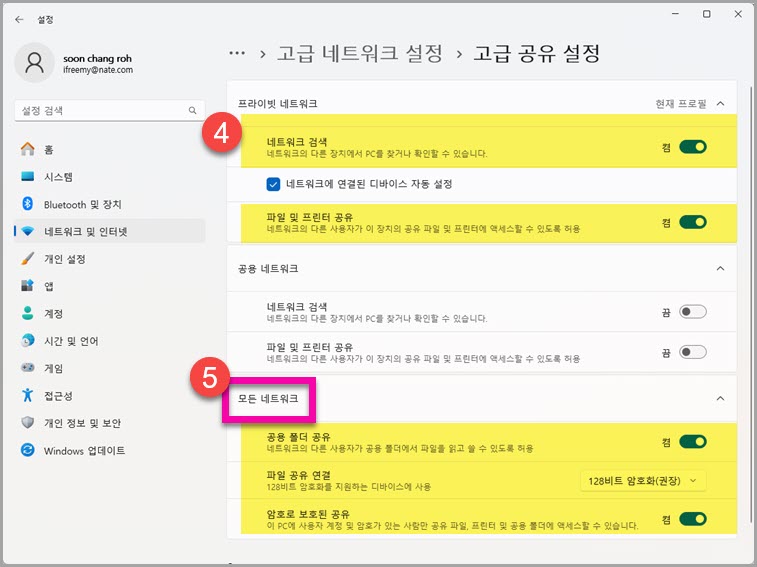
위와 같은 설정을 하여도 저와 같은 경우에는 변경이 되지 않더라고요. 그래서 아래 다음 단계로 진행하였습니다.
2. 네트워크 자격 증명 추가하기
네트워크 자격 증명 입력을 설정합니다.
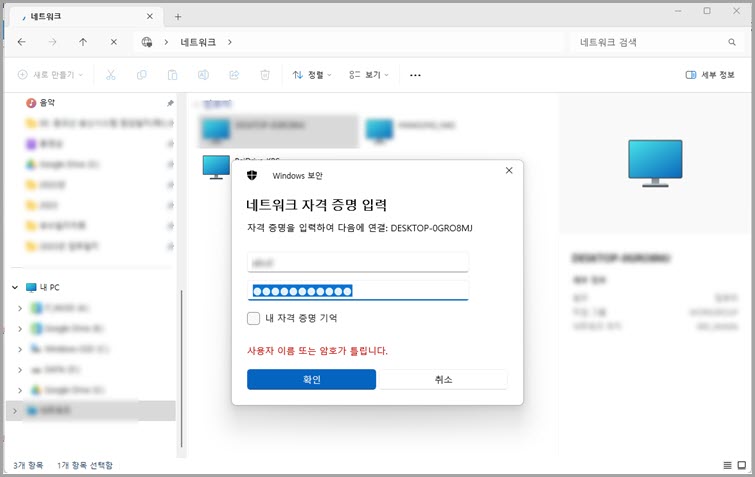
1 제어판을 실행합니다. 우측 보기 기준을 범주, 큰/작은아이콘으로 선택합니다.
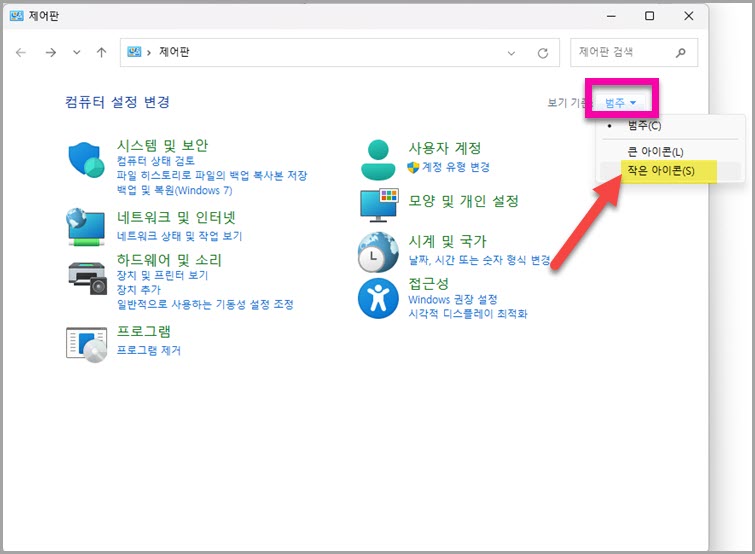
2 작은 아이콘을 선택한 경우, 아래와 같이 나타나는데, 자격 증명 관리자를 선택합니다.
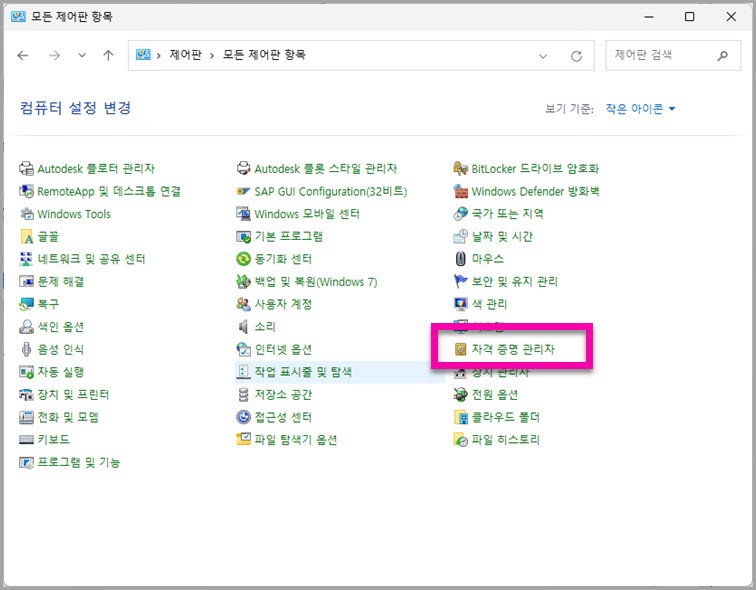
3 우측 Windows 자격 증명을 선택하고, Windows 자격 증명 추가를 클릭합니다. 참고로 자격증명을 추가하면 아래에 사용자 이름과 암호가 저장되어 자격증명 확인창이 팝업 되지 않고, 자동으로 로그인을 할 수 있습니다.
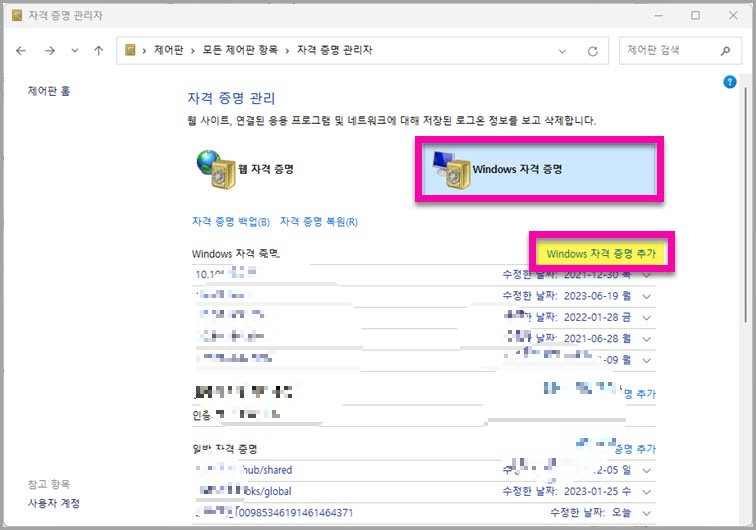
4 아래와 같은 네트워크 주소, 사용자 이름, 암호를 입력합니다. 설정이 완료되면 Windows자격증명추가가 완료되었습니다.
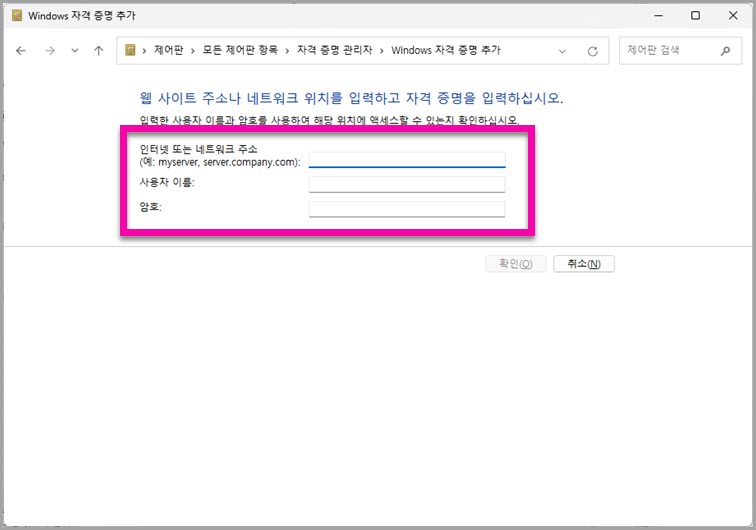
윈도우 자격증명 관리에서 해당 자격증명을 삭제하고 다시 탐색기에서 접속하여 새로운 아이디와 비밀번호, 네트워크주소를 입력 저장하여 문제를 해결할 수 있습니다. 만약 해결이 되지 않는다면 다음 3단계로 진행하세요.
3. 네트워크 보안 LAN 관리자 인증 수준 | LM/NTLM 거부 설정
시놀로지 나스 DSM7 업데이트 하면서 생기는 현상인데요. 아래와 같은 설정을 통해서 문제를 드디어 해결하였습니다.
1 윈도우 아이콘 ▶ 실행 ▶ secpol.msc 입력
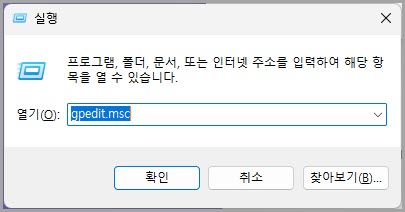
2 컴퓨터 구성 ▶ Windows 설정 ▶ 보안 설정 ▶ 로컬 정책 ▶ 보안옵션 ▶ 네트워크 보안 : LAN Manager 인증 수준을 클릭합니다.
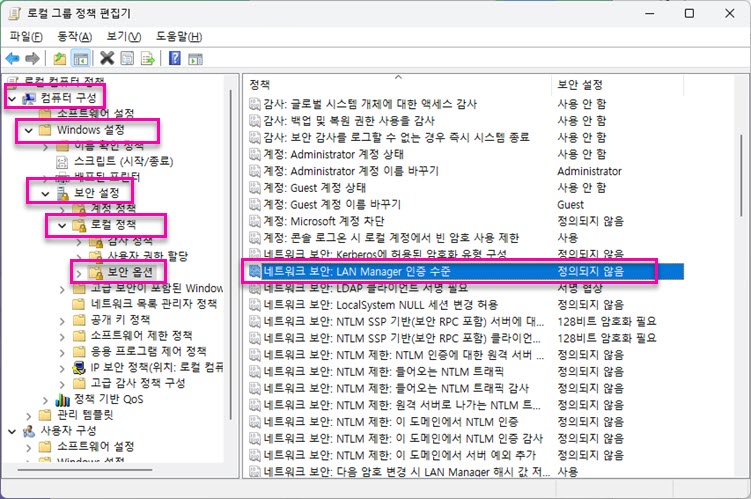
3 NTLMv2 응답만 보냅니다. LM 및 NTLM은 거부합니다를 설정하고 확인을 누릅니다.
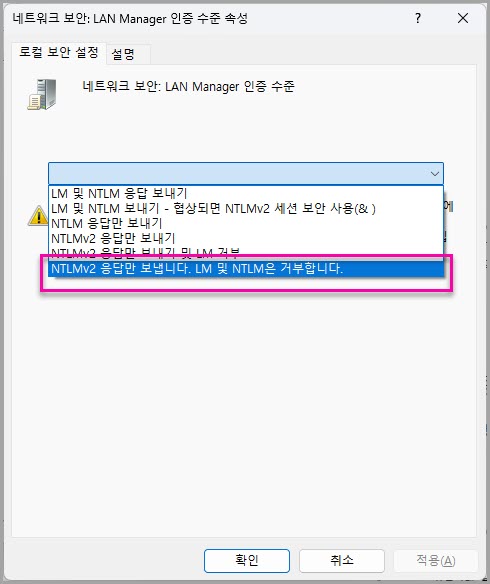
위와 같은 설정을 한 후에 저는 윈도우 탐색기로 내부 나스 네트워크에 접근할 수 있었습니다.
윈도우 탐색기 smb기능을 이용하여 내부 네트워크에 접속을 하다가, 갑자기 안 되는 증상이 있었는데 위와 같은 조치 방법을 통해서 문제를 해결할 수 있었습니다. 레이드라이브를 사용하면 위와 같은 문제가 발생하지 않습니다.
'OS & IT 기기 > Windows 10 & 11' 카테고리의 다른 글
| 윈도우11 브라우저에 띄어쓰기 오류 안됨 문제 버그 해결방법 | 스페이스바 두번 눌릴 때 해결 방법 등 (0) | 2024.01.04 |
|---|---|
| 윈도우10/11 텔넷 클라이언트(Telnet Client) 활성화 방법 | 원격 터미널 연결 설정 (64) | 2023.09.13 |
| 한번에 복수 프로그램 실행/종료 Batch 파일 만들고, 작업표시줄에 아이콘화하기 (0) | 2023.04.06 |
| [Windows 꿀팁] 윈도우11 작업표시줄 바로가기 아이콘 추가 고정하는 방법 (0) | 2023.04.04 |
| [Windows 꿀팁] 윈도우11 사용자 계정 추가 방법 (0) | 2023.04.03 |


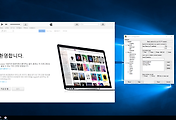

댓글