1대의 컴퓨터를 여러 사용자가 사용하거나, 작업 환경을 분리하기 위해서 여러 개의 사용자 계정을 필요로 하는 경우가 있습니다. 사용자 계정을 분리해서 운영하면, 효율적으로 PC를 이용할 수 있습니다. 그래서 오늘은 윈도우11 환경에서 사용자 계정을 추가하는 방법에 대해서 알아보고자 합니다.
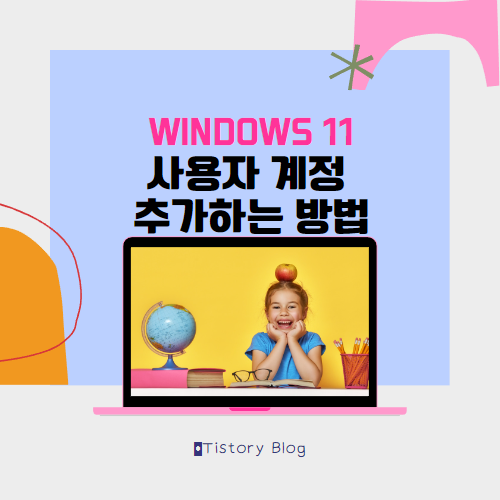
목 차
윈도우 사용자 계정 추가 방법
1 윈도우키를 누르고, 설정으로 진입합니다. 윈도우11 버전을 기준으로 설명하고 있지만, 다른 버전도 비슷하기 때문에 참고하시면 될 것 같습니다.
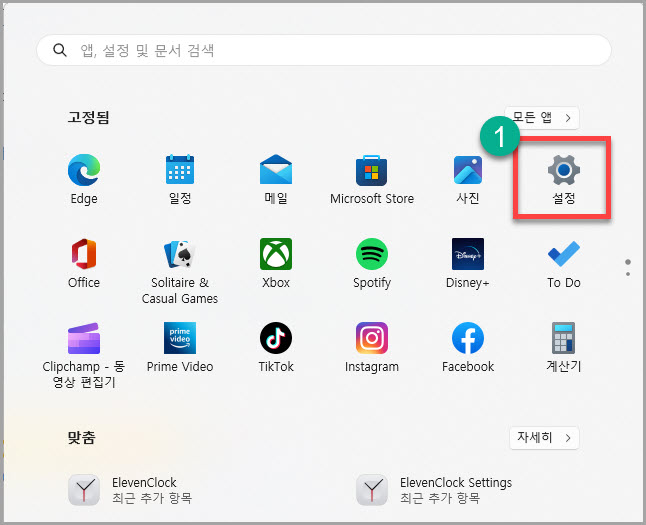
2 설정화면에서 좌측 항목의 <계정> 을 클릭합니다. <다른 사용자> 탭을 클릭합니다.
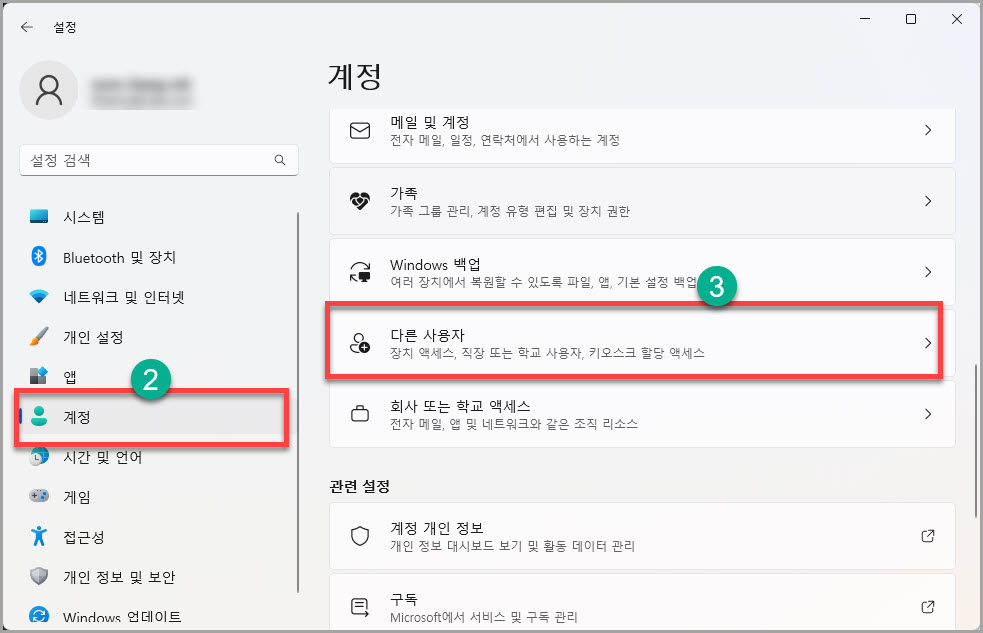
3 <계정 추가> 버튼을 클릭합니다.
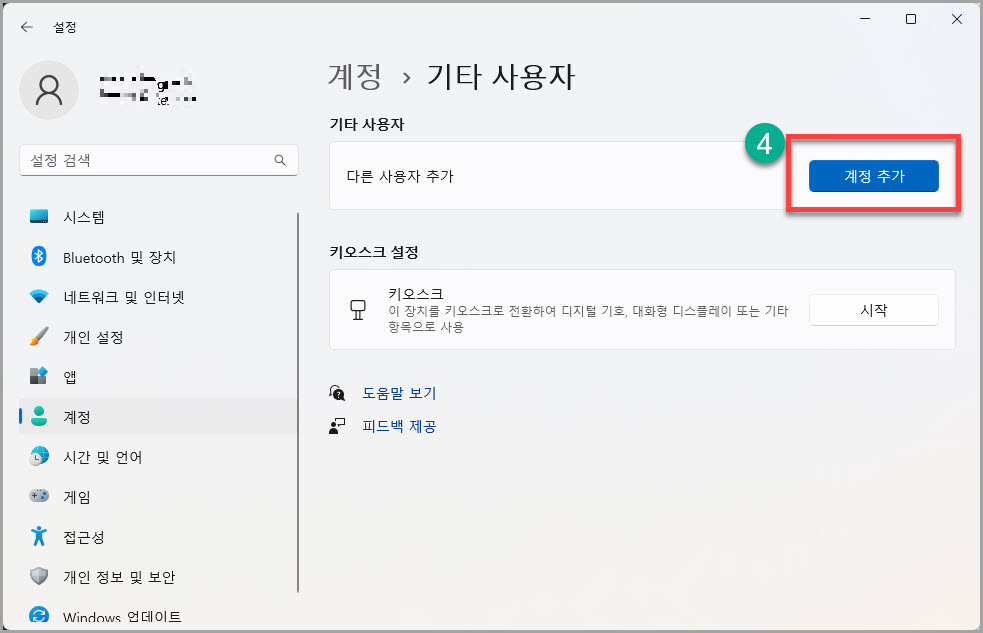
4 <이 PC를 누가 사용하나요?> 라는 아래와 같은 창이 나타나는데요. 원하는 사용자 명과 암호를 입력해 주세요. 그리고 아래로 스크롤하여 비밀번호를 잃어버렸을 경우에 대비하여 보안 힌트를 설정하시기 바랍니다. 보안 질문 3개를 모두 입력하셔야 다음 단계로 넘어갈 수 있습니다.
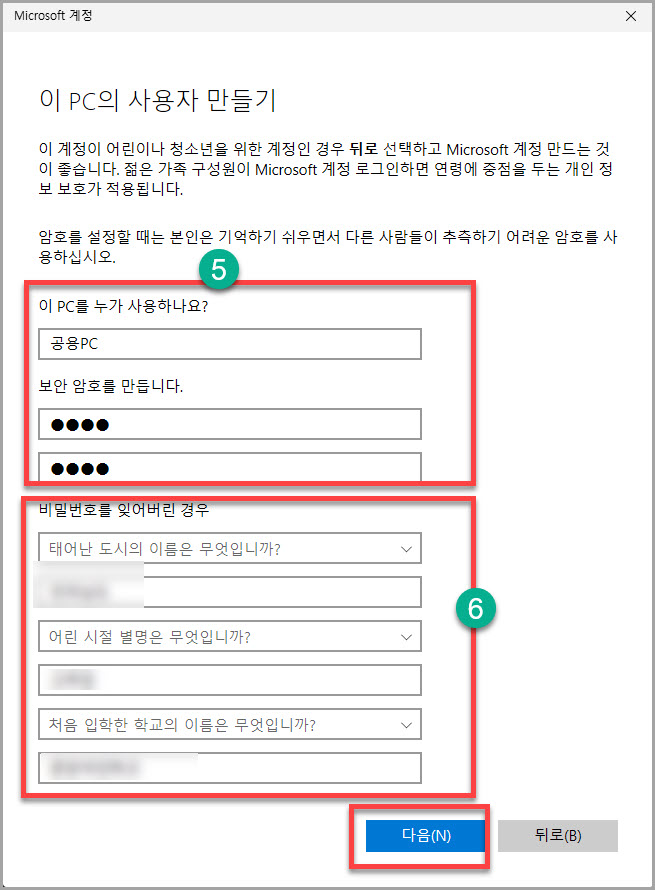
5 이제 사용자 계정 추가를 모두 완료하였습니다. 이제 새로운 사용자 계정이 활성화된 것을 확인할 수 있습니다.
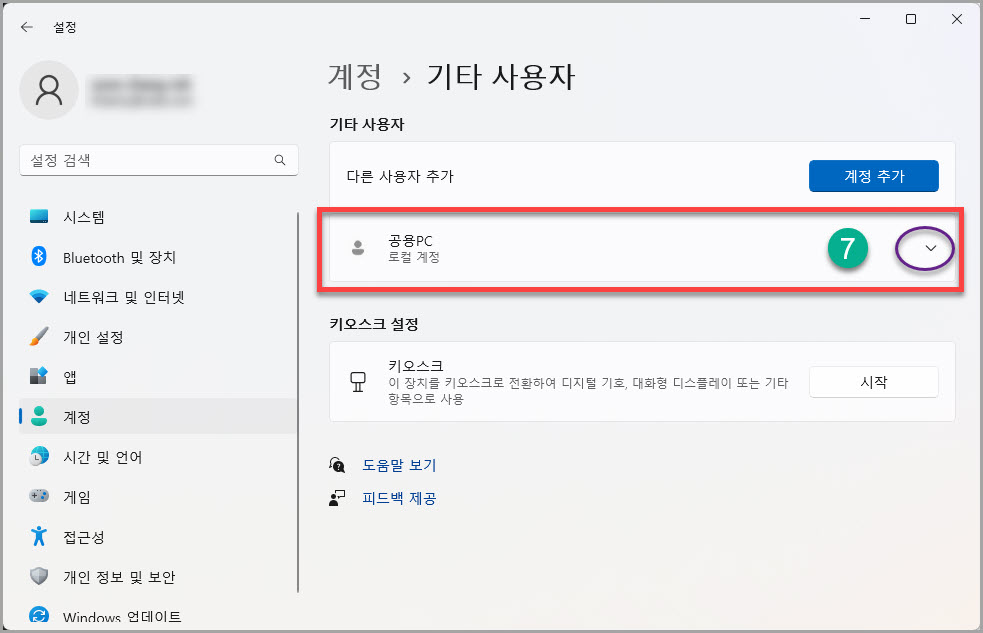
6 새로 활성화된 사용자 계정의 우측에 ∨ 를 클릭하여 계정 유형 변경을 클릭합니다.
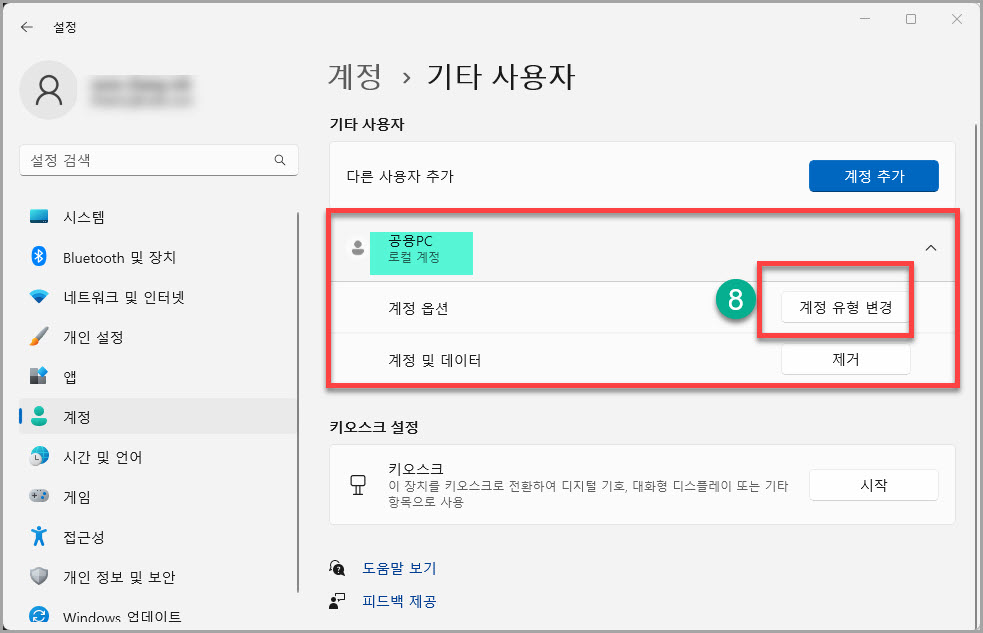
7 아래와 같은 창이 나타납니다 계정 유형을 <관리자> 모드로 변경을 해주세요. 모든 권한을 가지는 관리자 모드로 설정해야 추후에 권한 부족으로 생기는 문제를 미연에 방지할 수 있습니다. 하지만 진짜 공용으로 사용하실 계획이라면, 그대로 표준사용자 모드로 놔두는 것을 추천드립니다.
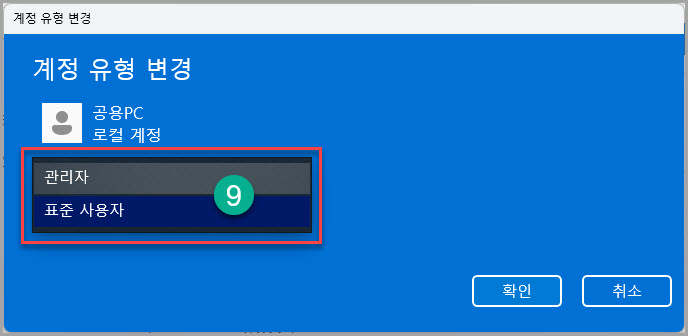
8 다시 윈도우 버튼을 클릭합니다. 본인의 현재 사용자 프로필을 클릭하면, 새로 생성한 계정을 볼 수 있습니다. 새로운 계정을 클릭하여 설정할 수 있습니다. 새로운 사용자 계정으로 로그인하면 아래와 같은 화면이 보입니다. 그리고 몇 분이 지나면, 아래와 같은 화면이 보입니다. 모두 예를 클릭하시고, 진행하시면 사용자 계정이 추가가 완료됩니다. 모든 환경이 초기 설정값이기 때문에 새로 설정을 하셔야 합니다.
사용자 계정 삭제 방법
사용자 계정 삭제 방법은 설정>계정>해당 사용자 탭을 클릭하여, 하단의 제거 버튼을 눌러줍니다. 바로 삭제가 가능합니다.
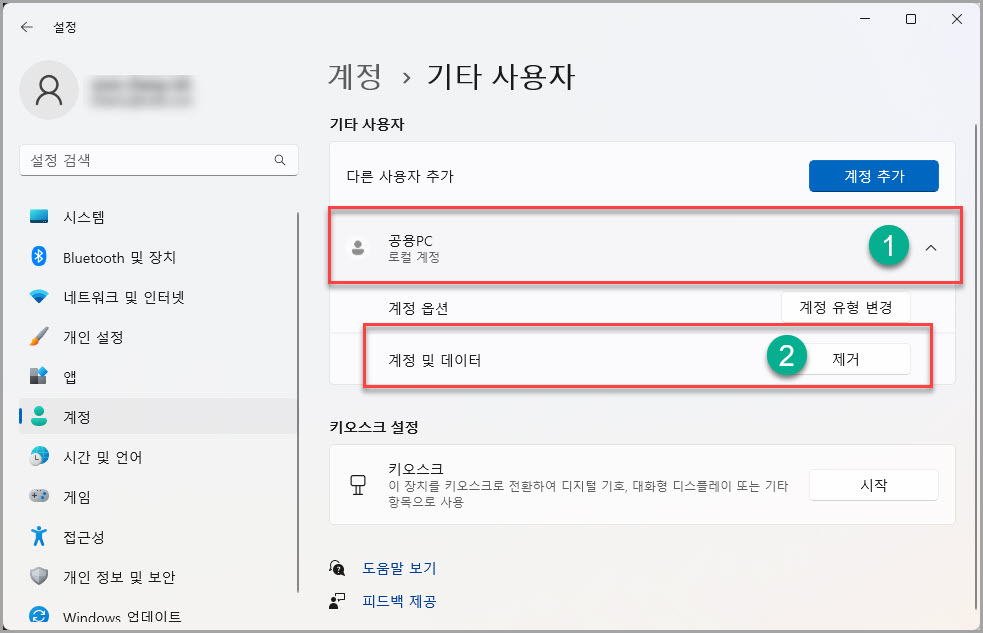
오늘은 윈도우 운영체제에서 새로운 사용자 계정을 추가하고 삭제하는 방법에 대해서 알아보았습니다. 다양한 작업을 하는 유저 혹은 다중 환경의 사용자에서 꼭 필요한 방법이라고 생각합니다. 많은 도움이 되었으면 좋겠습니다. 감사합니다. 다음 시간에 더 좋은 내용으로 다시 찾아뵙겠습니다.
'OS & IT 기기 > Windows 10 & 11' 카테고리의 다른 글
| 한번에 복수 프로그램 실행/종료 Batch 파일 만들고, 작업표시줄에 아이콘화하기 (0) | 2023.04.06 |
|---|---|
| [Windows 꿀팁] 윈도우11 작업표시줄 바로가기 아이콘 추가 고정하는 방법 (0) | 2023.04.04 |
| [Windows 꿀팁] 윈도우11 파일 확장자 변경 및 확장자 숨기기/보기 설정 방법 (0) | 2023.04.01 |
| [Windows 꿀팁] 윈도우10 & 11 작업표시줄 시계 초 단위 표시 방법 (3) | 2023.03.29 |
| [Windows Tips] 윈도우11 작업표시줄 날짜 요일 표시하는 방법 (0) | 2023.03.29 |
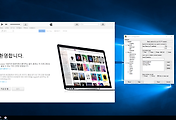



댓글