2023.01.03 - [OS & IT 기기/Windows 10 & 11] - [윈도우 팁] Windows 11 더 많은 옵션 표시 제거하는 방법
윈도우10 운영체제 이전에는 작업표시줄에 바로가기 아이콘을 추가하기 위해서는 바탕화면에 있는 아이콘을 작업표시줄에 바로 끌어놓기만 하면 되었는데, 윈도우11 에서는 바로 가기 아이콘을 작업표시줄에 가져다 놓으면 추가를 할 수 없어 정말 불편합니다. 오늘은 윈도우11에서 작업표시줄에 아이콘을 추가하는 2가지 방법에 대해서 알아보도록 하겠습니다.
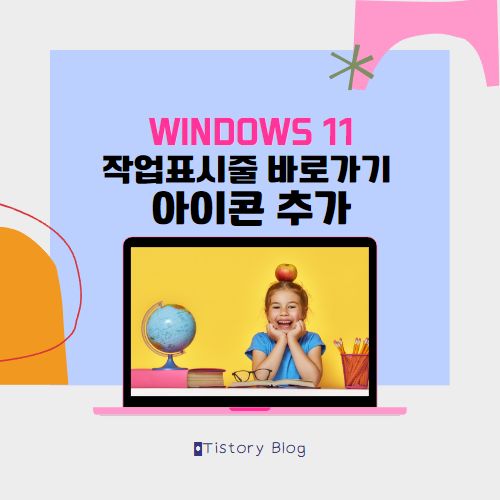
목 차
바탕화면 바로가기 아이콘 작업표시줄 추가 방법
바탕화면에 프로그램의 바로가기 아이콘이 생성되어 있는 경우에, 이를 작업표시줄에 추가하기 위해서는 아래와 같은 방법으로 추가를 해주세요.
1. 바탕화면에 있는 바로가기아이콘을 마우스 우클릭합니다.
2. '더 많은옵션 표시'를선택하거나, 저와 같이 이미 이런 설정을 하신 분들은 바로 저와 같이 우클릭 메뉴가 나타납니다.
3. 작업표시줄에 고정(K)를 클릭합니다.
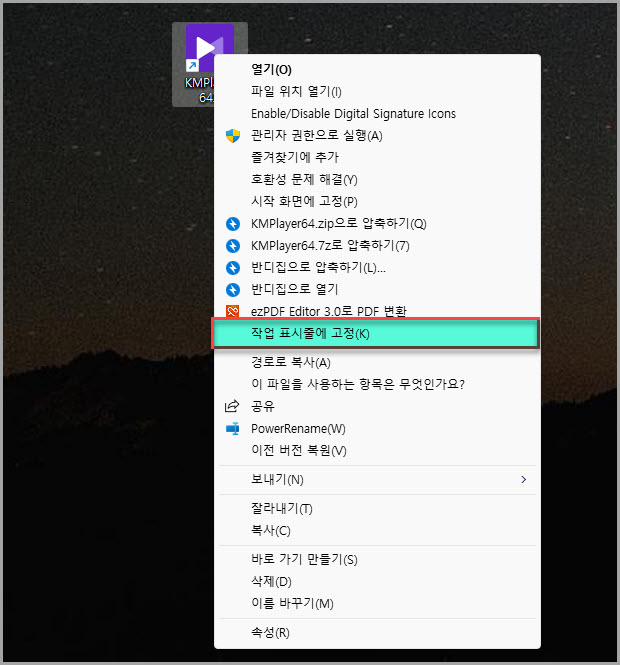
4. 아래와 같이 작업표시줄에 아이콘이 등록되었음을 확인하실 수 있습니다.

앱 검색 결과에서 작업표시줄 추가 방법
바탕화면에 바로가기 아이콘이 없거나, MS 스토어에서 설치한 앱을 작업표시줄에 고정하기 위해서는 윈도우 검색기능을 이용하여 작업표시줄에 추가할 수 있습니다. 사용하는 모든 프로그램의 아이콘을 바탕화면에 설치할 수는 없기 때문에 이 방법도 많이 사용하고 있습니다.
1. 키보드의 Win 로고 버튼을 클릭하거나, 작업표시줄의 윈도우 로고 혹은 검색창을 클릭합니다.

2. 작업표시줄에 고정할 프로그램을 검색합니다. 예를 들어 저는 넷플릭스를 검색해 볼게요
3. 검색 결과에 나타난 넷플릭스 앱에서 마우스 우클릭합니다.
4. '작업 표시줄에 고정'을 클릭합니다.
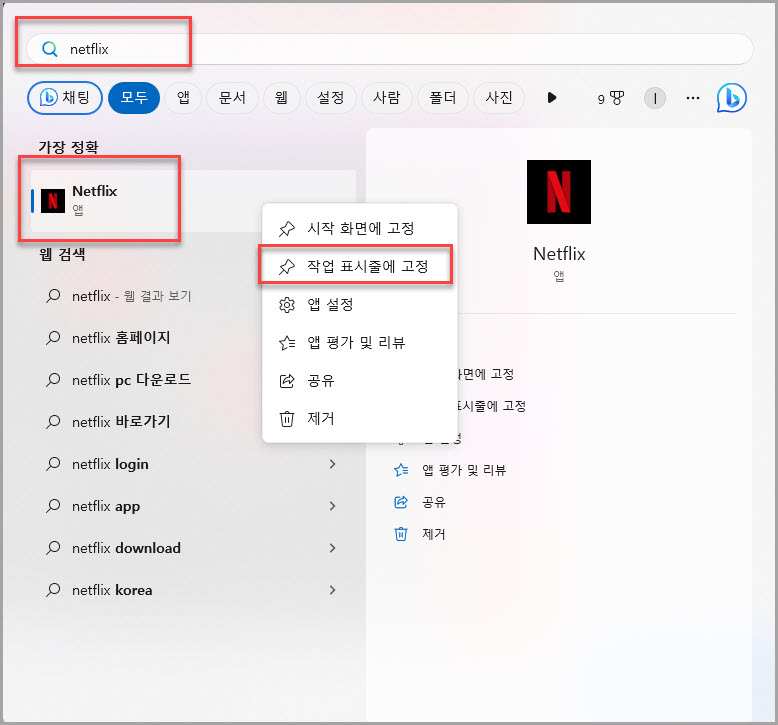
5. 아래와 같이 작업표시줄에 넷플릭스 앱이 고정되었음을 확인할 수 있습니다.

오늘은 작업표시줄에 자주 사용하는 프로그램 혹은 앱을 고정하는 방법에 대해서 알아보았습니다. 이렇게 사용하면 정말 업무 효율이 상당히 향상됩니다. 많은 도움이 되었으면 좋겠습니다. 감사합니다.
'OS & IT 기기 > Windows 10 & 11' 카테고리의 다른 글
| 윈도우10/11 텔넷 클라이언트(Telnet Client) 활성화 방법 | 원격 터미널 연결 설정 (64) | 2023.09.13 |
|---|---|
| 한번에 복수 프로그램 실행/종료 Batch 파일 만들고, 작업표시줄에 아이콘화하기 (0) | 2023.04.06 |
| [Windows 꿀팁] 윈도우11 사용자 계정 추가 방법 (0) | 2023.04.03 |
| [Windows 꿀팁] 윈도우11 파일 확장자 변경 및 확장자 숨기기/보기 설정 방법 (0) | 2023.04.01 |
| [Windows 꿀팁] 윈도우10 & 11 작업표시줄 시계 초 단위 표시 방법 (3) | 2023.03.29 |

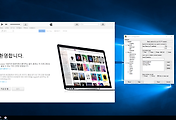
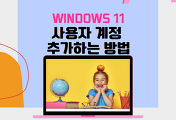

댓글