윈도우 탐색기를 이용하여 파일의 확장자를 보이게 하거나, 숨기게 할 수있습니다. 또한 파일의 확장자를 변경할 수도 있습니다. 오늘은 파일의 확장자를 변경하고, 표시하는 방법에 대해서 알아보고자 합니다.
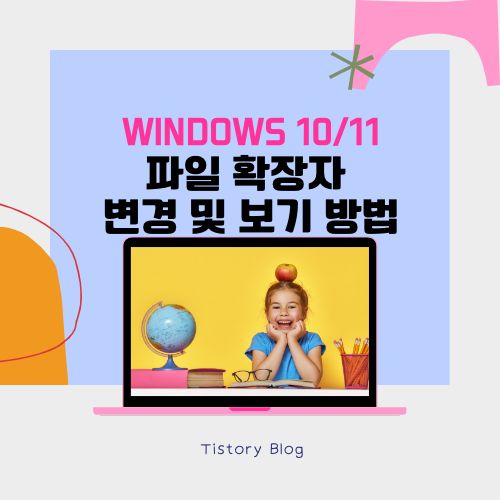
목 차
윈도우 탐색기 파일 확장자 보기 설정
윈도우 탐색기에서 파일의 확장자를 보이게 할 수 있는 방법이 2가지 방법이 있습니다. 윈도우 탐색기 보기 메뉴 및 옵션 설정에서 설정할 수 있는데요. 자신이 편한대로 설정하시면 되겠습니다.
윈도우 탐색기 보기 표시 변경 방법
윈도우 탐색기 보기 표시를 메뉴를 통해 확장자를표시 되게 할 수 있습니다.
1 윈도우탐색기 상단의 보기 탭을 클릭합니다.
2 표시 탭을 클릭합니다.
3 파일 확장명 항목을 체크합니다.

▲ 위와 같이 파일탐색기에서 빠르고 간단하게 파일 확장자를 표시하거나 가릴 수 있습니다. 예전보다 더욱 편해진 것 같아요.
윈도우 탐색기 옵션에서 설정하는 방법
이 방법은 과거 윈도우에서 설정했던 방법입니다. 윈도우 탐색기의 설정 점 3개를 클릭합니다.

아래와 같이 폴더 옵션에서 보기 탭을 클릭합니다. 그리고 아래로 스크롤하여 <알려진 파일 형식의 파일 확장명 숨기기> 항목을 체크 해제하여 줍니다. 이렇게 하면 파일확장자가 보이고, 체크를 하면 파일 확장자를 숨길 수 있습니다.
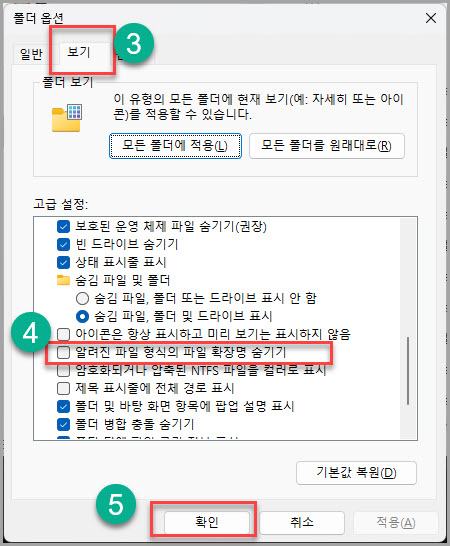
파일 확장자 변경하기
파일 확장자는 윈도우 탐색기에서 파일의 확장자를 보이게 한 후에 설정할 수있습니다.
1 파일을 마우스로 우클릭합니다.
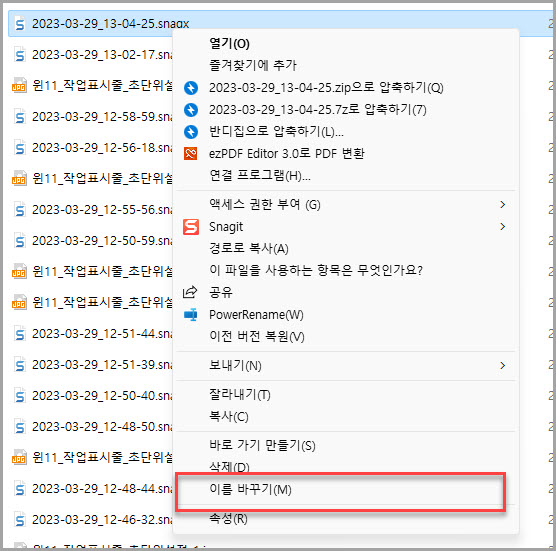
2 더 많은옵션 표시를 눌러 이름바꾸기를 클릭합니다. 또는 파일을 선택해서 F2를 눌러 이름바꾸기를 할 수도 있습니다.
3 파일의 맨 끝으로 커서를 옮긴 후에 확장자를 변경합니다.
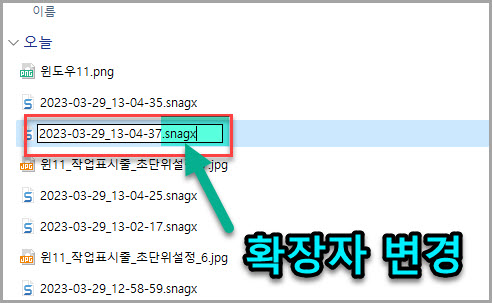
윈도우 운영체제에서 파일 탐색기 옵션에서 확장자 숨기 혹은 보기를 설정하는 방법에 대해서 알아보았습니다. 또한 이를 통해 확장자를 변경하는 방법 또한 알려드렸습니다. 많은 도움이 되었으면 좋겠습니다. 감사합니다. 다음 시간에 좋은 정보로 돌아오도록 하겠습니다.
'OS & IT 기기 > Windows 10 & 11' 카테고리의 다른 글
| [Windows 꿀팁] 윈도우11 작업표시줄 바로가기 아이콘 추가 고정하는 방법 (0) | 2023.04.04 |
|---|---|
| [Windows 꿀팁] 윈도우11 사용자 계정 추가 방법 (0) | 2023.04.03 |
| [Windows 꿀팁] 윈도우10 & 11 작업표시줄 시계 초 단위 표시 방법 (3) | 2023.03.29 |
| [Windows Tips] 윈도우11 작업표시줄 날짜 요일 표시하는 방법 (0) | 2023.03.29 |
| [Windows 11] 윈도우11 시작 프로그램 등록 및 삭제 관리방법 (1) | 2023.03.27 |




댓글