오늘은 윈도우 11에서 우클릭 이슈에 대해서 알아보도록 하겠습니다. 바탕화면, 폴더, 파일 선택 후 우클릭할 때 나오는 옵션이 윈도우 10과 윈도우 11에서 서로 다릅니다. 윈도우11에서는 우클릭 시 더 많은 옵션 표시라는 메뉴가 나오는데, 기존과 동일한 화면을 보려면 더 많은 옵션 표시를 클릭해야만 합니다. 그래서 많은 불편함을 느끼는데, 오늘은 기존 윈도우와 비슷하게 사용하는 방법을 알아보도록 하겠습니다.

윈도우 10 & 윈도우 11 마우스 우클릭 화면
윈도우 10 우클릭 화면

▲ 윈도우10에서 우클릭 시 화면입니다. 바탕화면 우클릭 시 모든 메뉴가 리스트 되어 나옵니다..
윈도우 11 우클릭 화면

▲ 윈도우 11 기본설정에서는 바탕화면에서 우클릭 시 '더 많은 옵션 표시 화면'이 나타납니다.
위에서 보시는 바와 같이 [더 많은 옵션 표시]를 한 번 더 누르는 과정이 필요하므로, 불편합니다. 윈도우 10에서와 같이 사용하는 것이 편하실 거예요.
윈도우11 [더 많은 옵션 표시] 제거하는 방법
아주 간단하게 레지스트리면 설정하면 더 많은 옵션 표시를 없애고, 윈도우 10에서처럼 사용할 수 있습니다. 먼저 아래 프로그램을 다운로드하여주세요.
윈11_우클릭_제거하기.reg 프로그램을 실행합니다. 실행을 하면, 아래와 같은 메시지가 뜨는데요. [실행]를 클릭합니다.

디바이스를 변경할 수 있도록 허용합니다.
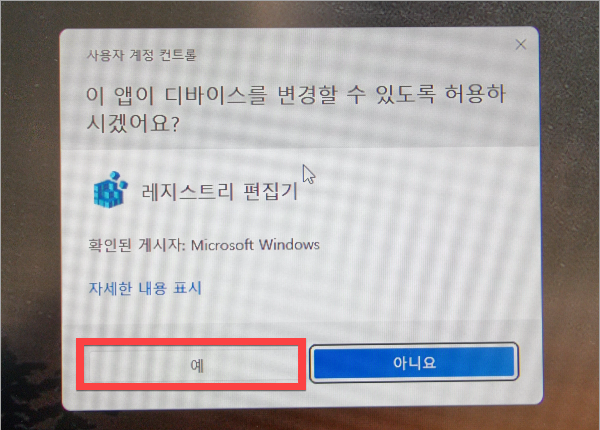
레지스트리 편집기 신뢰하냐는 물음에 '예'를 클릭하고
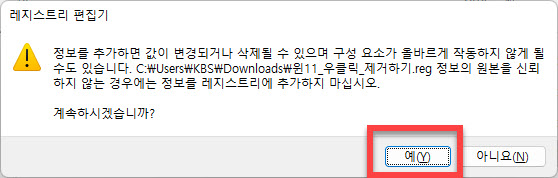
레지스트리 값 추가 되었다는 완료 팝업창이 뜹니다.
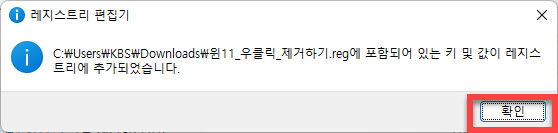
이제 PC를 재부팅하면 우클릭 시 윈도우 10 하고 같은 메뉴가 나옵니다. 더 많은 옵션표시 메뉴가 제거되었습니다.
우클릭 [더 많은 옵션 표시] 제거 완료

윈도우11 [더 많은 옵션 표시] 메뉴 원상 복구하는 방법
아래 파일을 다운로드하셔서 실행하시면 원래대로 복구가 가능합니다. 위와 같이 경고창이 뜨는데요. [예]를 눌러 진행하시면 됩니다. 이때에는 컴퓨터를 재부팅하지 않아도 적용이 됩니다.
[더 많은 옵션]을 제거하는 방법에 대해서 알아보았습니다. 이제는 편하게 우클릭하여 메뉴를 사용할 수 있으실 거예요.
'OS & IT 기기 > Windows 10 & 11' 카테고리의 다른 글
| 윈도우에서 맥처럼 Capslock(캡스락)키를 한영키로 변경하는 방법(by 레지스트리 편집) (6) | 2023.01.04 |
|---|---|
| 윈도우10&11 운영체제 재부팅, 다시 시작 후 이전 작업 프로그램(앱) 다시 실행하는 기능 켜고 끄기 (0) | 2023.01.03 |
| 윈도우11에서 애플 매직 트랙패드2 사용 후기 및 200% 활용하는 방법 (1) | 2023.01.02 |
| 윈도우11 레노버 노트북 터치패드 사용법 및 제스처 설정 방법 (0) | 2022.12.22 |
| [윈도우 에러 해결 방법] WinLicense : A debugger has been found running in your system (2) | 2022.12.15 |

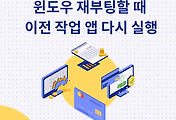


댓글