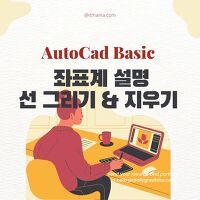 [002] [AutoCAD] 오토 캐드 기본 - 좌표계, 선(LINE)그리기, 지우기(ERASE) 명령 알아보기
이번 코너에서는 정확한 수치값을 이용한 도면을 작성하기 위해 X,Y,Z 좌표값을 활용하는 방법에 대해 알아보겠습니다. 캐드에서 사용하는 주요 좌표계 3개를 이해하고, 이를 바탕으로 라인(LINE)을 그려보도록 하겠습니다. 캐드의 좌표는, 기준점을 중심으로 절대좌표와 상대좌표가 있으며, 방향(각도) 방식으로 극좌표가 있는데, 이는 반드시 알아야할 표현방법이고, 선을 직접 그려보면서 좌표 개념을 정확하게 이해하자. 목 차 절대 좌표 캐드의 2D/3D 작업 환경에서는 어느 지점이나 X,Y,Z축의 좌표값을 가지고 있다. 원점인 (0,0)을 기준으로 X,Y 축으로 얼마나 떨어져 있는지를 표현할 수 있는 좌표계가 절대 좌표이다. 항상 원점을 기준으로 입력해야 하므로 입력 항목이 많아지고, 도면이 커질수록 계산이 극..
2023. 3. 5.
[002] [AutoCAD] 오토 캐드 기본 - 좌표계, 선(LINE)그리기, 지우기(ERASE) 명령 알아보기
이번 코너에서는 정확한 수치값을 이용한 도면을 작성하기 위해 X,Y,Z 좌표값을 활용하는 방법에 대해 알아보겠습니다. 캐드에서 사용하는 주요 좌표계 3개를 이해하고, 이를 바탕으로 라인(LINE)을 그려보도록 하겠습니다. 캐드의 좌표는, 기준점을 중심으로 절대좌표와 상대좌표가 있으며, 방향(각도) 방식으로 극좌표가 있는데, 이는 반드시 알아야할 표현방법이고, 선을 직접 그려보면서 좌표 개념을 정확하게 이해하자. 목 차 절대 좌표 캐드의 2D/3D 작업 환경에서는 어느 지점이나 X,Y,Z축의 좌표값을 가지고 있다. 원점인 (0,0)을 기준으로 X,Y 축으로 얼마나 떨어져 있는지를 표현할 수 있는 좌표계가 절대 좌표이다. 항상 원점을 기준으로 입력해야 하므로 입력 항목이 많아지고, 도면이 커질수록 계산이 극..
2023. 3. 5.