안녕하세요. 오늘은 구글 포토 원본화질 무제한 업로드를 할 수 있는 방법을 소개하고자 합니다. 구형 갤럭시 휴대폰에 픽셀롬을 올려서 설치가 가능한데요. 갤럭시 S8+ 기준으로 설명드리려고 합니다. 갤럭시 S7에서 갤럭시 S10 뿐만 아니라 다른 모델도 동일한 방법으로 설치가능하니 꼼꼼히 읽어보시기 바랍니다.
사실 저도 픽셀롬에 대해서는 잘 모르는 상태였는데요. 구글 포토 100gb 구독형으로 현재 사용 중인데, 픽셀롬을 올리면 무제한으로 원본화질을 업로드할 수 있다고 해서, 시험 삼아 테스트를 해보려고 시도하였습니다. 픽셀롬 설치 시 주의할 점은 은 설치하는도 중에 벽돌이 될 수도 있다고 합니다.
S7과 S9시리즈는 우리나라 블로그에도 내용이 많이 있는데요. S8과 노트 8시리즈는 관련 내용이 별로 없어서 설치하는 데 조금 애로사항이 있었습니다. 픽셀롬이 무엇인지도 모르는 제가 하루 만에 설치했으니 그렇게 어렵지는 않은 것 같습니다. 오늘 내용은 유튜브에서 많이 있으니 아래링크를 클릭하여 참고하시기 바랍니다.

목 차
갤럭시 휴대폰 픽셀롬 설치 준비
준비물
1. 구형폰
저는 갤럭시 S8+와 노트 8이 있었는데요. 먼저 갤럭시 s8+을 설치해 보았습니다. 갤럭시 S7과 S9에 관한 내용이 블로그에 많이 있다는 점 참고하시기 바랍니다. 사실 어느 것으로 해도 크게 상관없을 것으로 보입니다.
2. Micro SD 카드 or USB otg
마이크로 SD 카드가 필요합니다. 4기가 정도로 작아도 무방합니다. 여기에는 픽셀롬 파일(Zip형태, 2GB 이하)을 저장 용도입니다.
사실 갤럭시 S8+ 휴대폰의 SD 슬롯이 고장 난 것을 설치하는 도중에 알게 되어 정말 난감하였습니다. 하지만 C타입 USB을 이용하여 설치하였습니다. 사실 SD카드가 설치 시 편리한 것은 사실입니다만, 저와 같은 경우라면 USB otg를 이용하셔도 됩니다.
3. 컴퓨터 & C-type 케이블
휴대폰과 연결해서 삼성 오딘 프로그램을 사용하여 twrp 파일을 휴대폰에 설치하기 위해서 필요합니다. 휴대폰과 연결하기 위한 케이블이 필요합니다. 저는 양쪽 모두 C타입 케이블을 사용하였는데요. 연결이 안 되신다면 삼성 정품 케이블을 이용해서 연결해 보시기 바랍니다.
필요한 프로그램 및 파일
1. 삼성 오딘 프로그램 다운로드
최신 삼성 오딘 무료 다운로드 | Latest Samsung Odin Free Download
삼성 오딘 공식 다운로드 버전: 3.14 3.131 3.12 - 갤럭시 롬 변경 툴, Odin 3.131 3.12 Download : Samsung Mobile Odin Firmware Downloader Tool, 펌웨어 다운로드, 커스텀롬, 커롬, xda, samfirm, 삼펌
www.osamsung.com
삼성에서 개발한 프로그램으로, 휴대폰 펌웨어를 올릴 때 사용하는 프로그램입니다. 삼성 공식 롬 또는 커스텀 롬을 설치할 수 있습니다. 윈도우즈 기반 컴퓨터 환경에서 작동하는 점 참고하세요.
2. 해당 모델 twrp 파일 다운로드
아래 링크에서 해당 휴대폰 모델의 TWRP 파일(Img.tar 확장자)을 컴퓨터에 다운 받으세요.
3. 해당 모델 픽셀롬 다운로드
S8 및 노트 기종 제외 다양한 기종의 픽셀롬을 아래 링크에서 확인하실 수 있습니다. 혹시 다른 모델을 설치하실 예정이라면 아래 링크에서 다운로드하세요.
https://get.pixelexperience.org/
Home - PixelExperience
August is already here?! August has arrived, bringing with it the promise of a new month filled with updates, improvements,…
get.pixelexperience.org
갤럭시 휴대폰 픽셀롬 설치 방법
갤럭시 휴대폰 설정
1. 휴대폰 개발자 모드 변경
설정 > 휴대전화 정보 > 소프트웨어정보 > 빌드번호 연타하면 개발자 모드로 변경됩니다.
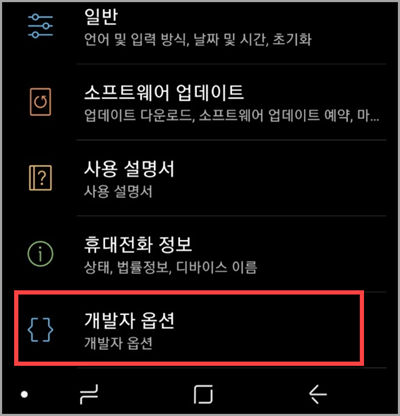
2. 개발자 옵션 설정
개발자 옵션 메뉴가 활성된 것을 확인하실 수 있습니다.
1 개발자 옵션 메뉴 클릭하고,
2 OEM 잠금 해제 활성화
3 USB 디버깅 모드 활성화를 하시면 휴대전화에서 커스텀 롬 설치를 위한 설정은 끝났습니다.
픽셀롬 파일 → 휴대폰 SD카드 이동
다운로드한 픽셀롬 파일을 휴대전화 SD 카드로 복사합니다. 마이크로 SD카드를 PC에 연결하여 픽셀롬 파일을 복사하고, 휴대폰에 장착합니다.
리커버리 모드 설치 By 삼성 오딘 프로그램 & twrp
이제 휴대폰을 리커버리 모드로 진입할 수 있는 작업을 진행할 예정입니다. 삼성 오딘 프로그램으로 다운로드한 twrp 프로그램을 휴대폰에 설치하여 리커버리 모드로 동작할 수 있도록 할 수 있습니다. 아래와 같은 화면이 나와야 합니다.

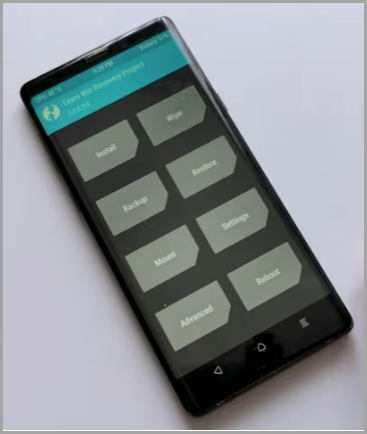
1. 휴대폰 다운로드 모드 진입
1 갤럭시 S8기준 전원을 끈 상태에서 볼륨▼ (하) + 빅스비 + 전원 버튼 동시에 7초 이상 계속 누르고 있으면 다운로드 모드로 부팅합니다. 참고로 갤럭시 S7 모델은 볼륨키(하) + 홈키 + 전원키를 동시에 눌러 다운로드 모드로 진입 가능합니다.
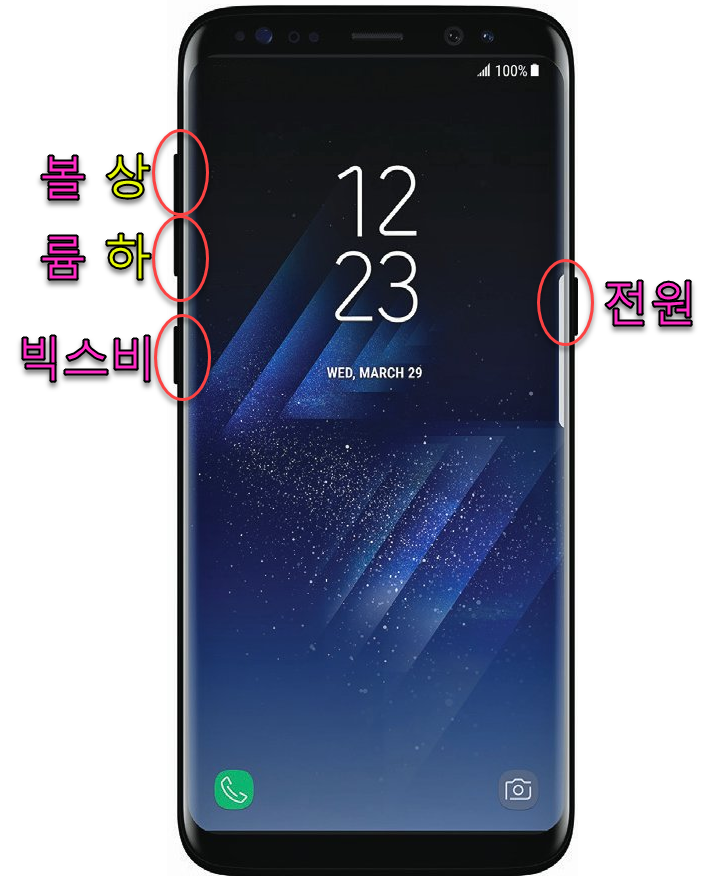
2 다운로드 모드로 부팅되며, 다운로드 모드로 계속 진행할 것인지를 묻는 화면이 나타납니다. 볼륨 상 키를 눌러 다음으로 진행합니다.
3 아래 화면은 다운로드 화면으로 진입한 모습이며, 휴대폰은 60% 이상 충전하는 것이 좋습니다.
2. 오딘 프로그램으로 플래시
1 오딘 압축 해제 후 실행, 휴대폰과 PC 연결되었는지 확인합니다. id:com이 뜨면 잘 연결된 것으로 간주합니다.
2 다운로드한 twrp 압축해제 후 "AP" 버튼을 눌러 img.tar 파일 선택
3 Options 탭에서 Auto Reboot 체크 해제

4 Start를 클릭하면 몇 초안에 작업이 완료됩니다.

5 상단에 PASS가 뜨면 다음 단계로 진행하면 됩니다. 만약 Fail 이 발생하면 처음부터 다시 진행해 보시는 것을 추천드립니다.
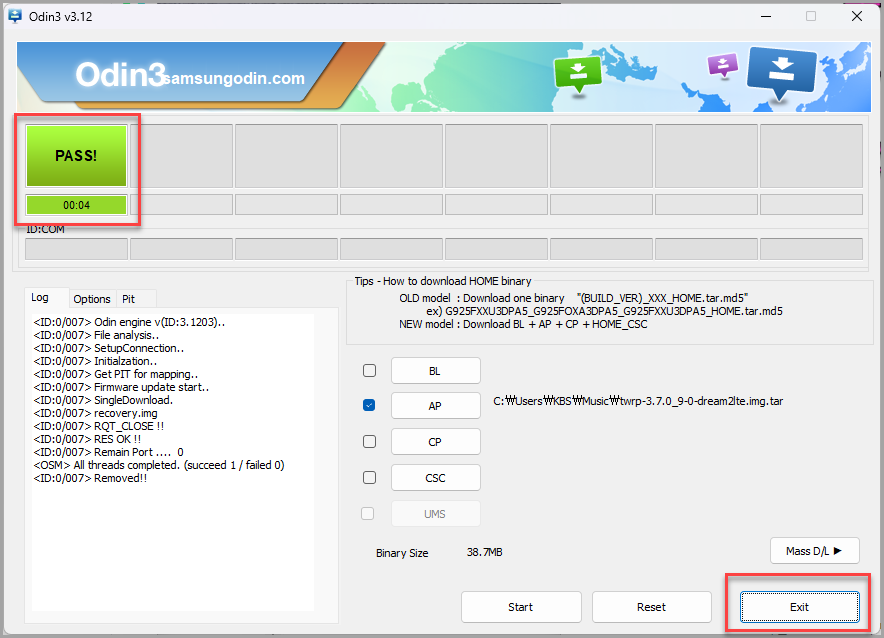
리커버리 모드 진입
오딘 프로그램 패스가 나타나면 휴대폰에 twrp가 잘 설치된 것입니다. 이제 휴대폰을 PC와 분리하셔도 됩니다. 여기서 중요한 것은 폰에서는 다운로드 중이라는 문구가 계속 켜져 있습니다. 이 상태에서 아래 절차를 진행해야 합니다.
1 볼륨(▼) 버튼 + 빅스비버튼 + 전원버튼 동시에 누르고 유지하면 잠시 후 휴대폰이 꺼집니다.
2 화면이 꺼지는 즉시 바로(매우 중요함), 볼륨▲+빅스비버튼+ 전원버튼 누르고 유지합니다. (리커버리모드 진입)
3 아래와 같은 화면이 나오면 성공한 것입니다.
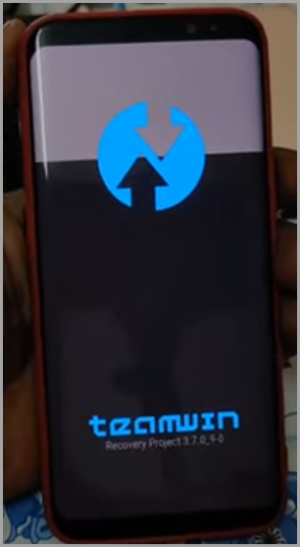
4 리커버리 모드 진입 후에, 슬라이드를 오른쪽으로 밀어서 다음으로 진행합니다.
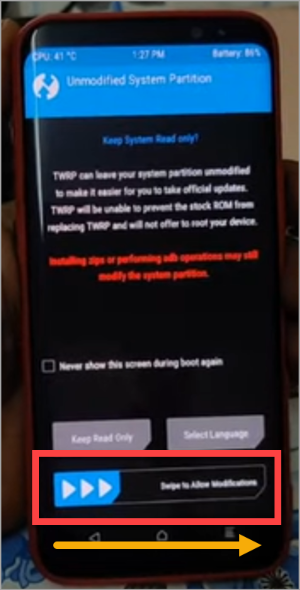
5 이제 Wipe 버튼을 클릭하여 포맷을 진행합니다. 만약 백업하려면 전원을 꺼서 휴대폰 재부팅 후에 백업하세요.
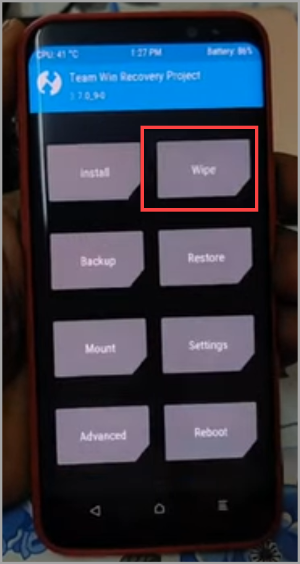
6 Fomat Data 버튼 클릭
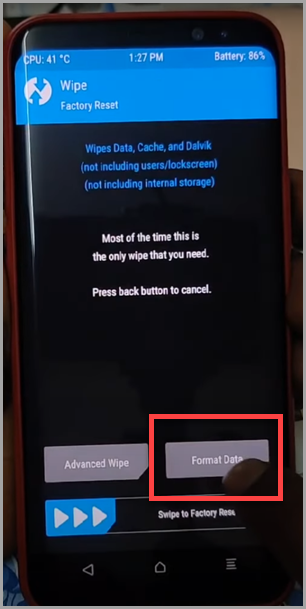
7 화면에 Yes를 입력하고 확인을 눌러줍니다.
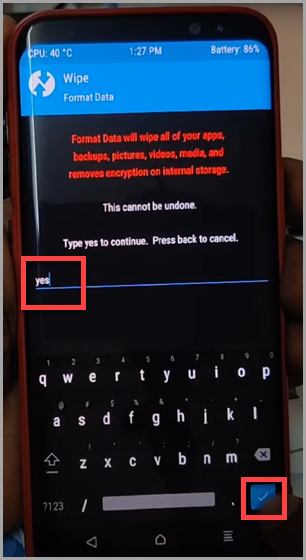
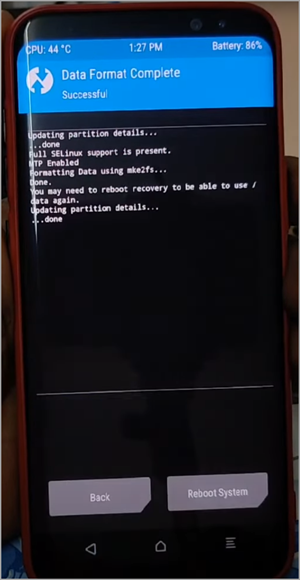
8 이제 뒤로 가기를 눌러 두 번째 화면으로 진입합니다.
9 Advancde Wipe을 진행하고, 포맷할 파티션을 선택합니다. Dalvik / ART Cache / System / Data / Internal Storage / Cache을 그림과 같이 선택하고 Wipe 진행합니다.
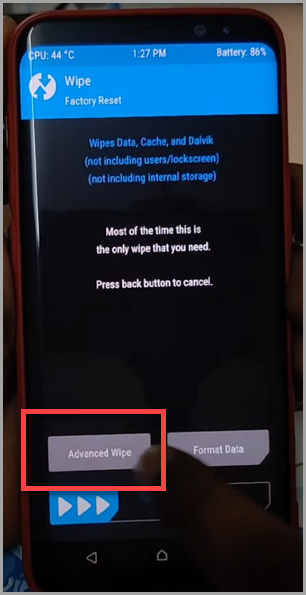
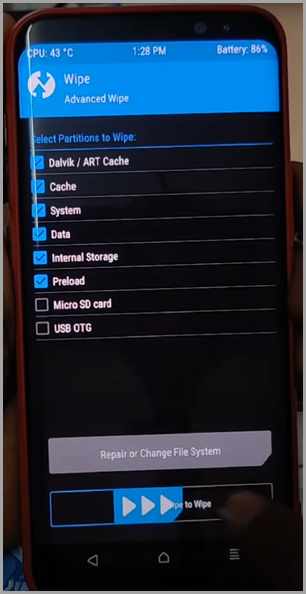
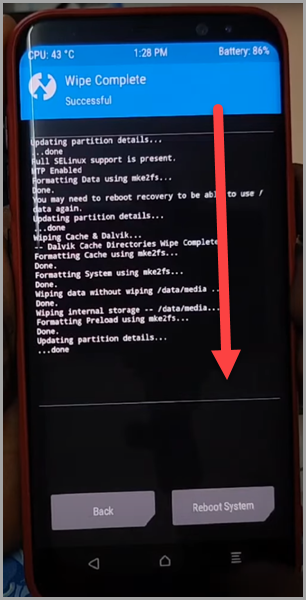
10 이제 기존 폰이 깨끗하게 포맷된 상태입니다. 픽셀롬을 올려줄 차례입니다. 뒤로 가기를 눌러서 처음 화면으로 이동하거나 상단의 위/아래 화살표 아이콘을 클릭하여 처음으로 이동합니다.
11 Install을 클릭하고, 아래그림처럼 Select Stroage 클릭하고 외장 메모리를 선택합니다. SD카드 또는 USB OTG를 클릭하세요. 자신이 저장했던 매체를 선택하세요.
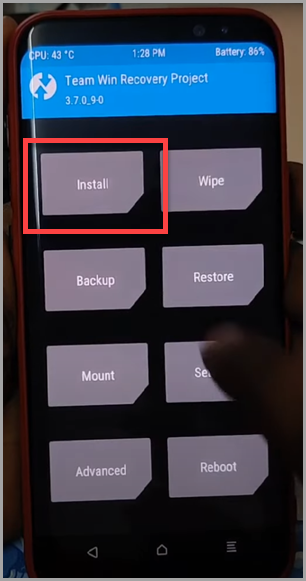
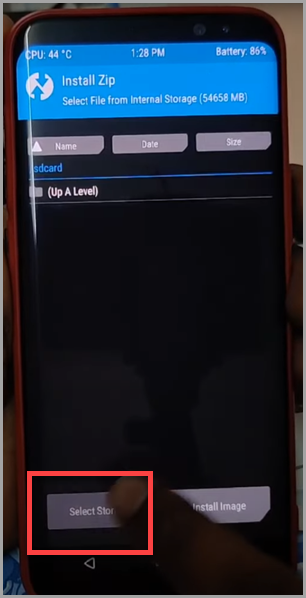

12 이제 아래 그림에서 Add more zips > Magisk.zip을 추가합니다.
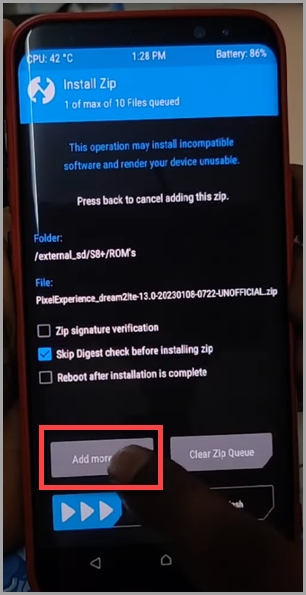
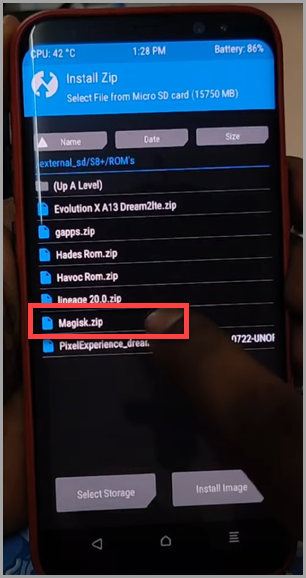
13 이제 아래 Swipe to confirm Flash을 오른쪽으로 드래그하여 롬 설치를 진행합니다. 그리고 마지막에 Reboot System을 클릭하여 휴대폰을 재부팅합니다.
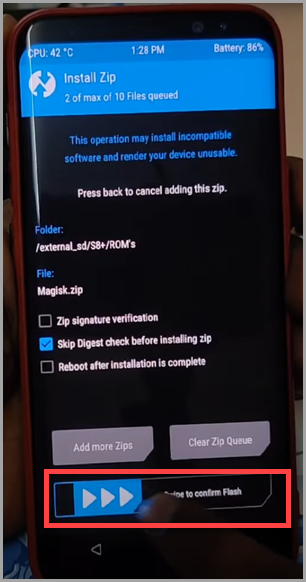
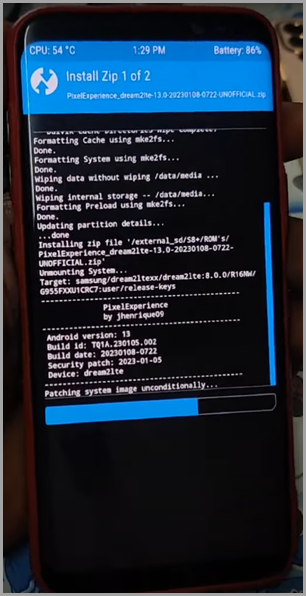
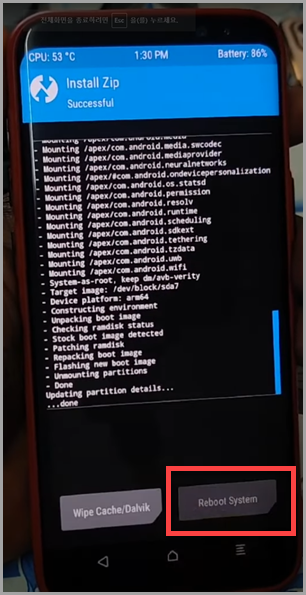
14 아래와 같이 구글 픽셀롬 설치가 완료되었고, 기본설정을 진행하시면 됩니다.
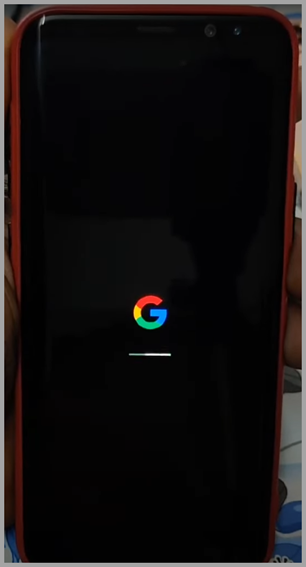
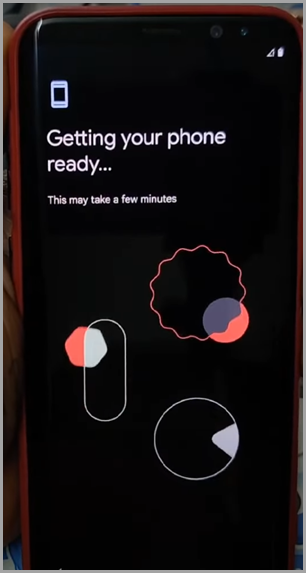
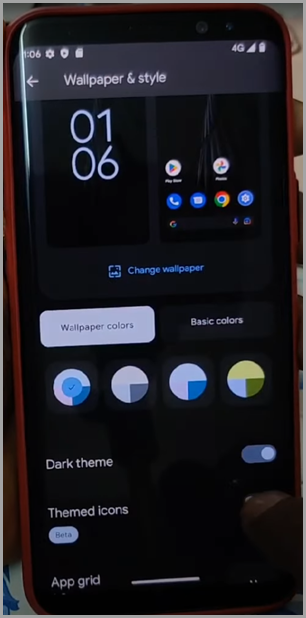
이상으로 구글픽셀롬 설치 방법에 대해서 알아보았습니다. 실제로 구글 포토 업로드를 해보니, 픽셀1으로 인식하고, 원본화질 무제한업로드가 되었습니다. 여러분들도 한번 따라 해 보시기 바랍니다. 많은 도움이 되었으면 좋겠습니다.
'OS & IT 기기 > Android & iPhone' 카테고리의 다른 글
| 삼성 갤럭시 휴대폰 갤러리 사진앱과 원드라이브 동기화 연동 해제 방법 알아보기 (2) | 2023.11.06 |
|---|---|
| 갤럭시 휴대폰 일정시간 무음 모드 설정 방법 - 자동 무음 해제 (0) | 2023.08.19 |
| 갤럭시 스마트폰 AI 지우개 사용, 활용 방법 - 사진 인물, 배경, 그림자 제거 (0) | 2023.08.18 |
| 갤럭시 스마트폰 화면녹화 기능 설정 및 녹화방법 (0) | 2023.07.27 |
| [빅스비 루틴] 갤럭시 본인인증 꿀팁 - PASS 인증 발생시 자동으로 실행 방법 (1) | 2023.07.10 |



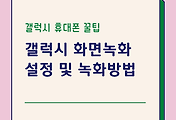
댓글